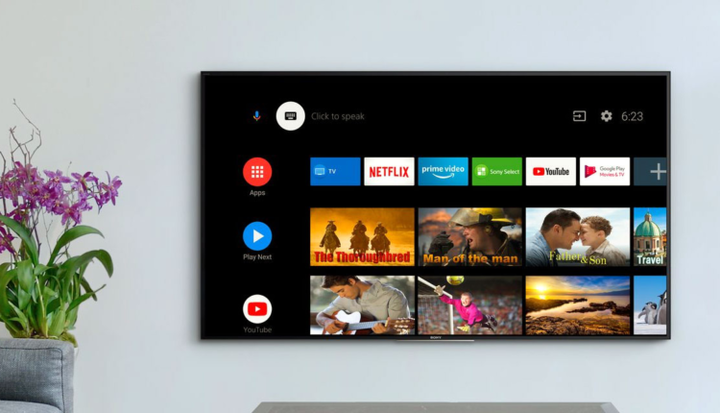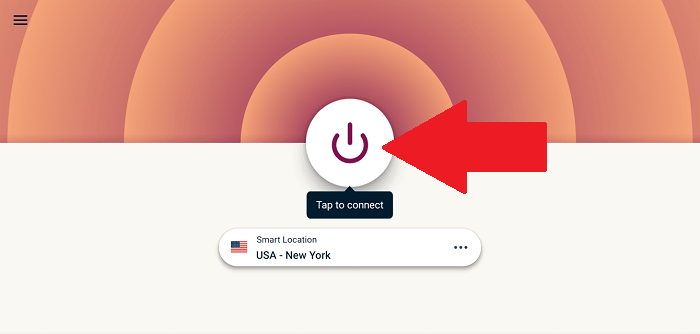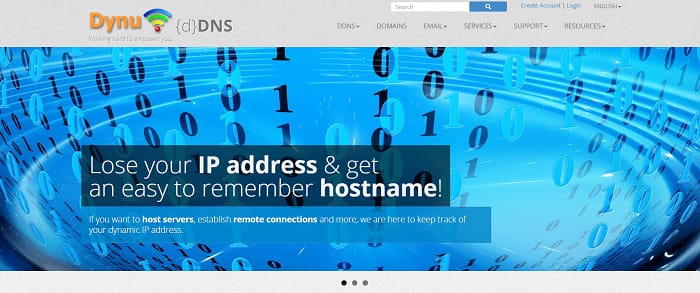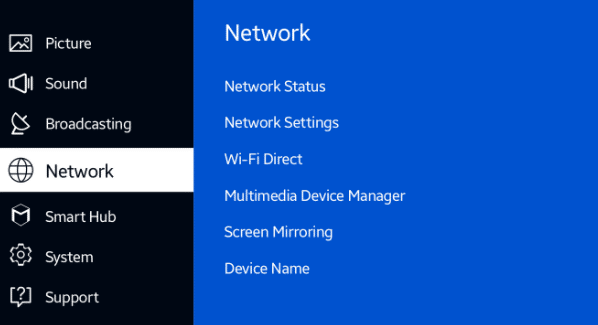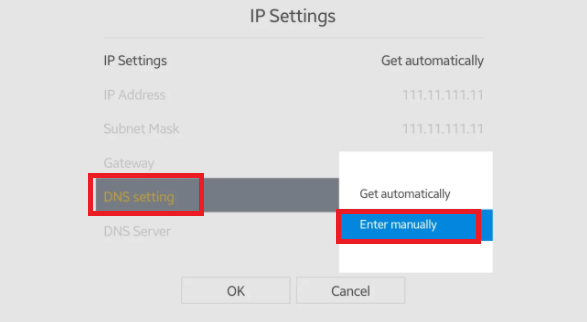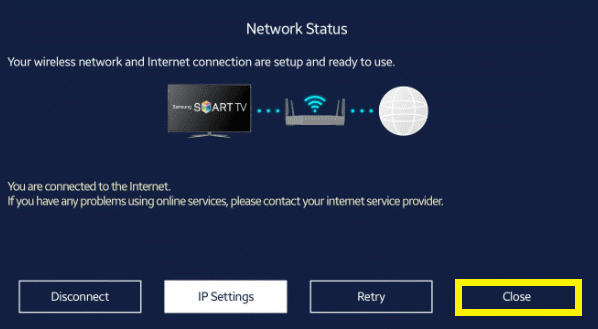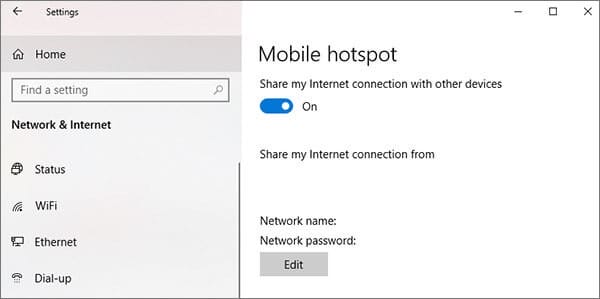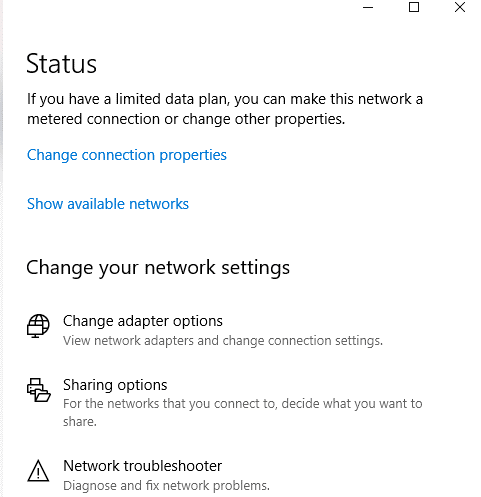Wie kann ich ExpressVPN auf Android TV einrichten und verwenden?
Sie können ExpressVPN auf eine der folgenden Arten einrichten: mit der ExpressVPN-App, der ExpressVPN MediaStreamer-Funktion oder mit einem VPN-kompatiblen Router.
Wenn Sie das beste VPN der Welt finden, wobei eine Abonnementgebühr das geringste Ihrer Bedenken ist, dann muss ExpressVPN für Android TV Ihre erste Wahl sein. Kein besseres VPN kann einen effizienten Dienst wie ExpressVPN bieten.
Es ist eine schlechte Idee, einen Smart-TV mit Android-Betriebssystem zu haben und ihn nicht in vollem Umfang zu nutzen. Ich meine, warum sollten Sie auf Ihre eigene Region beschränkt bleiben, wenn Sie sich mit einem VPN verbinden und möglicherweise alle Inhalte der Welt ohne Barrieren streamen können?
Apropos VPNs: ExpressVPN bietet eine schnelle Verbindung, zahlreiche Server und die besten Datenschutzprotokolle der Branche. Um herauszufinden, welche anderen Funktionen ExpressVPN bietet, sehen Sie sich unseren ExpressVPN-Test an .
Wie richte ich ExpressVPN auf meiner Android-TV-Box ein?
Um ExpressVPN auf Android TV zu installieren, können Sie eine dieser drei Möglichkeiten verwenden:
Methode 1: Verwenden der ExpressVPN-App:
Glücklicherweise ist Android TV mit VPNs kompatibel. Daher kann die Einrichtung der ExpressVPN-App auf Android TV ziemlich einfach sein. Befolgen Sie einfach die folgenden einfachen Schritte:
1 Abonnieren Sie ExpressVPN nach der Anmeldung. Keine Sorge, Sie können Ihr ExpressVPN -Abonnement jederzeit innerhalb von 30 Tagen kündigen.
2 Installieren Sie die ExpressVPN-App aus dem Google Play Store auf Ihrem Android TV und akzeptieren Sie die App-Berechtigungen.
3 Greifen Sie mit Ihrer Android TV-Fernbedienung auf Ihr ExpressVPN-Konto zu.
4. Klicken Sie auf „OK”, wenn Sie bereit sind, Ihre anonymen Informationen mit ExpressVPN zu teilen.
5. Klicken Sie auf OK, um die Verbindungsanfrage von ExpressVPN zu akzeptieren.
6. Klicken Sie auf „EIN”, um eine Verbindung zu einem Serverstandort herzustellen. ExpressVPN verbindet Sie sofort mit einem Smart Location, bei dem es sich um einen Standardstandort handelt. Sie können die Liste der Server überfliegen und sich selbst mit einem bevorzugten Server verbinden.
Sobald Sie fertig sind, können Sie Ihr VPN-fähiges Android TV genießen und jeden Streaming-Dienst einfach entsperren.
Methode 2: Verwendung der MediaStreamer-Funktion von ExpressVPN:
Diese Methode ermöglicht Ihnen möglicherweise den Zugriff auf geoblockte Inhalte, bietet Ihnen jedoch keine Sicherheitsfunktionen. Um ExpressVPN für Ihre Android-TV-Box über diese Funktion einzurichten, müssen Sie die folgenden Schritte ausführen. Nur zu Ihrer Information, das unten erwähnte Tutorial basiert auf dem Modell der Serie 5500 des Samsung Smart TV.
1 Besuchen Sie Dynu und erstellen Sie Ihr Konto, indem Sie relevante Informationen auf der Seite eingeben und auf „Senden” klicken. Mit diesem Schritt erhalten Sie einen DNS-Hostnamen.
2 Verifizieren Sie Ihr Dynu-Konto über Ihre E-Mail.
3 Klicken Sie auf den Link in Ihrer E-Mail, um auf Ihr Konto zuzugreifen, und klicken Sie auf „DDNS-Dienste”.
4. Um einen neuen DDNS-Dienst hinzuzufügen, drücken Sie +.
Geben Sie Ihren bevorzugten Hostnamen ein, falls Sie noch keinen besitzen, und klicken Sie auf „Hinzufügen +”. Wenn Sie einen Domainnamen besitzen, fügen Sie ihn ein und klicken Sie auf „Hinzufügen +”.
5. Unterhalb der Registerkarte IPv4-Adresse finden Sie Ihre aktuelle öffentliche IP mit Ihrem Hostnamen oben.
6 Schalten Sie es in der Einstellungsleiste AUS und speichern Sie die Änderungen, um einen DDNS-Hostnamen zu erwerben. Warten Sie, bis ExpressVPN Ihre IP scannt. Dies kann einige Zeit in Anspruch nehmen.
7 Wählen Sie in Ihren Kontoeinstellungen „Dashboard” und dann „ Andere Geräte einrichten”. Notieren Sie sich von dort aus Ihre MediaStreamer-IP-Adresse.
8 Schalten Sie Ihren Smart TV ein und gehen Sie zu Menü > Netzwerk > Netzwerkstatus und warten Sie, bis Ihr Smart TV eine Verbindung zum Internet hergestellt hat.
9. Gehen Sie zu IP-Einstellungen, dann zu DNS-Einstellungen und dann zur manuellen Eingabe.
10 Geben Sie die MediaStreamer-IP-Adressen ein, klicken Sie auf die Eingabetaste und speichern Sie die Einstellungen. Klicken Sie danach auf OK.
11. Sie sehen „Danach sind Sie mit dem Internet verbunden. Wenn nicht, wiederholen Sie den obigen Schritt.
Methode 3: Verwenden eines VPN-fähigen Routers:
Sie können die ExpressVPN-App für Ihr Android TV über einen physischen und virtuellen Router erhalten :
Einrichtung über einen virtuellen Router unter Windows 10:
- Gehen Sie zu den Einstellungen. Wählen Sie Netzwerk & Internet und schalten Sie Ihren mobilen Hotspot ein.
- Wählen Sie „WLAN” aus „Meine Internetverbindung freigeben”. Um einen neuen Netzwerknamen und ein neues Passwort einzurichten, klicken Sie auf Bearbeiten.
- Verwandte Einstellungen > Adaptereinstellungen ändern.
- Wählen Sie „Eigenschaften”, indem Sie mit der rechten Maustaste auf den ExpressVPN Tap Adapter klicken. Wählen Sie dort die Option „ Teilen “.
- Sie sehen „Anderen Netzwerkbenutzern erlauben, sich über die Internetverbindung dieses Computers zu verbinden”, aktivieren Sie dieses Kontrollkästchen und klicken Sie auf „ OK”.
- Starten Sie die ExpressVPN-App und verbinden Sie sich mit einem beliebigen bevorzugten Serverstandort.
- Verbinden Sie Ihren virtuellen Router mit Ihrem Smart TV und genießen Sie.
Einrichtung über einen physischen Router:
Um ExpressVPN auf Ihrem physischen Router einzurichten, müssen Sie überprüfen, ob Ihr Router VPN-kompatibel ist oder nicht.
Wenn dies der Fall ist, befolgen Sie die Schritte hier, um ExpressVPN auf Ihrem Router einzurichten.
- Sobald Sie ExpressVPN auf Ihrem Router eingerichtet haben, schalten Sie Ihr Android TV ein und verbinden Sie es mit dem VPN-fähigen Netzwerk, das von Ihrem physischen Router übertragen wird.
- Geben Sie Ihr Passwort ein und klicken Sie auf „Netzwerk festlegen”.
Das Herunterladen der ExpressVPN-App für Ihren Android-Fernseher mag schwierig erscheinen, ist aber völlig problemlos. Abgesehen von Android ist ExpressVPN mit allen wichtigen Betriebssystemen und Geräten kompatibel. ExpressVPN arbeitet effizient mit Geräten, die für die VPN-Konfiguration normalerweise kein bisschen kompliziert sind.
Warum funktioniert mein ExpressVPN nicht?
Wenn Ihr ExpressVPN auf Ihrem Android TV ausfällt, kann das Problem alles sein. Wir haben einige Standardlösungen erwähnt, um zu überprüfen, warum ExpressVPN möglicherweise nicht auf Ihrem Android TV funktioniert.
1 Überprüfen Sie Ihre Internetverbindung:
Wenn Sie mit dem VPN verbunden sind, aber nicht im Internet surfen können, müssen Sie Ihre WLAN-Verbindung überprüfen. Aktualisieren Sie Ihr Internet und versuchen Sie es erneut.
2 Versuchen Sie es mit einem anderen Serverstandort:
Falls ein Serverstandort für Sie nicht funktioniert, versuchen Sie es mit einem anderen Server. ExpressVPN bietet mehr als 3000 Server auf der ganzen Welt, damit Sie geoblockte Inhalte von überall auf der Welt streamen können.
3 Wechseln Sie zu einem anderen VPN-Protokoll:
ExpressVPN verwendet eines der sichersten und datenschutzorientiertesten Protokolle namens OpenVPN UDP. Dieses Protokoll funktioniert jedoch möglicherweise nicht in der Region des Nahen Ostens.
Sie können das Protokoll über die ExpressVPN-App ändern, indem Sie:
- Um das Menü zu öffnen, tippen Sie auf die drei horizontalen Linien und wählen Sie „Optionen”.
- Klicken Sie auf Protokoll und wählen Sie ein anderes aus.
- Versuchen Sie erneut, das VPN in dieser Reihenfolge zu verbinden: OpenVPN TCP > L2TP > PPTP.
4 Löschen Sie den Cache der Anwendung
Es ist besser, den Anwendungscache von ExpressVPN einmal zu löschen, falls Sie Probleme mit der Anwendung haben. Probleme wie das Hängenbleiben der Anwendung, Hängenbleiben oder automatisches Herunterfahren können leicht durch einmaliges Leeren des Caches der Anwendung behoben werden.
Aktualisieren Sie die ExpressVPN-App:
Manchmal kann die App Störungen verursachen oder Fehler verursachen, wenn ein Benutzer eine ältere Version verwendet. Überprüfen Sie in diesem Fall, ob die App Updates benötigt. Wenn ja, aktualisieren Sie die Anwendung und verwenden Sie sie.
Häufig gestellte Fragen
Sie können ExpressVPN auf Android TV verwenden, da das VPN eine dedizierte App für Android TVs anbietet. Sie können die App direkt aus dem Google Play Store herunterladen und ExpressVPN noch heute auf Ihrem Fernseher verwenden.
Befolgen Sie diese Schritte, um Netflix auf Ihrem Android Smart TV mit einem VPN anzusehen:
- Installieren Sie eine VPN-App aus dem Google Play Store auf Ihrem Android TV.
- Öffnen Sie die App und melden Sie sich an.
- Verbinden Sie sich mit einem US-Server oder einem anderen gewünschten Ort.
- Öffnen Sie die Netflix-App und genießen Sie das Streaming.
Ja, Sie können ein VPN auf Ihrem Android TV wie auf jedem anderen Android-Gerät (Smartphones, Tablets) verwenden. Öffnen Sie einfach den Google Play Store, suchen Sie nach einem VPN, klicken Sie auf Installieren und verwenden Sie die App. So einfach ist das!
Fazit
ExpressVPN ist die Nummer 1 unter allen VPNs der Welt. Das Einrichten von ExpressVPN auf einem Android TV ist ein problemloser Vorgang. ExpressVPN ist außerdem superschnell und kann eine Durchschnittsgeschwindigkeit von über 80 Mbit /s bei einer 100-Mbit /s -Verbindung liefern, sodass Benutzer mehrere verschiedene Video-on-Demand-Streaming-Dienste streamen können.
Dies ist der perfekte Zeitpunkt, um ExpressVPN eine Chance zu geben, da sie eine risikofreie 7-tägige kostenlose Testversion von ExpressVPN anbieten, damit Sie das Produkt testen können, bevor Sie es überhaupt kaufen. Obwohl Sie den Kauf von ExpressVPN nicht bereuen werden, ist es immer gut zu wissen, dass ExpressVPN allen seinen Premium-Benutzern eine 30-tägige Geld-zurück-Garantie bietet.