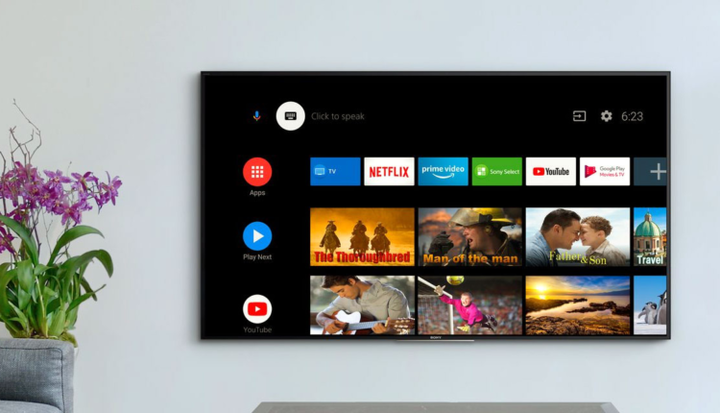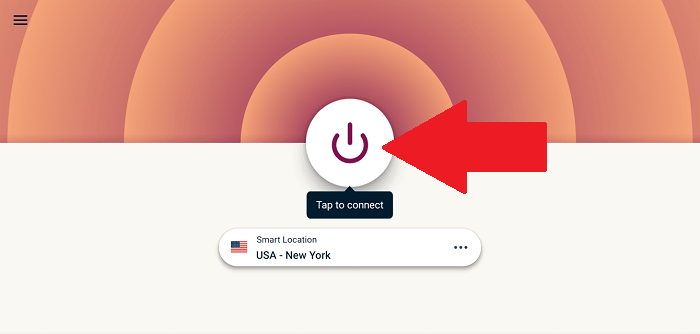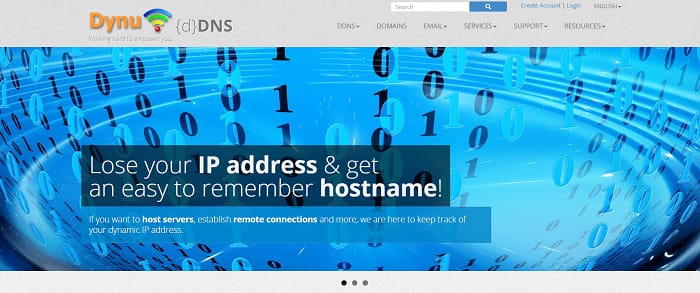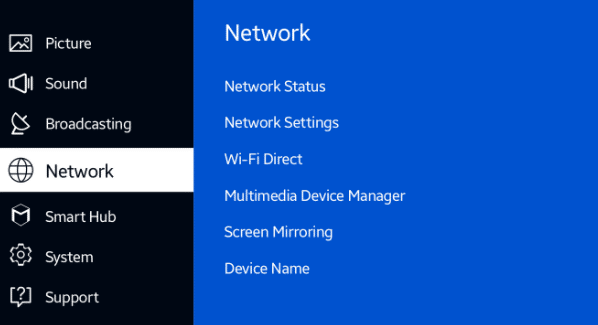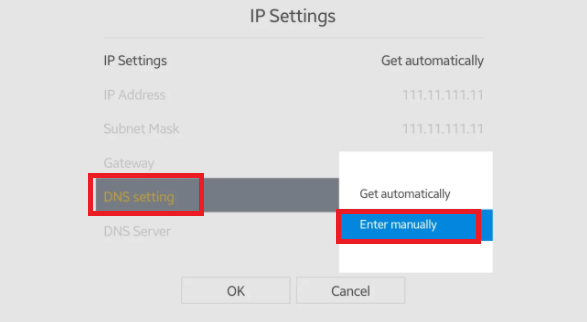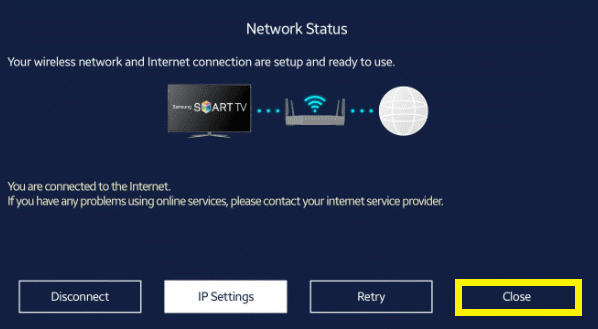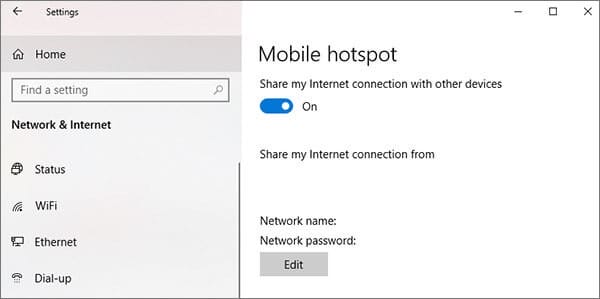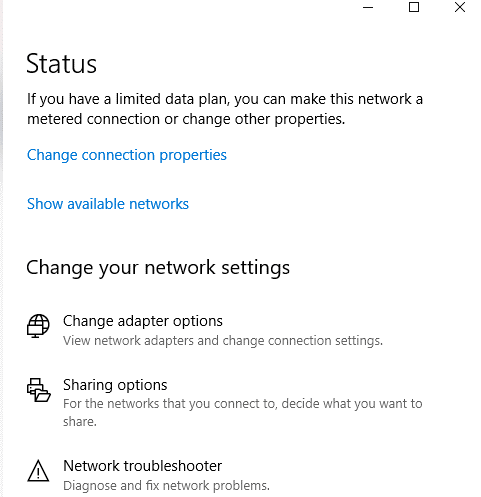Kuidas saan Android TV-s ExpressVPN-i seadistada ja kasutada
ExpressVPN-i saate seadistada ühel järgmistest viisidest: kasutades rakendust ExpressVPN, funktsiooni ExpressVPN MediaStreamer või kasutades VPN-iga ühilduvat ruuterit.
Kui leiate maailma parima VPN-i, mille tellimistasu on teie jaoks kõige vähem muret tekitav, peab teie jaoks olema ExpressVPN Android TV jaoks. Ükski parem VPN ei suuda pakkuda tõhusat teenust nagu ExpressVPN.
Kui nutiteleris töötab Android OS ja seda ei kasutata täiel määral, on halb mõte. Miks peaksite piirduma oma piirkonnaga, kui saate luua ühenduse VPN-iga ja voogesitada mis tahes sisu maailmas ilma igasuguste takistusteta?
VPN-idest rääkides pakub ExpressVPN kiiret ühendust, arvukalt servereid ja valdkonna parimaid privaatsusprotokolle. Et teada saada, milliseid muid ExpressVPN-i funktsioone pakub, vaadake meie ExpressVPN-i arvustust.
Kuidas seadistada oma Android TV kastis ExpressVPN?
ExpressVPN-i installimiseks Android TV-sse saate kasutada ühte järgmistest kolmest viisist.
1 meetod: ExpressVPN-i rakenduse kasutamine
Õnneks ühildub Android TV VPN-idega. Seetõttu võib ExpressVPN-i rakenduse seadistamine Android TV-s olla üsna lihtne. Lihtsalt järgige allolevaid lihtsaid samme:
1. Pärast registreerumist tellige mis tahes ExpressVPN. Ärge muretsege, saate oma ExpressVPN -i tellimuse alati 30 päeva jooksul tühistada.https://vpn.inform.click/et/see-uks-privaatsusait-erapooletu-vpn-i-vordlus-ja-ulevaated/
2 Installige oma Android TV-sse rakendus ExpressVPN Google Play poest ja nõustuge rakenduse lubadega.
3 Juurdepääs oma ExpressVPN-i kontole, kasutades Android TV kaugjuhtimispulti.
4. Kui olete nõus ExpressVPN-iga oma anonüümset teavet jagama, vajutage nuppu „OK" .
5. ExpressVPN-i ühendustaotluse vastuvõtmiseks klõpsake nuppu OK .
6. Serveri asukohaga ühenduse loomiseks klõpsake nuppu ‘ON' . ExpressVPN ühendaks teid kohe nutika asukohaga, mis on vaikeasukoht. Saate sirvida serverite loendit ja luua ise eelistatud serveriga ühenduse.
Kui olete lõpetanud, saate nautida oma VPN-i toega Android TV-d ja deblokeerida hõlpsalt mis tahes voogedastusteenust.
2 meetod: ExpressVPN-i MediaStreameri funktsiooni kasutamine.
See meetod võib võimaldada juurdepääsu geograafiliselt blokeeritud sisule, kuid ei paku teile turvafunktsioone. Selle funktsiooni kaudu oma Android TV boksi ExpressVPN-i seadistamiseks peate järgima alltoodud samme. Lihtsalt teie teadmiseks, alltoodud õpetus põhineb Samsungi nutiteleri 5500. seeria mudelil.
1 Külastage Dynut ja looge oma konto, täites lehel asjakohase teabe ja klõpsake nuppu "Esita". See samm annab teile DNS-i hostinime.
2 Kinnitage oma Dynu konto oma e-posti kaudu.
3 Kontole pääsemiseks klõpsake e-kirja sees oleval lingil ja klõpsake ‘DDNS-teenused'.
4. Uue DDNS-teenuse lisamiseks vajutage +.
Sisestage eelistatud hostinimi, kui te seda ei oma, ja klõpsake nuppu "Lisa +". Kui teil on domeeninimi, kleepige see ja klõpsake nuppu "Lisa +".
5. Vahekaardi IPv4 aadress alt leiate oma praeguse avaliku IP-aadressi, mille ülaosas on teie hostinimi.
6 Lülitage see seadete ribal VÄLJA ja salvestage muudatused, et hankida DDNS-i hostinimi. Oodake, kuni ExpressVPN skannib teie IP-aadressi. Selleks võib kuluda veidi aega.
7 Valige oma konto seadetes "Armatuurlaud" ja seejärel "Seadista" Muud seadmed. Sealt märkige üles oma MediaStreameri IP-aadress.
8 Lülitage oma Smart TV sisse ja valige Menüü > Võrk > Võrgu olek ja oodake, kuni teie Smart TV loob Interneti-ühenduse.
9. Avage IP-sätted, seejärel DNS-i sätted ja seejärel Sisesta käsitsi.
10 Sisestage MediaStreameri IP-aadressid, klõpsake nuppu Enter ja salvestage sätted. Pärast seda klõpsake nuppu OK.
11. Pärast seda näete teadet „Oled Internetiga ühendatud . Kui te seda ei tee, korrake ülaltoodud sammu.
3 meetod: VPN-iga ruuteri kasutamine.
Rakenduse ExpressVPN saate oma Android TV jaoks hankida füüsilise ja virtuaalse ruuteri abil .
Seadistamine virtuaalse ruuteri kaudu Windows 10 abil:
- Avage seaded. Valige Võrk ja Internet ning lülitage oma mobiilne leviala SISSE .
- Valige jaotisest "Jaga minu Interneti-ühendust" "Wi-Fi". Uue võrgunime ja parooli seadistamiseks klõpsake nuppu Redigeeri.
- Seotud sätted > Adapteri sätete muutmine.
- Valige „Atribuudid”, paremklõpsates ExpressVPN-i puudutusadapteril. Seal valige suvand " jagamine ".
- Näete "Luba teistel võrgukasutajatel selle arvuti Interneti-ühenduse kaudu ühendust luua", märkige see ruut ja klõpsake nuppu OK.
- Käivitage rakendus ExpressVPN ja looge ühendus mis tahes eelistatud serveri asukohaga.
- Ühendage oma virtuaalne ruuter oma nutiteleriga ja nautige.
Seadistamine füüsilise ruuteri kaudu:
ExpressVPN-i seadistamiseks füüsilises ruuteris peate kontrollima, kas ruuter on VPN-iga ühilduv või mitte.
Kui see on nii, järgige siin olevaid samme, et seadistada oma ruuteris ExpressVPN.
- Kui olete oma ruuteris ExpressVPN-i seadistanud, lülitage oma Android TV sisse ja ühendage see VPN-toega võrku, mida teie füüsiline ruuter edastab.
- Sisestage oma parool ja klõpsake nuppu "Määra võrk".
ExpressVPN-i rakenduse allalaadimine Android TV jaoks võib tunduda raske tööna, kuid see on täiesti probleemivaba. Lisaks Androidile ühildub ExpressVPN kõigi suuremate operatsioonisüsteemide ja seadmetega. ExpressVPN töötab tõhusalt seadmetega, mille VPN-i konfigureerimine pole tavaliselt keeruline.
Miks minu ExpressVPN ei tööta?
Kui teie ExpressVPN teie Android TV-s tõrkub, võib probleem olla ükskõik milline. Oleme maininud mõningaid standardlahendusi, et kontrollida, miks ExpressVPN ei pruugi teie Android TV-s töötada.
1 Kontrollige oma Interneti-ühendust:
Kui olete VPN-iga ühenduse loonud, kuid ei saa Internetis midagi surfata, peate kontrollima oma WiFi-ühendust. Värskendage oma Internetti ja proovige seda seejärel uuesti kasutada.
2 Proovige mõnda muud serveri asukohta:
Kui serveri asukoht teie jaoks ei tööta, proovige teist serverit. ExpressVPN pakub üle 3000 serveri üle kogu maailma, mis aitavad teil geograafiliselt blokeeritud sisu voogesitada kõikjalt maailmast.
3 Lülituge teisele VPN-protokollile:
ExpressVPN kasutab üht kõige turvalisemat ja privaatsusele orienteeritud protokolli nimega OpenVPN UDP. Kuid see protokoll ei pruugi Lähis-Ida piirkonnas töötada.
Protokolli saate ExpressVPN-i rakenduse kaudu muuta järgmiselt.
- Menüü avamiseks puudutage kolme horisontaalset joont ja valige "Valikud".
- Klõpsake protokollil ja valige mõni muu.
- Proovige VPN-iga uuesti ühendada, kasutades järgmist järjestust: OpenVPN TCP > L2TP > PPTP.
4 Tühjendage rakenduse vahemälu
Parem on ExpressVPN-i rakenduse vahemälu üks kord tühjendada, kui teil on rakendusega probleeme. Selliseid probleeme nagu rakenduse riputamine, kinnijäämine või automaatne väljalülitumine saab hõlpsasti lahendada rakenduse ühekordse vahemälu tühjendamisega.
Värskendage rakendust ExpressVPN:
Mõnikord võib rakendus esineda tõrkeid või põhjustada tõrkeid, kui kasutaja kasutab vanemat versiooni. Sel juhul kontrollige, kas rakendus vajab värskendusi. Kui jah, värskendage rakendust ja kasutage seda.
KKK-d
ExpressVPN-i saate kasutada Android TV-s, kuna VPN pakub Android-telerite jaoks spetsiaalset rakendust. Saate selle rakenduse otse Google Play poest alla laadida ja juba täna oma teleris ExpressVPN-i kasutama hakata.
Järgige neid samme, et vaadata Netflixi oma Android Smart TV-s VPN-iga.
- Installige oma Android TV-sse VPN-rakendus Google Play poest.
- Avage rakendus ja logige sisse.
- Ühendage USA serveriga või mõne muu soovitud asukohaga.
- Avage Netflixi rakendus ja nautige voogesitust.
Jah, saate oma Android TV-s kasutada VPN-i nagu igas teises Android-seadmes (nutitelefonid, tahvelarvutid). Lihtsalt avage Google Play pood, otsige VPN-i, klõpsake nuppu Installi ja kasutage rakendust. Nii lihtne see ongi!
Järeldus
ExpressVPN on maailmas kõigi VPN-ide seas esikohal. ExpressVPN-i seadistamine Android TV-s on probleemideta protsess. ExpressVPN on ka ülikiire, võimaldades 100 Mbps ühendusel pakkuda keskmist kiirust üle 80 Mbps, võimaldades kasutajatel voogesitada mitut erinevat nõudmisel video voogesitusteenust.
See on ideaalne aeg anda ExpressVPN-ile võimalus, kuna nad pakuvad riskivaba ExpressVPN-i 7-päevast tasuta prooviperioodi, et saaksite toodet maitsta isegi enne selle ostmist. Kuigi te ei kahetse ExpressVPN-i ostmist, on alati hea teada, et ExpressVPN pakub kõigile oma premium-kasutajatele 30-päevast raha tagasi garantiiperioodi .