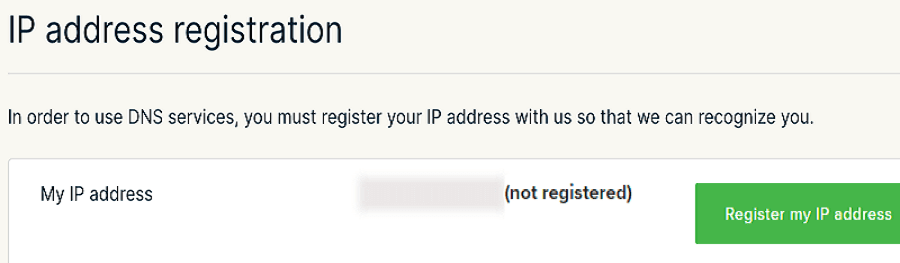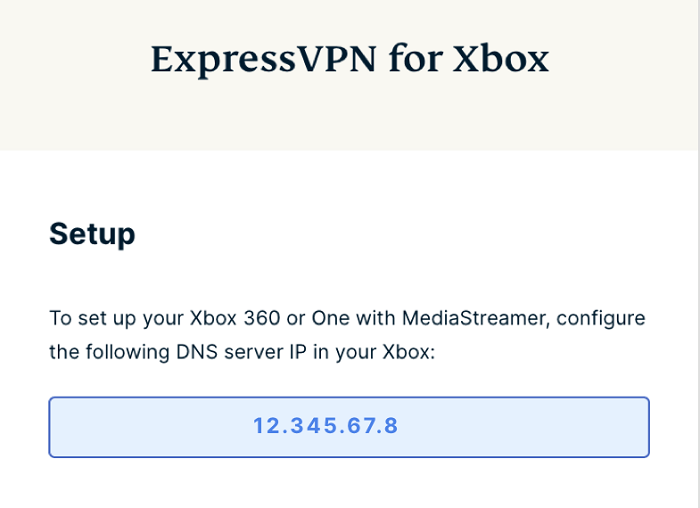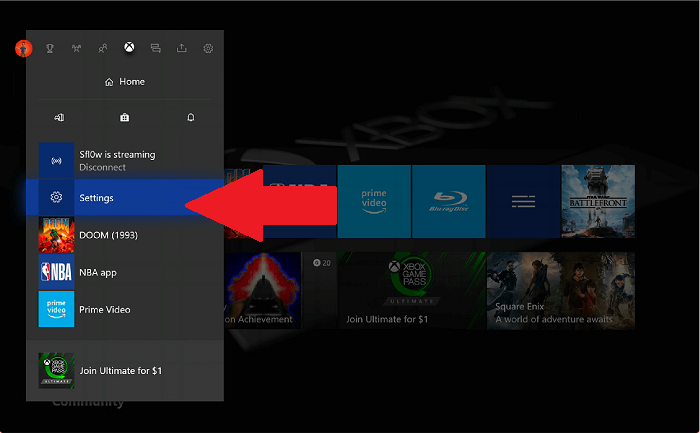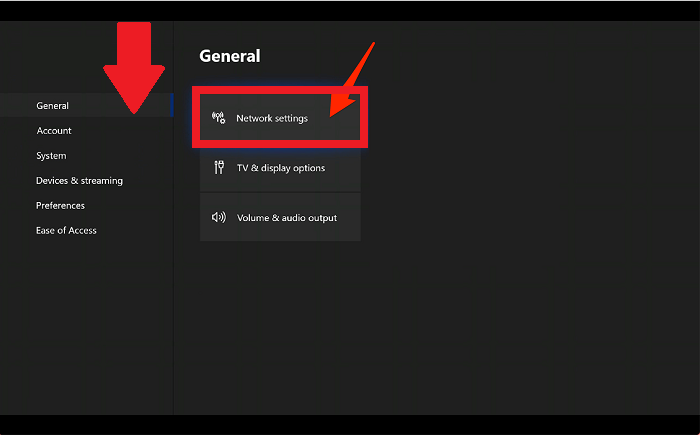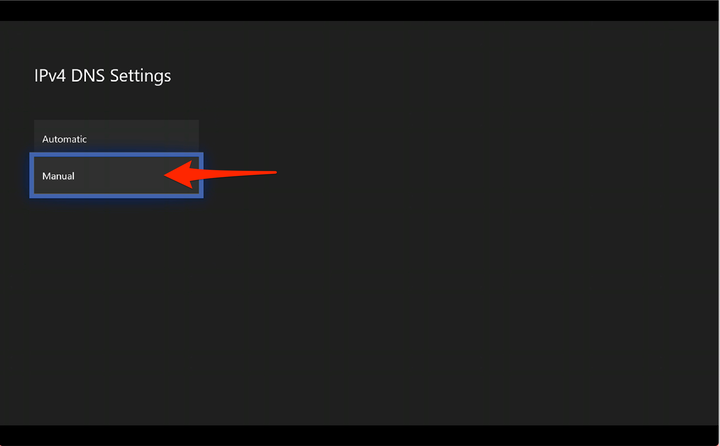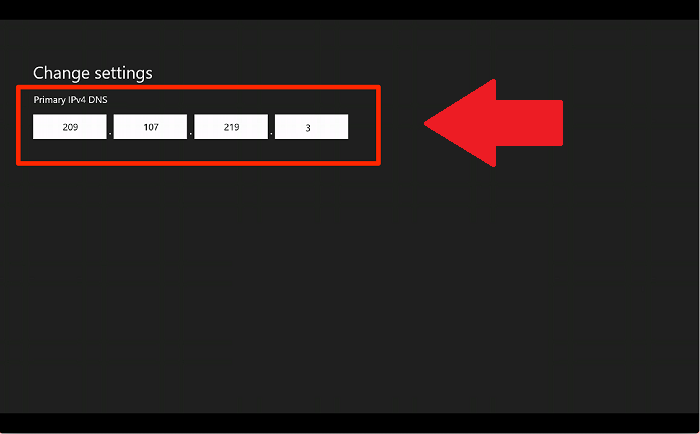Come usare ExpressVPN su Xbox – Guida facile!
Goditi l'accesso illimitato a giochi, programmi, film e negozi online con ExpressVPN: questi rapidi passaggi ti aiuteranno a migliorare la tua esperienza di gioco.
Sì, ExpressVPN funziona su Xbox, Xbox Series S, Xbox Series X, Xbox One e Xbox 360. Attualmente puoi utilizzare ExpressVPN non solo con Xbox, ma anche con Play Station e Nintendo Switch. Inoltre, puoi configurare ExpressVPN su un router supportato per abilitare la protezione VPN per ogni dispositivo della tua casa.
Con il settore dei giochi e dell'intrattenimento più connesso che mai, un provider VPN di alto livello come ExpressVPN si è dimostrato una risorsa preziosa per qualsiasi proprietario di Xbox.
Per la maggior parte di loro, il vantaggio principale di ExpressVPN è quello di aggirare le restrizioni geografiche sui giochi online, sui contenuti in streaming o su qualsiasi sito web. Con ExpressVPN puoi sbloccare facilmente i servizi geo-bloccati, inclusi servizi di streaming on-demand, app, giochi e altro ancora.
Inoltre, dai un'occhiata alla nostra migliore VPN consigliata nel 2022.
Mentre una VPN può rallentare la tua connettività a causa della crittografia, può anche aumentare le tue velocità nelle giuste condizioni. ExpressVPN può aiutarti a ridurre la latenza di gioco multiplayer con i suoi server ad alta velocità.
Basta controllare quanto è veloce nella nostra guida ai test di velocità di ExpressVPN. Il superamento della limitazione della larghezza di banda, la navigazione fluida e l'esperienza di streaming sulle console Xbox sono i motivi più diffusi alla base dell'utilizzo di ExpressVPN su Xbox.
Dai un'occhiata alla nostra recensione su ExpressVPN per saperne di più.
Configurazione di ExpressVPN su Xbox
Proprio come le altre migliori VPN per Xbox, ExpressVPN attualmente non offre un'applicazione ufficiale per console di gioco. Dovrai utilizzare metodi alternativi per configurare ExpressVPN sul tuo dispositivo Xbox. Sebbene questi metodi a volte possano essere fastidiosi, irritanti e lunghi, otterrai il completo anonimato e l'accesso a Internet globale sulla tua Xbox se eseguito correttamente.
Esistono quattro metodi principali per configurare ExpressVPN su Xbox o sul suo concorrente noto come Play Station.
- ExpressVPN configurato tramite Mac
- ExpressVPN configurato tramite PC
- ExpressVPN configurato tramite router
- ExpressVPN configurato tramite MediaStreamer
ExpressVPN configurato su Xbox tramite Mac
Il seguente set di istruzioni ti mostrerà come condividere la tua connessione ExpressVPN da un computer Mac a Xbox utilizzando la configurazione manuale L2TP/IPsec.
Per condividere la connessione ExpressVPN del tuo Mac tramite Wi-Fi, il tuo Mac deve essere connesso a Internet con un cavo ethernet.
Assicurati che l'applicazione ExpressVPN non sia connessa poiché non la utilizzeremo affatto.
Innanzitutto, devi stabilire una connessione L2TP/IPsec manuale sul tuo Mac. Puoi seguire i passaggi seguenti per configurare rapidamente una connessione manuale VPN.
- Fai clic sul menu Apple e seleziona " Preferenze di Sistema "
- Fare clic sull'icona "Rete ", quindi premere l'icona " + " nell'angolo inferiore sinistro per creare una nuova interfaccia di rete
- Per l'elenco a discesa Interfaccia, selezionare VPN, quindi selezionare L2TP su IPSec dall'elenco a discesa Tipo VPN
- Nella casella di testo Nome servizio, digita un nome per la tua connessione VPN, ad esempio " L2TP Xbox ", quindi fai clic su " Crea "
- Nel campo Indirizzo server, inserisci l'indirizzo del server di ExpressVPN e, allo stesso modo, nel campo Nome account, inserisci il nome utente del tuo account ExpressVPN
- Fai clic su " Impostazioni di autenticazione ", quindi inserisci la password del tuo account ExpressVPN nel campo della password e inserisci " 12345678 " nel campo " Segreto condiviso " e fai clic su " OK "
- Fai clic su " Avanzate " e assicurati di selezionare la casella " Invia tutto il traffico su connessione VPN ", quindi fai clic su " OK "
- Fare clic su " Applica " per salvare tutte le impostazioni.
Per avviare la connessione VPN, premi " Connetti " e la tua connessione VPN verrà connessa dalle finestre di rete.
Questo conclude la parte " costruzione di una connessione VPN " della configurazione. Ora puoi condividere questa nuova connessione VPN sul tuo dispositivo Xbox.
Per condividere la connessione Internet alla tua Xbox tramite Mac, dovrai eseguire i passaggi seguenti.
- Avvia " Preferenze di Sistema " e fai clic su " Condivisione "
- Seleziona " Condivisione Internet " dal pannello di sinistra e si apriranno le opzioni di Condivisione Internet sul lato destro dello schermo. Impostare le seguenti impostazioni in queste opzioni
- Nella casella di selezione per " Condividi la tua connessione da ", seleziona l'opzione " L2TP Xbox"
- Nel campo in cui chiede " Ai computer che utilizzano ", seleziona la casella per Wi-Fi
- Fare clic su " Opzioni Wi-Fi " per inserire i seguenti dettagli
- Nome rete: imposta qualsiasi nome. Continuiamo con " Xbox Mac VPN "
- Canale: lascia come predefinito.
- Sicurezza: selezionare WPA2 personale.
- Password: crea una password. Questa sarà la tua password di connessione, quindi non dimenticarla. Meglio annotarlo da qualche parte.
- Premi ” OK "
Ora che la condivisione della connessione è completa, tutto ciò che devi fare è cercare " L2TP Xbox" nel Wi-Fi del tuo dispositivo Xbox e connetterti a questa rete. Per completare la connessione, dovrai inserire la password che hai impostato appena sopra.
Questo segna il completamento della configurazione di ExpressVPN sulla tua Xbox tramite Mac. Ogni volta che desideri proteggere la tua Xbox con ExpressVPN, devi prima collegare la connessione L2TP/IPsec manuale .
ExpressVPN configurato su Xbox tramite PC
A differenza del Mac, non esiste alcun requisito obbligatorio per la connessione manuale nel PC per la condivisione di rete su Xbox. Puoi connettere l'applicazione ExpressVPN ufficiale su PC e quindi utilizzare la funzione "Hotspot mobile" per condividere Internet in modalità wireless su Xbox.
Per avviare la condivisione di rete dal tuo PC alla tua Xbox, segui i passaggi seguenti.
- Avvia " Impostazioni " e fai clic su " Rete e Internet "
- Fai clic su " Mobile Hotspot " dal pannello sul lato sinistro
- In "Condividi la mia connessione Internet da", seleziona " Wi-Fi "
- Fare clic su " Modifica " per impostare un nome e una password per la rete. Continuiamo con il nome " Xbox PC VPN "
- Fai clic su " Modifica opzioni adattatore " in " Impostazioni correlate "
- Nella finestra Connessioni di rete, fai clic con il pulsante destro del mouse su " ExpressVPN Tap Adapter " e seleziona " Proprietà "
- Dalla scheda Condivisione, seleziona la casella " Consenti ad altri utenti della rete di connettersi tramite la connessione Internet di questo computer " e dal menu a discesa, seleziona il nome della connessione appena creata. In questo caso, il nome della connessione è " Xbox PC VPN "
- Premi ” OK “
A questo punto, hai creato correttamente un router virtuale che condividerà la connessione Internet solo dall'adattatore ExpressVPN.
Avvia l'applicazione ExpressVPN e connettila. Quindi abilita "Mobile Hotspot" e cerca la rete sulla tua Xbox. Usa il nome utente e la password che hai impostato in precedenza per questo hotspot per connetterti a questa rete VPN sulla tua Xbox.
https://vpn.inform.click/recommend-expressvpnOttieni la garanzia di rimborso di 30 giorni ExpressVPN
ExpressVPN configurato su Xbox tramite router
Configurando ExpressVPN sul tuo router, puoi diffondere tutta la privacy e la sicurezza di una VPN su ogni dispositivo della tua casa, inclusi macOS, Windows, Android, iOS e dispositivi complicati come Xbox, Play Station, Firestick, Smart TV. Senza nemmeno aprire la sua app, potrai scaricare gratuitamente i torrent con ExpressVPN.
Tratteremo il processo di configurazione di ExpressVPN con OpenVPN sul tuo router DD-WRT, che è il router più semplice e popolare tra gli utenti di Internet.
Per stabilire la connessione OpenVPN sul tuo router, devi prima scaricare i file di configurazione OpenVPN dalla pagina delle impostazioni del tuo account ExpressVPN. Una volta che hai i file di configurazione con te, segui i passaggi per configurare ExpressVPN sul tuo router.
1 Accedere alla pagina di amministrazione del router immettendo ” 192.168.0.1 ” nel browser. Dovrai inserire username e password ; per impostazione predefinita, è " admin " per entrambi.
2 Fare clic sulla scheda " Servizi ", quindi fare clic su " VPN "
3 Per individuare il pannello di configurazione di OpenVPN, abilitare l' opzione " Avvia client OpenVPN " sotto il client OpenVPN.
Inserisci le seguenti informazioni:
Nome/IP del server: è possibile individuare l'indirizzo del server nel file di configurazione .ovpn. Aprilo sul blocco note o sull'editor di testo e utilizza l'indirizzo scritto tra " remoto " e il " numero di porta a 4 cifre "
Porta: Immettere il numero dopo l'IP/nome del server nel file .ovpn
Dispositivo tunnel: scegli TUN
Protocollo tunnel: scegli UDP
Crittografia di crittografia: scegli AES-256 CBC
Algoritmo hash: scegli SHA512
11 Autenticazione pass utente: scegliere Abilita
Nome utente: inserisci il nome utente del tuo account ExpressVPN
Password: inserisci la password del tuo account ExpressVPN
14 Opzioni avanzate: scegli Abilita
Cifra TLS: scegli Nessuno
Compressione L2O: scegli Adaptive
NAT: scegli Abilita
Frammento UDP del tunnel: tipo 1450
19 Correzione MSS Tunnel UDP: scegliere Abilita
- Verifica nsCertType: scegli la casella
Nel campo Configurazione aggiuntiva, inserisci quanto segue:
21 Copia il testo tra i tag e nel file .ovpn e incollalo nel campo Chiave di autenticazione TLS
22 Copia il testo in mezzoe tag nel file .ovpn e incollarlo nel campo CA Cert
23 Copiare il testo tra e tag nel file .ovpn e incollarlo nel campo Public Client Cert
24 Copia il testo tra i e tag nel file .ovpn e incollarlo nel campo Private Client Key
25 Fare clic su " Salva ", quindi su " Applica impostazioni " per avviare la connessione alla VPN
Per verificare se è stata stabilita o meno una connessione VPN, vai su Stato -> OpenVPN.
Se la tua connessione VPN ha esito positivo, vedrai le parole " CONNECTED SUCCESS " e quanto segue:
Dopo aver connesso con successo ExpressVPN sul tuo router, tutto ciò che resta è connettere la tua Xbox al router. Per configurare la VPN su altre marche di router popolari come TP-Link, Asus, Linksys e D-Links, segui le istruzioni nella nostra guida del router ExpressVPN. Per gli utenti Asus, abbiamo una guida separata ExpressVPN Asus Router con un metodo dettagliato passo dopo passo.
In caso di problemi, consulta la nostra guida ExpressVPN non funzionante.
https://vpn.inform.click/recommend-expressvpnOttieni la garanzia di rimborso di 30 giorni ExpressVPN
MediaStreamer di ExpressVPN configurato su Xbox
MediaStreamer è un servizio DNS progettato per migliorare la tua esperienza di streaming. Se il tuo dispositivo non supporta nativamente la VPN, MediaStreamer è un'ottima alternativa per lo streaming.
Per utilizzare questa funzione, devi registrare l'indirizzo IP del tuo provider di servizi Internet sul sito Web di ExpressVPN. Ciò consente a ExpressVPN di riconoscere il tuo indirizzo IP e consentire al tuo dispositivo di accedere a MediaStreamer.
Se hai un abbonamento ExpressVPN o una prova gratuita ExpressVPN, segui i passaggi seguenti per configurare MediaStreamer sulla tua Xbox. Innanzitutto, dovrai inserire il tuo indirizzo IP sul sito Web di ExpressVPN.
1 Visita la pagina delle impostazioni DNS di ExpressVPN. Se richiesto, inserisci le tue credenziali ExpressVPN e fai clic su " Accedi "
2 Fare clic su " Registra il mio indirizzo IP " in Registrazione indirizzo IP. Se accanto al tuo indirizzo IP compare già " registrato ", non è necessario scegliere nuovamente questa opzione.
3 Attivare ” Registra automaticamente il mio indirizzo IP “. Ciò consentirà a ExpressVPN di rilevare automaticamente le modifiche al tuo indirizzo IP
Per ricevere il tuo indirizzo IP DNS MediaStreamer, segui i passaggi seguenti.
4 Visita la pagina di configurazione di ExpressVPN . Se richiesto, inserisci le tue credenziali ExpressVPN e fai clic su " Accedi "
5 Guarda sul lato destro e troverai " Indirizzo IP del server DNS MediaStreamer"
Ora devi configurare questo indirizzo IP del server DNS su Xbox.
6 Dal menu principale della tua Xbox, vai su ” Impostazioni “
7 Selezionare ” Impostazioni di rete ” dalla scheda Generale
8 Nelle impostazioni di rete, selezionare " Impostazioni avanzate "
9 Scegli ” Impostazioni DNS ” e seleziona ” Manuale “
10 Nel DNS IPv4 primario, immettere il primo indirizzo IP MediaStreamer e per il DNS IPv4 secondario, immettere il secondo indirizzo IP MediaStreamer
Dopo aver salvato le impostazioni, la configurazione è completa. Ora hai accesso a MediaStreamer sulla tua Xbox.
MediaStreamer di ExpressVPN è un'ottima funzionalità per l'accesso a contenuti geo-bloccati su dispositivi ostili con configurazione VPN diretta. Puoi configurare ExpressVPN su Firestick, Android TV, Smart TV, Kodi, Roku e altri dispositivi in modo simile per accedere a contenuti illimitati ad alta velocità.
Puoi anche configurare ExpressVPN su distribuzioni Linux, inclusi Debian, Ubuntu, Fedora e altro.
https://vpn.inform.click/recommend-expressvpnOttieni la garanzia di rimborso di 30 giorni ExpressVPN
Port Forwarding su Xbox
In termini semplici, il port forwarding può essere definito come il processo in cui si configura il router per reindirizzare determinati pacchetti verso determinate posizioni. Può essere utilizzato per attività come l'accesso remoto a una videocamera domestica dal lavoro o il collegamento diretto con il server di gioco online. Una volta definite le regole di port forwarding, i pacchetti in arrivo utilizzeranno solo le porte che sono state assegnate.
Se preferisci i giochi multiplayer online sulla tua Xbox, la configurazione del port forwarding dovrebbe essere la prima cosa da fare. I vantaggi del port forwarding sulla tua Xbox sono evidenti una volta che ti rendi conto di quanto stabilizzano e ottimizzano la tua esperienza di gioco online.
Tali vantaggi includono meno problemi di latenza, chat vocale di qualità superiore e migliore stabilità in-game.
Prima di iniziare con il port forwarding su Xbox, la cosa più importante da sapere sono le porte da inoltrare. Di seguito è riportato l'elenco delle porte che dovrai inoltrare.
Porta 88 (UDP)
Porta 500 (UDP)
Porta 3544 (UDP)
Porta 4500 (UDP)
Porta 3075 (UDP + TCP)
Porta 53 (UDP + TCP)
Porta 80 (TCP)
Ok, quindi iniziamo il processo di configurazione del port forwarding su Xbox.
- Dalla pagina principale della tua Xbox, vai su "Impostazioni" -> "Impostazioni di rete" -> "Impostazioni avanzate"
- Registra l'indirizzo IP, gli indirizzi MAC e il numero della subnet mask della tua Xbox
- Nella scheda Impostazioni avanzate, seleziona " Impostazioni IP" -> "Manuale"
- Ora inserisci i numeri che hai annotato prima. Con questo, l'IP della tua Xbox non cambierà mai.
- Accedi alla pagina delle impostazioni del router e individua le impostazioni di port forwarding, che dovrebbero avere un'opzione per aggiungere una regola. Seleziona questa ” opzione “
- Aggiungi regole separate per le porte Xbox . È possibile utilizzare qualsiasi stile di denominazione per le regole. Ricordati solo di salvare le modifiche una volta che hai finito.
- Riavvia la tua Xbox e il tuo router, quindi vai di nuovo verso le Impostazioni di rete
- Le informazioni mostrate dovrebbero dire Nat Type: Open.
- In caso contrario, ricontrolla per assicurarti che il numero di porta e l' indirizzo IP siano corretti
È così facile. 10 minuti di sforzo sono tutto ciò che serve per portare avanti la tua Xbox e prepararla per Halo Infinite, GTA V, Call of Duty e Fortnite.
Cambio regione su Xbox
Se stai pensando di cambiare il paese o la regione della tua Xbox, potresti voler riconsiderare perché le cose che hai in una regione potrebbero non funzionare in un'altra. Il materiale include Xbox Live Gold, Xbox Game Pass, app, giochi, acquisti di musica, acquisti di film e TV e noleggi.
Puoi cambiare la tua regione solo una volta ogni tre mesi. Detto questo, diamo un'occhiata ai passaggi per cambiare la tua regione su Xbox.
- Premi il pulsante Xbox per aprire la guida
- Scegli " Impostazioni " -> " Tutte le impostazioni " -> " Sistema " -> " Lingua e posizione "
- Scegli la tua " nuova posizione " dall'elenco disponibile e quindi riavvia la tua Xbox
Gli obiettivi sbloccati del tuo gamertag e il resto delle informazioni del tuo profilo Xbox si spostano con te nella tua nuova regione su Xbox. Il tempo rimanente sull'abbonamento Xbox Live Gold verrà trasferito con il tuo account al nuovo Paese o regione.
ExpressVPN – Perché è meglio per la tua Xbox?
ExpressVPN è la scelta ideale per Xbox, Xbox One, Xbox 360 e Xbox Series X se desideri accedere a pass gioco, app, giochi, acquisti di musica, film e TV con limitazioni geografiche per la tua posizione.
Con oltre 3.000 server in 94 paesi, può certamente aprire le porte di un'esperienza di gioco illimitata e di contenuti multimediali digitali da qualsiasi parte del mondo.
Utilizzando i suoi server, puoi usufruire non solo di fantastici sconti sui tuoi giochi che non sono disponibili nella tua regione, ma puoi anche ottenere l'accesso anticipato ai giochi con restrizioni geografiche.
Anche la riduzione del ping e del ritardo online durante il gioco e la prevenzione di qualsiasi limitazione dell'ISP sono alcuni dei principali vantaggi dell'utilizzo di ExpressVPN. Soprattutto, ExpressVPN viene fornito con un kill switch per una privacy completa.
ExpressVPN è un po' costoso, tuttavia, se ti sbrighi ora, puoi usufruire della sua offerta a tempo limitato "12 mesi + 3 mesi gratuiti" che include una garanzia di rimborso di 30 giorni. Questo è il miglior affare che puoi ottenere al momento poiché ExpressVPN non offre tecnicamente un contratto a vita ExpressVPN.
https://vpn.inform.click/recommend-expressvpnOttieni la garanzia di rimborso di 30 giorni ExpressVPN