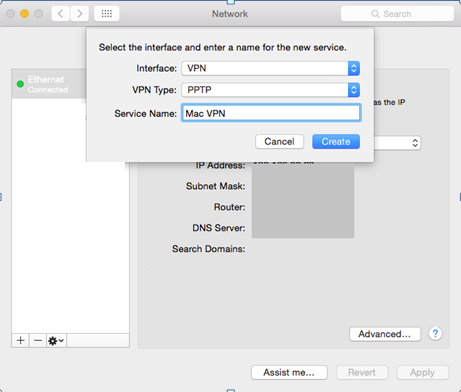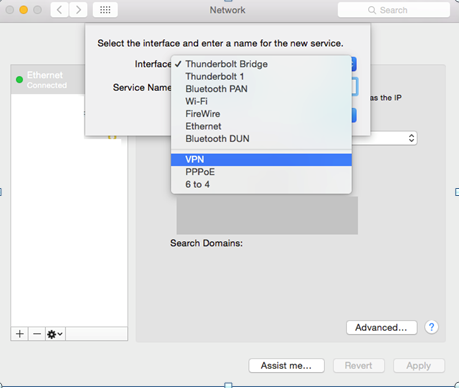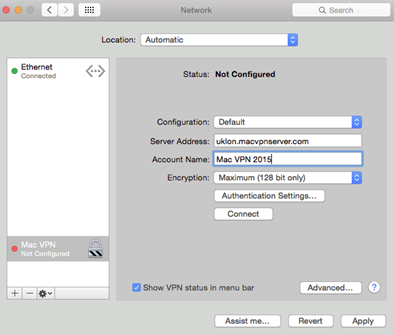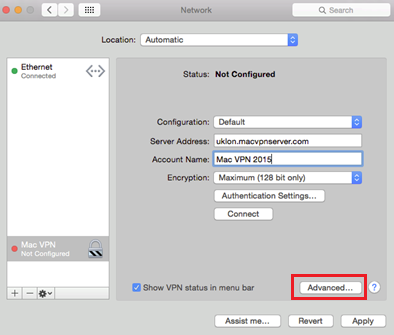Как мгновенно настроить VPN на Mac (пошаговое руководство)
Растущая массовая слежка, онлайн-цензура и угрозы кибербезопасности — это проблемы, от которых пользователи Mac больше не могут считать себя защищенными.
Таким образом, потребность в простом, но одновременно эффективном решении для обеспечения конфиденциальности в Интернете естественно возрастает для каждого заинтересованного пользователя Mac в Интернете.
Если вы не уверены, какой VPN вам следует использовать, чтобы добиться свободы и конфиденциальности в Интернете, которых вы заслуживаете, см. мою статью о 5 лучших VPN-сервисах для Mac в 2022 году. Мы настоятельно рекомендуем использовать ExpressVPN для Mac, так как он предлагает 30-дневную политику возврата средств, что делает его лучшим бесплатным VPN для Mac.
В этой статье я сосредоточусь только на инструкциях по установке VPN на Mac, чтобы вы могли настроить ее в своей системе менее чем за 5 минут.
Готовый? Большой!
Пошаговые инструкции по настройке
Вы можете использовать один из трех способов установки Mac VPN в своей системе.
- Установка VPN-приложения от официальных провайдеров
- Ручная настройка
- Сторонние VPN-клиенты
Теперь я опишу шаги, которые необходимо выполнить для каждого метода установки.
1 Использование VPN-приложения
Самый простой способ запустить VPN на вашем Mac — загрузить приложение VPN у вашего провайдера.
Эти приложения оптимизированы для обеспечения минимального времени установки и имеют удобный интерфейс для настройки параметров в соответствии с вашими требованиями.
Кроме того, многие функции, такие как раздельное туннелирование и killswitch, работают только в том случае, если у вас установлен VPN-клиент.
Итак, вот как получить приложение VPN от вашего провайдера:
- Посетите официальную страницу вашего провайдера и подпишитесь на план, подходящий для ваших нужд
- Скачать Установите приложение Mac VPN провайдера в вашей системе
- Нажмите на логотип приложения VPN после установки и введите свои данные для входа.
- Выберите сервер по вашему выбору и подключитесь
- Поздравляем! Теперь у вас есть работающая VPN на вашем Mac.
Примечание. Хотя у всех провайдеров VPN, упомянутых в приведенном выше списке, есть специальные приложения для Mac, это не относится ко всем существующим VPN. Если у VPN, который вы хотите использовать, нет приложения для Mac, вам придется настроить его вручную.
2 Инструкции по ручной настройке на Mac
5 минут на рассмотрение
Mac OS изначально поддерживает протоколы L2TP/IPSec и IKEv2. Таким образом, ваши варианты ограничены этими протоколами туннелирования только в том случае, если вы решили выполнить настройку вручную.
Основные шаги для ручной установки следующие и займут у вас всего 5 минут:
Шаг 1: На главном экране перейдите в «Системные настройки», найдите значок «Настройки сети» и выберите его, как показано ниже.
Шаг 2: Как только вы окажетесь в меню настроек сети, нажмите знак «+», как показано ниже, чтобы войти в мастер VPN-подключения.
Шаг 3: Откроется диалоговое окно, как показано ниже .
Шаг 4: Выберите «VPN» в поле «Интерфейс».
Шаг 5: Выберите тип VPN из PPTP, L2TP или IKEv2 (предпочтительно один из двух последних. Обратитесь за дополнительной помощью к вашему конкретному провайдеру VPN)
Шаг 6: Дайте подходящее имя в «Имя службы» и нажмите «Создать».
Шаг 7: Вновь созданное VPN-подключение теперь появится в левом меню с именем, которое вы дали. Нажмите здесь
Шаг 8: Теперь выберите «По умолчанию» в поле «Конфигурация».
Шаг 9: Чтобы узнать «Адрес сервера», посетите страницу своего провайдера или свяжитесь с ним. Каждое местоположение VPN-сервера имеет уникальный адрес
Шаг 10: «Имя учетной записи» — это ваше имя пользователя VPN, которое вы используете для входа в сервис. Введите его в это поле.
Шаг 11: Нажмите «Настройки аутентификации» и введите свой пароль VPN, который вам предоставил ваш провайдер.
Шаг 12. Установите флажок «Показать статус VPN в строке меню» и нажмите «Дополнительно».
Шаг 13. Теперь установите флажок «Отправлять весь трафик через VPN-соединение» и нажмите «ОК».
Шаг 14: Нажмите «Применить» и нажмите «Подключить» под «Настройки аутентификации».
Если вы все настроили правильно, теперь вы должны подключиться к VPN вручную.
Отличная работа!
3 Сторонний VPN-клиент (Tunnelblick)
Tunnelblick — это третий графический интерфейс, разработанный специально для Mac и обеспечивающий поддержку OpenVPN. По сути, это аналог графического интерфейса OpenVPN, который является клиентом на базе Windows и имеет открытый исходный код.
С Tunnelblick вы можете запустить протокол OpenVPN на Mac. Вам просто нужно скачать файлы конфигурации .ovpn, которые вы должны найти на официальном сайте вашего провайдера OpenVPN. Если нет, просто свяжитесь с ними, и они помогут вам с этим.
После загрузки файлов конфигурации вы можете выбрать сервер из основного клиента Tunnelbick, и это подключит вас к Интернету через туннель OpenVPN от вашего провайдера VPN.
Скачать Tunnelblick можно здесь.
Я бы предложил использовать VPN-протоколы OpenVPN или IKEv2, потому что они используют надежное шифрование и лишены уязвимостей, связанных с PPTP и L2TP.
Безопасность, в конце концов, является одной из основных причин, по которым мы обращаемся к услугам VPN.
Заканчивать
Предполагаемый иммунитет компьютеров Mac — это миф, который с каждым годом становится все слабее, поскольку на устройствах Apple появляются новые формы киберугроз и проблемы с конфиденциальностью.
Службы VPN играют важную роль в качестве арьергарда онлайн-безопасности и конфиденциальности для пользователей Mac.
Просто убедитесь, что вы настроили VPN на Mac с безопасным протоколом, таким как IKEv2 или OpenVPN, чтобы максимизировать вашу безопасность в слишком уязвимой сети нынешнего века.