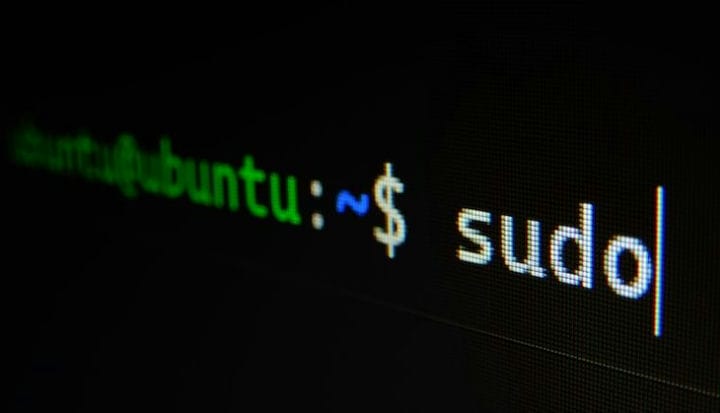Hur man ändrar Ubuntu IP-adress
När du arbetar med Ubuntu-system tvingar många situationer dig att ändra IP-adressen. I den här artikeln kommer vi att avslöja hur du ändrar Ubuntu IP-adress. Du kan enkelt ändra den angivna IP-adressen på ditt system genom "netplan" eller genom att använda nätverksinställningarna för Ubuntu GUI.
Det grundläggande verktyget som används för att ändra nätverksinställningar i Ubuntu kallas netplan. Detta verktyg överensstämmer med kärnan via NetworkManager – demoner och systemd-networkd, även kallade renderare. Netplan samlar in nätverkets konfigurationer genom "/etc/netplan/*.yaml"-filer samtidigt som konfigurationsinställningarna görs för alla nätverksgränssnitt.
Låt oss ta reda på hur du ändrar IP-adress på Ubuntu via terminal och GUI.
Hur man ändrar Ubuntu IP-adress i Terminal via Netplan
Först och främst, för att ändra Ubuntu IP-adress, anlita de körande nätverksgränssnitten genom att köra Ubuntu "ip" -kommandot. Det här kommandot används i Ubuntu för att ordna om gränssnitt och tilldela eller ta bort rutter, etc.
Om du lägger till "länk" i "ip"-kommandot kommer det att visa namn, länklagerdetaljer, status för ett gränssnitt, etc. Kör följande "ip-länk"-kommando för att få mer information om dina nätverkssystem:
Nästa steg innebär att öppna filen "/etc/netplan/*.yaml" i editorn:
Därefter skriver du koden nedan i filen "/etc/netplan/*.yaml" för att ändra IP-adressen på din dator:
Notera:
- dhcp4 är IPv4-egenskaper och dhcp6 är IPv6 DHCP-egenskaper.
- enp0s3: namn på nätverksgränssnittet.
- adresser omsluter adressordningen för nätverkssystemet.
- gateway4 innehåller IPv4-adressen för standard-gatewayen (Om du fortfarande är förvirrad, kolla in vår guide om hur du hittar din standard-gateway-IP-adress )
- namnservrar har en ordning av IP-adresser för namnservrar.
Tryck nu på "CTRL+O" för att reservera ändringarna som gjorts i filen.
När du har sparat, tillämpa de ändrade inställningarna genom att använda följande netplan-kommando i din terminal:
Bekräfta sedan om IP-adressen för nätverksgränssnittet "enpos3" har ändrats eller inte:
Efter att ha kört detta kommando kommer resultatet att visa en modifierad IP-adress.
Hur man använder GUI för att ändra IP-adressen på Ubuntu
Ubuntu erbjuder också bekvämligheten att ändra IP-adressen för nätverksgränssnittet med hjälp av dess GUI-portal. Så här kan du göra det:
- Starta Inställningar och klicka på fliken Nätverk i menyn till vänster.
- Klicka på kugghjulsikonen för att ändra det valda nätverkets IP-adress.
- Därefter väljer du avsnittet "IPv4" från menyn.
- Avmarkera alternativet Automatisk (DHCP) under IPv4-menyn och välj "Manuell".
- Lägg nu till önskad nätmask, IP-adress, gateway och information relaterad till DNS.
- När du har fyllt i all information klickar du på knappen "Ansök".
- Här har du! Du kan klicka på knappen "Detaljer" för att bekräfta den ändrade IP-adressen.
Ubuntu Linux Ändra IP med kommandoradskonfigurationsfil
Följ dessa steg för att ändra Ubuntu-serverns IP-adress med kommandoradens konfigurationsfil:
Starta terminal och skriv följande kommando:
Gå till eth0-sektionen och ställ in IP-adressen enligt önskemål.
Spara och stäng nu filen och starta om nätverket genom detta kommando:
För att bekräfta den nya IP-adressen kör detta kommando:
Hur man statiskt tilldelar en IP-adress
Närhelst du är ansluten till ett nätverk får din enhet omedelbart en IP-adress från nätverket. Det finns två typer av IP-adresser ; statisk och dynamisk. Låt oss ta reda på hur man tilldelar en statisk IP-adress.
- Först av allt, starta Terminal.
- Kör sedan kommandot "ip addr show" för att se nätverkskortet som du vill ändra IP-adressen för och kör sedan.
- Kör kommandot "ip addr add XXXX/24 dev eth0" för att ändra IP-adressen (du kan använda vilken IP-adress du vill tilldela).
- När den har körts, verifiera den nya IP-adressen genom att köra "ip addr show"
Vanliga frågor
Kör kommandot "ifconfig" tillsammans med nätverksgränssnittets namn och den nya IP-adress som du vill ändra på ditt system. För nätmasken kan du lägga till en "nätmask"-klausul tillsammans med nätmasken eller använda CIDR-koden direkt.
Så här ställer du in en statisk IP-adress med kommandoraden i Ubuntu:
- Hämta nätverksgränssnittet och standardgatewayens namn.
- Leta reda på Netplan-konfigurationen.
- Redigera Netplan-konfigurationen för att ställa in en statisk IP-adress.
Följ stegen nedan för att hitta din IP-adress i Ubuntu 20.04:
- Kör kommandot $ ip a för att kontrollera den interna IP-adressen.
- Kör kommandot $ systemd-resolve –status | grep Aktuell för att kontrollera den aktuella DNS-serverns IP-adress.
- Kör kommandot $ ip r för att visa standard gateway-IP.
Slutgiltiga tankar
Ubuntu erbjuder möjligheten att ändra nätverksgränssnittets IP-adress, oavsett om du gör det för att köra valfri mediaserver på din enhet eller vidarebefordra portar.
Netplan är nätverkshanteringsverktyget i Ubuntu-systemet som används för att konfigurera och hantera nätverksinställningarna.
I den här artikeln har vi utvecklat hur man ändrar Ubuntu IP-adress med hjälp av "netplan"-verktyget via Ubuntu-terminalen, samt metoden för att ändra IP-adressen genom Ubuntu GUI.