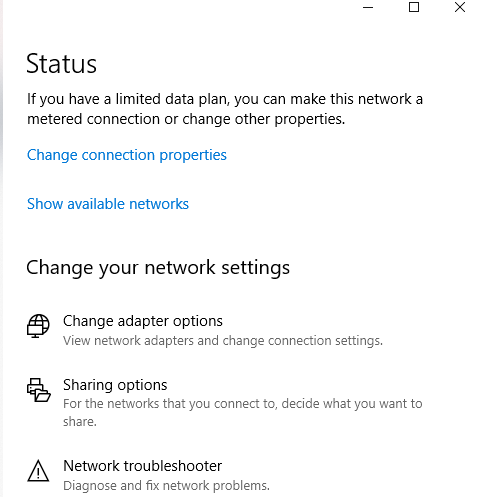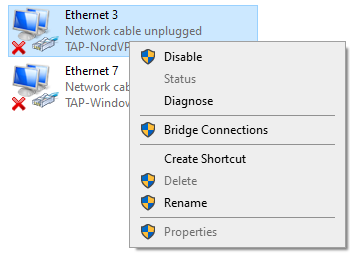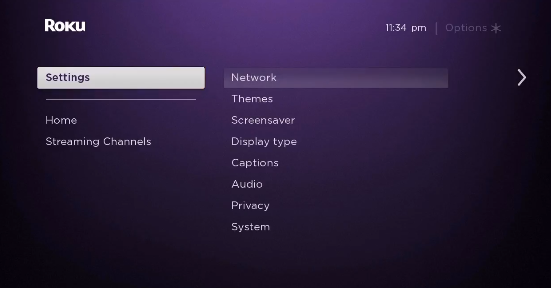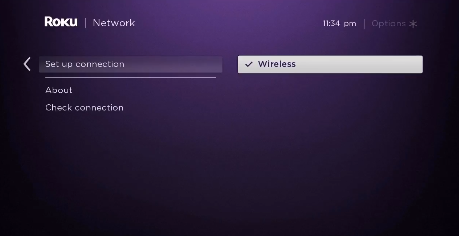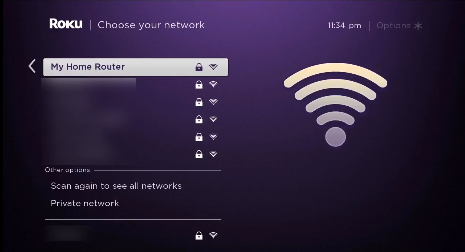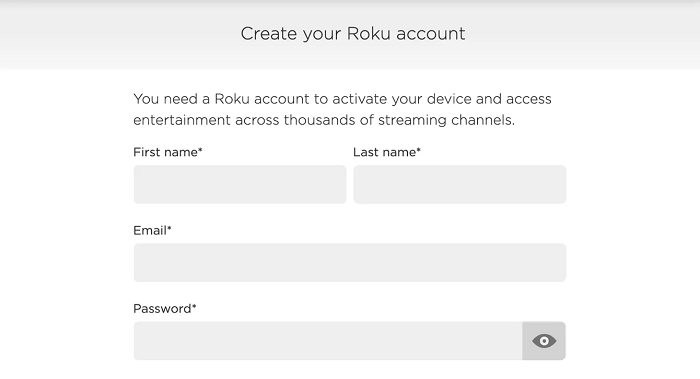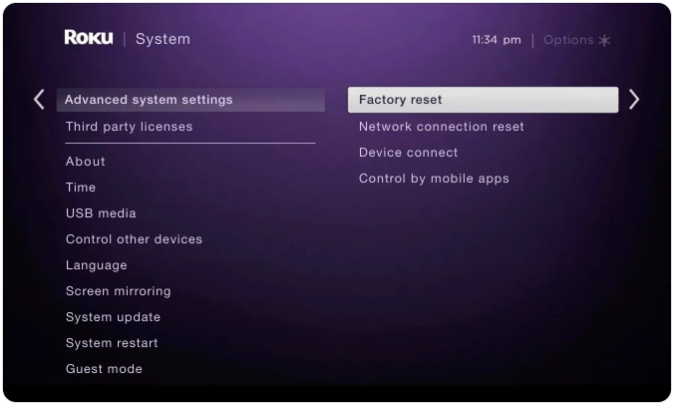Como configurar o TunnelBear no Roku em 2022 – Guia para iniciantes!
A instalação do TunnelBear no seu dispositivo Roku ajudará você a transmitir Netflix, Hulu, Disney Plus e outros serviços diretamente no seu dispositivo Roku. Aprenda a configurar o TunnelBear no Roku da maneira mais fácil possível. (Especialmente escrito para iniciantes)
O TunnelBear é um incrível serviço de VPN gratuito que você pode usar com o Roku. No entanto, como ele oferece apenas 1 GB de dados gratuitos todos os meses, você terá que comprar sua assinatura paga se planeja assistir a filmes ou programas de TV consecutivos.
Assim como qualquer outro serviço VPN, o TunnelBear não pode ser instalado diretamente em um dispositivo Roku. Portanto, para usar o Roku com o TunnelBear, você precisará de um computador que possa ser executado como um roteador virtual. Só então você pode fornecer uma conexão ao seu dispositivo Roku.
A razão pela qual esse processo é um pouco complicado é que o Roku atualmente não possui suporte nativo para VPNs. Por causa disso, você não poderá acessar canais populares no Roku se não estiver nos EUA ou em qualquer um dos poucos países suportados.
Tendo isso em mente e para facilitar sua vida, no guia de hoje, mostrarei como configurar o TunnelBear no Roku da maneira mais fácil possível por meio de um roteador virtual. Observe que o Tunnelbear também é uma ótima VPN gratuita para laptops.
O TunnelBear funciona com o Roku?
Sim, o TunnelBear funciona com dispositivos Roku. Mas, assim como qualquer aplicativo VPN, o TunnelBear não pode ser instalado em dispositivos Roku. Para usar o TunnelBear com o Roku, você precisará instalar o TunnlBear em um computador e fornecer uma conexão VPN virtual ao seu Roku.
Mas, como eu disse antes, você não pode confiar na versão gratuita do TunnelBear para poder transmitir conteúdo consecutivo no Roku devido às limitações de largura de banda. Embora você possa baixar torrents com o TunnelBear, transmitir muito conteúdo pode ser um desafio. Você terá que obter uma assinatura paga se souber que rapidamente ficará sem os dados gratuitos de 1 GB.
Confira nossa serviços de VPN.
Como configurar o TunnelBear no Roku (através de um roteador virtual)
Como o TunnelBear não oferece um arquivo de configuração do roteador, não podemos instalá-lo em um roteador físico. Em vez disso, teremos que instalá-lo em nosso computador (PC/Mac) e depois criar uma conexão VPN virtual. Depois disso, podemos conectar nosso dispositivo Roku à nova conexão. Para começar, basta seguir as etapas fáceis descritas abaixo.
Roteador virtual no Windows
Para criar uma conexão wifi virtual executando o TunnelBear no seu computador Windows, basta seguir os passos abaixo:
Etapa 1: assine o TunnelBear ou obtenha a avaliação gratuita
Passo 2: Baixe e instale o aplicativo TunnelBear no seu PC Windows
Passo 3: Em seguida, no seu PC, clique na barra de tarefas localizada no canto inferior direito e depois no ícone de conexão com a Internet > Configurações de rede e Internet
Etapa 4: localize o hotspot móvel no menu à esquerda e ative a opção Compartilhar minha conexão com a Internet com outros dispositivos
Etapa 5: Agora clique no Status localizado no menu à esquerda e clique em Alterar opções do adaptador
Passo 6: Agora, clique com o botão direito do mouse no TunnelBear Tap Adapter e clique em Propriedades
Etapa 8: No menu suspenso, selecione o ponto de acesso para TunnelBear que você acabou de criar e clique em OK
Passo 9: Agora, seu PC pode ser executado como um roteador wifi virtual com o TunnelBear rodando em segundo plano
Etapa 10: Agora, inicie o aplicativo TunnelBear no seu computador e conecte-se a qualquer servidor dos EUA
Passo 11: Em seguida, no menu principal do seu Roku, selecione Configurações > Rede
Etapa 12: Em seguida, selecione Configurar conexão > Sem fio
Passo 13: Agora, você deve ver uma lista de todas as redes Wi-Fi. Basta selecionar a conexão Wifi virtual que você criou anteriormente para o TunnelBear
Passo 14: Agora, digite sua senha de Wi-Fi quando solicitado e conecte seu dispositivo Roku ao TunnelBear
Observação: para poder acessar conteúdo específico dos EUA no Roku, certifique-se de que seu dispositivo Roku esteja configurado corretamente com uma região dos EUA. Se não, basta seguir os passos mencionados abaixo:
Como mudo minha região do Roku para os EUA?
Para poder assistir ao conteúdo dos EUA em seu dispositivo Roku, primeiro você precisará configurar seu dispositivo Roku com as configurações de região dos EUA. Veja como você pode fazer isso:
Etapa 1: inicie o aplicativo TunnelBear no seu computador e conecte-se a qualquer servidor dos EUA
Passo 2: Agora, crie uma conta Roku com seu nome, sobrenome, e-mail e senha
Etapa 3: depois disso, quando solicitado a escolher uma forma de pagamento, pule a etapa, pois você não possui um cartão de crédito dos EUA
É isso aí, sua nova conta Roku está pronta para ser lançada. Mas caso você já tenha feito login no seu dispositivo Roku com uma conta fora dos EUA, será necessário redefinir o Roku de fábrica para sair. Você pode fazer isso facilmente acessando Configurações > Sistema > Configurações avançadas do sistema > Redefinição de fábrica.
Roteador virtual no macOS
Para criar um ponto de acesso virtual para o TunnelBear a partir de um computador macOS, primeiro você precisará conectar um cabo Ethernet ao seu computador macOS. Depois disso, basta seguir os passos abaixo:
- Primeiro, clique no logotipo da Apple localizado no canto superior esquerdo
- Em seguida, clique em “Preferências do sistema "
- Agora, selecione " Rede "
- Clique no ícone ” + ” no canto inferior esquerdo
- Agora onde diz " Interface ", escolha " VPN "
- Quanto ao " tipo de VPN " escolha " IKEv2 "
- Para o ” Nome do serviço “, digite qualquer nome de rede
- Em seguida, copie e cole no endereço do servidor dos EUA Remote ID (você pode encontrá-lo na internet)
- Em seguida, clique em ” Configurações de autenticação “
- Clique em ” Nome de usuário e senha da sua conta VPN”.
- Agora, clique em " Ok ", depois clique em " Avançado "
- Em seguida, clique em ” Enviar todo o tráfego pela conexão VPN ” e clique em ” Ok “
- Clique em ” Aplicar ” e depois em ” Conectar “
- Agora, clique novamente no logotipo da Apple e vá para " Preferências do sistema "
- Em seguida, selecione " Compartilhamento "
- Marque a caixa que diz " Compartilhamento de Internet "
- Agora, escolha ” Wi-Fi ” > ” Nome da rede ” e digite o nome da rede como ” Canal: [padrão] “, ” Segurança ” como WPA2 Pessoal, e para ” Senha “, digite a senha escolhida. Agora, onde diz " Verificar " , digite a senha novamente
- Por fim, clique em ” Ok ” para finalizar o processo
É isso. Agora você pode conectar seu dispositivo Roku à conexão recém-criada para streaming sem restrições. Mas caso o TunnelBear acabe não funcionando corretamente em sua conexão, você sempre pode conferir nosso guia TunnelBear não funciona para obter dicas rápidas de solução de problemas.
Como o TunnelBear desbloqueia canais no Roku
Como o Roku só pode ser realmente apreciado em apenas alguns países, você precisará de uma VPN para poder acessar tudo o que ele tem a oferecer em qualquer lugar do mundo.
Com o TunnelBear, você poderá acessar a maioria dos canais no Roku, mas não todos. Por exemplo, você não poderá assistir à Netflix com o TunnelBear.
Mas para outros canais e conteúdo, você poderá mascarar seu IP com o TunnelBear para aparecer virtualmente nos EUA e acessar muitos conteúdos bloqueados no Roku. Veja como é fácil acessar a maioria dos canais no Roku com o TunnelBear:
- Ligue seu dispositivo Roku
- Instale o Amazon Prime ou qualquer aplicativo de streaming no seu Roku
- Faça login no aplicativo de streaming de sua escolha usando seu nome de usuário e senha
- Pesquise qualquer conteúdo que você gostaria de assistir e curtir
É assim que é fácil acessar o conteúdo de restrições geográficas com o TunnelBear. Mas como eu disse anteriormente, você não poderá desbloquear tudo com o TunnelBear. Se você achar isso irritante, sempre poderá cancelar sua assinatura do TunnelBear e obter um reembolso total.
Perguntas frequentes
Agora que sabemos como configurar o TunnelBear em nosso computador e fornecer uma conexão VPN virtual ao nosso Roku, agora podemos dar uma olhada em algumas das perguntas mais frequentes sobre como configurar uma VPN no Roku.
Sim, o TunnelBear é realmente uma boa VPN. O fato de oferecer uma versão gratuita, velocidades rápidas e criptografia poderosa significa que é perfeito para a maioria das pessoas. No entanto, sua versão paga pode ser um pouco cara e não oferece uma boa relação custo / benefício. Se você quiser experimentar o TunnelBear, definitivamente vá para a versão gratuita.
Sim, você deve usar o TunnelBear com o Roku, no entanto, se quiser acessar todos os conteúdos bloqueados que puder imaginar, talvez seja melhor usar algum outro serviço VPN. Talvez tente PureVPN, Surfshark ou NordVPN.
Não, o TunnelBear não é bom para assistir Netflix. Tentei pesquisar por " The Long Dumb Road ", mas os resultados da pesquisa vieram vazios apesar do fato de eu estar conectado ao servidor do TunnelBear nos EUA.
Pensamentos finais!
Embora o TunnelBear funcione com o Roku, você só pode configurá-lo usando o método do roteador virtual. Como o TunnelBear não oferece um arquivo de configuração do roteador, não há como instalá-lo em um roteador físico. Mas, independentemente disso, você ainda pode usar o TunnelBear com o Roku.
Espero que você tenha achado o guia de hoje útil. Espero que agora você saiba como configurar o TunnelBear no Roku. Mas caso você não queira usar o TunnelBear, você pode conferir nossa lista de algumas das melhores VPNs para Roku.
Se você achou este guia útil, também poderá achar útil nosso guia de configuração para o TunnelBear Kodi.