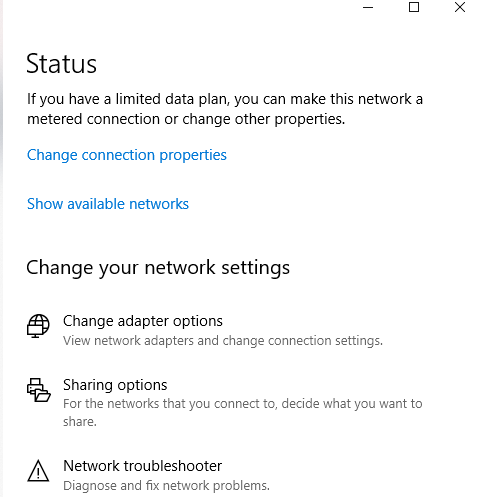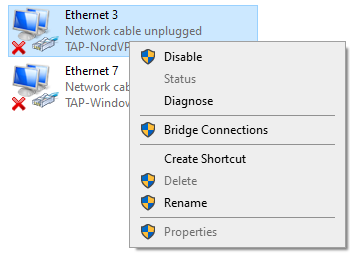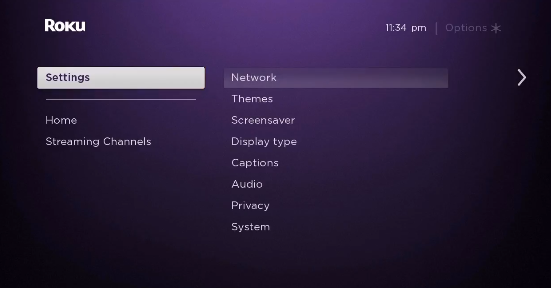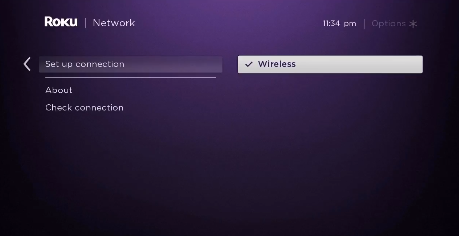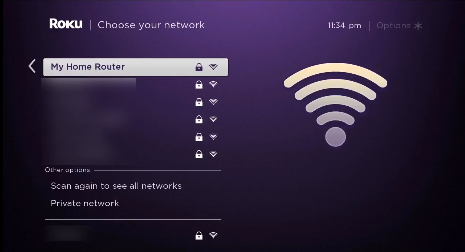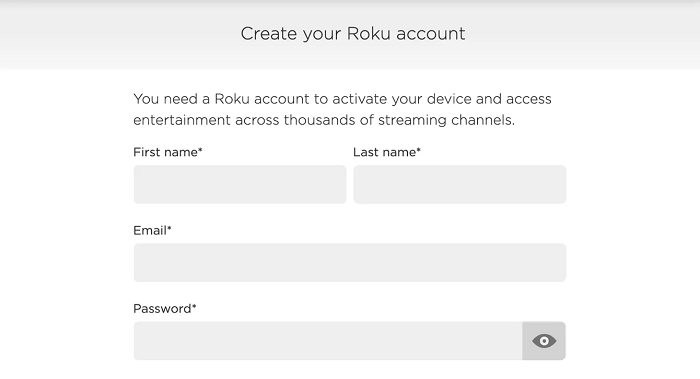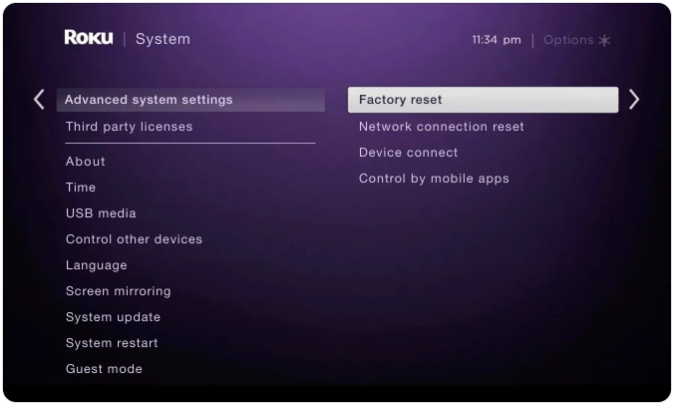Як налаштувати TunnelBear на Roku у 2022 році – Посібник для початківців!
Встановлення TunnelBear на вашому пристрої Roku допоможе вам транслювати Netflix, Hulu, Disney Plus та інші послуги безпосередньо на вашому пристрої Roku. Дізнайтеся, як налаштувати TunnelBear на Roku найпростішим способом. (Спеціально написано для початківців)
TunnelBear — це чудовий безкоштовний VPN-сервіс, який ви можете використовувати з Roku. Однак, оскільки він пропонує лише 1 Гб безкоштовного трафіку щомісяця, вам доведеться придбати його платну підписку, якщо ви плануєте переглядати фільми чи телешоу.
Як і будь-який інший сервіс VPN, TunnelBear не можна встановити безпосередньо на пристрої Roku. Отже, щоб використовувати Roku з TunnelBear, вам потрібен комп'ютер, який може працювати як віртуальний маршрутизатор. Тільки тоді ви зможете підключитися до свого пристрою Roku.
Причина, чому цей процес трохи громіздкий, полягає в тому, що Roku наразі не має вбудованої підтримки VPN. Через це ви не зможете отримати доступ до популярних каналів на Roku, якщо перебуваєте не в США або в одній із небагатьох підтримуваних країн.
Пам’ятаючи про це та щоб полегшити ваше життя, у сьогоднішньому посібнику я покажу вам, як налаштувати TunnelBear на Roku найпростішими способами за допомогою віртуального маршрутизатора. Зверніть увагу, що Tunnelbear також є чудовим безкоштовним VPN для ноутбуків.
Чи працює TunnelBear з Roku?
Так, TunnelBear працює з пристроями Roku. Але, як і будь-яку програму VPN, TunnelBear не можна встановити на пристроях Roku. Щоб використовувати TunnelBear з Roku, вам доведеться встановити TunnlBear на комп’ютер, а потім надати віртуальне VPN-з’єднання з вашим Roku.
Але, як я вже говорив раніше, ви не можете покладатися на безкоштовну версію TunnelBear, щоб мати можливість одночасно передавати вміст на Roku через обмеження пропускної здатності. Хоча ви можете завантажувати торренти за допомогою TunnelBear, потокова передача занадто великої кількості вмісту може виявитися проблемою. Вам доведеться отримати платну підписку, якщо ви знаєте, що у вас швидко закінчиться 1 ГБ безкоштовного трафіку.
Перегляньте наш послуги VPN.
Як налаштувати TunnelBear на Roku (через віртуальний маршрутизатор)
Оскільки TunnelBear не пропонує файл конфігурації маршрутизатора, ми не можемо встановити його на фізичному маршрутизаторі. Натомість нам доведеться встановити його на наш комп’ютер (ПК/Mac), а потім створити віртуальне VPN-з’єднання. Після цього ми можемо підключити наш пристрій Roku до нового підключення. Щоб почати, просто виконайте прості кроки, описані нижче.
Віртуальний маршрутизатор на Windows
Щоб створити віртуальне з’єднання Wi-Fi під керуванням TunnelBear з комп’ютера Windows, просто виконайте наведені нижче дії.
Крок 1. Підпишіться на TunnelBear або отримайте безкоштовну пробну версію
Крок 2. Завантажте та встановіть програму TunnelBear на свій ПК з Windows
Крок 3: Далі на своєму ПК натисніть на панелі завдань, розташовану в нижньому правому куті, потім піктограму підключення до Інтернету > Налаштування мережі та Інтернету
Крок 4. Знайдіть мобільну точку доступу в меню ліворуч і ввімкніть параметр Поділитися моїм інтернет-з’єднанням з іншими пристроями
Крок 5: Тепер клацніть Статус, розташований у меню зліва, а потім натисніть Змінити параметри адаптера
Крок 6: Тепер клацніть правою кнопкою миші адаптер TunnelBear Tap, а потім натисніть Властивості
Крок 8. У спадному меню виберіть точку доступу для TunnelBear, яку ви щойно створили, і натисніть OK
Крок 9: Тепер ваш комп'ютер може працювати як віртуальний маршрутизатор Wi-Fi з TunnelBear, що працює у фоновому режимі
Крок 10: Тепер запустіть програму TunnelBear на своєму комп’ютері та підключіться до будь-якого сервера США
Крок 11: Далі в головному меню Roku виберіть Налаштування > Мережа
Крок 12: Потім виберіть Налаштувати підключення > Бездротовий зв’язок
Крок 13: Тепер ви повинні побачити список усіх мереж Wi-Fi. Просто виберіть віртуальне з’єднання Wi-Fi, яке ви створили раніше для TunnelBear
Крок 14: Тепер введіть свій пароль Wi-Fi, коли його попросять, і підключіть свій пристрій Roku до TunnelBear
Примітка: щоб мати доступ до вмісту, характерного для США, на Roku, переконайтеся, що ваш пристрій Roku правильно налаштовано для регіону США. Якщо ні, просто виконайте наведені нижче дії.
Як змінити свій регіон Року на США?
Щоб мати можливість переглядати вміст США на своєму пристрої Roku, вам потрібно спочатку налаштувати свій пристрій Roku за допомогою налаштувань регіону США. Ось як ви можете це зробити:
Крок 1. Запустіть програму TunnelBear на своєму комп’ютері та підключіться до будь-якого сервера США
Крок 2: Тепер створіть обліковий запис Roku зі своїм ім'ям, прізвищем, електронною поштою та паролем
Крок 3. Після цього, коли вас попросять вибрати спосіб оплати, просто пропустіть цей крок, оскільки у вас немає кредитної картки США
Ось і все, ваш новий обліковий запис Roku готовий до роботи. Але якщо ви вже ввійшли на свій пристрій Roku за допомогою облікового запису не в США, вам потрібно буде скинути заводські налаштування Roku, щоб вийти. Ви можете легко зробити це, перейшовши в Налаштування > Система > Розширені налаштування системи > Скидання до заводських налаштувань.
Віртуальний маршрутизатор на macOS
Щоб створити віртуальну точку доступу для TunnelBear з комп’ютера macOS, вам потрібно спочатку під’єднати кабель Ethernet до комп’ютера macOS. Після цього просто виконайте наведені нижче дії.
- Спочатку натисніть логотип Apple, розташований у верхньому лівому куті
- Далі натисніть «Системні налаштування »
- Тепер виберіть «Мережа »
- Натисніть на значок «+» у нижньому лівому куті
- Тепер там, де написано «Інтерфейс », виберіть «VPN »
- Щодо «Тип VPN» виберіть «IKEv2 »
- Для «Назва служби» введіть будь-яку назву мережі
- Далі скопіюйте та вставте адресу сервера США Remote ID (ви можете знайти його в Інтернеті)
- Далі натисніть «Налаштування автентифікації »
- Натисніть «Ім’я користувача та пароль вашого облікового запису VPN».
- Тепер натисніть «Ок », потім натисніть «Додатково »
- Далі натисніть «Надіслати весь трафік через VPN-з’єднання », а потім натисніть «Ок».
- Натисніть «Застосувати », а потім «Підключити »
- Тепер знову натисніть на логотип Apple і перейдіть до «Системні налаштування».
- Далі виберіть «Спільний доступ »
- Установіть прапорець «Обмін в Інтернеті »
- Тепер виберіть «Wi-Fi» > «Ім’я мережі» та введіть назву мережі як «Канал: [за замовчуванням] », «Безпека» як WPA2 Personal, а для «Пароль» введіть вибраний пароль. Тепер, де написано «Перевірити» , знову введіть пароль
- Нарешті, натисніть «Ок », щоб завершити процес
Ось і все. Тепер ви можете підключити свій пристрій Roku до щойно створеного з’єднання для потокового передавання без обмежень. Але якщо TunnelBear в кінцевому підсумку не працює належним чином на вашому з’єднанні, ви завжди можете ознайомитися з нашим посібником з непрацюючого TunnelBear, щоб отримати поради щодо швидкого усунення несправностей.
Як TunnelBear розблокує канали на Roku
Оскільки Roku можна по-справжньому насолоджуватися лише в кількох країнах, вам знадобиться VPN, щоб отримати доступ до всього, що він може запропонувати з будь-якої точки світу.
За допомогою TunnelBear ви зможете отримати доступ до більшості каналів на Roku, але не до всіх. Наприклад, ви не зможете дивитися Netflix за допомогою TunnelBear.
Але для інших каналів і вмісту ви зможете замаскувати свою IP-адресу за допомогою TunnelBear, щоб віртуально з’явитися в США та отримати доступ до великої кількості заблокованого вмісту на Roku. Ось як легко отримати доступ до більшості каналів на Roku за допомогою TunnelBear:
- Увімкніть пристрій Roku
- Встановіть Amazon Prime або будь-яку програму для потокової передачі на свій Roku
- Увійдіть у програму для потокової передачі на ваш вибір, використовуючи своє ім’я користувача та пароль
- Шукайте будь-який вміст , який ви хотіли б переглянути та насолоджуватися
Ось як легко отримати доступ до вмісту з географічними обмеженнями за допомогою TunnelBear. Але, як я вже говорив раніше, ви не зможете розблокувати все за допомогою TunnelBear. Якщо вас це дратує, ви завжди можете скасувати підписку на TunnelBear і отримати повне відшкодування.
Поширені запитання
Тепер, коли ми знаємо, як налаштувати TunnelBear на нашому комп’ютері та забезпечити віртуальне VPN-з’єднання з нашим Roku, ми можемо поглянути на деякі з найпоширеніших запитань щодо налаштування VPN на Roku.
Так, TunnelBear насправді є хорошим VPN. Той факт, що він пропонує безкоштовну версію, високу швидкість і потужне шифрування, означає, що він ідеально підходить для більшості людей. Однак його платна версія може бути трохи дорогою і насправді не пропонує співвідношення ціни і якості. Якщо ви хочете спробувати TunnelBear, то обов’язково виберіть безкоштовну версію.
Так, вам слід використовувати TunnelBear з Roku, однак, якщо ви хочете отримати доступ до кожного заблокованого вмісту, який ви можете придумати, тоді вам може бути краще використовувати іншу службу VPN. Можливо, спробуйте PureVPN, Surfshark або NordVPN.
Ні, TunnelBear не підходить для перегляду Netflix. Я спробував шукати «Довга тупа дорога », але результати пошуку були пустими, незважаючи на те, що я був підключений до американського сервера TunnelBear.
Останні думки!
Незважаючи на те, що TunnelBear працює з Roku, ви можете налаштувати його лише за допомогою методу віртуального маршрутизатора. Оскільки TunnelBear не пропонує файл конфігурації маршрутизатора, неможливо встановити його на фізичному маршрутизаторі. Але незважаючи на це, ви все одно можете використовувати TunnelBear з Roku.
Сподіваюся, сьогоднішній посібник вам був корисним. Сподіваємося, тепер ви знаєте, як налаштувати TunnelBear на Roku. Але якщо ви не хочете використовувати TunnelBear, ви можете також ознайомитися з нашим списком найкращих VPN для Roku.
Якщо ви знайшли цей посібник корисним, вам також може бути корисним наш посібник із налаштування TunnelBear Kodi.