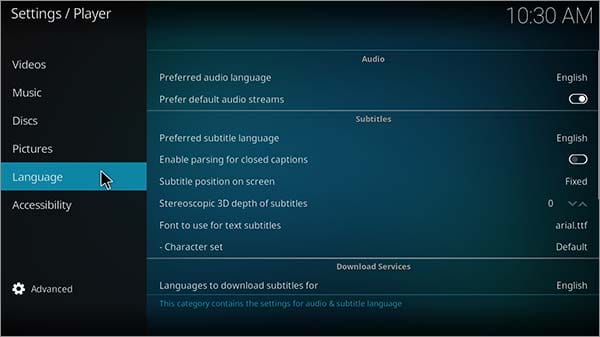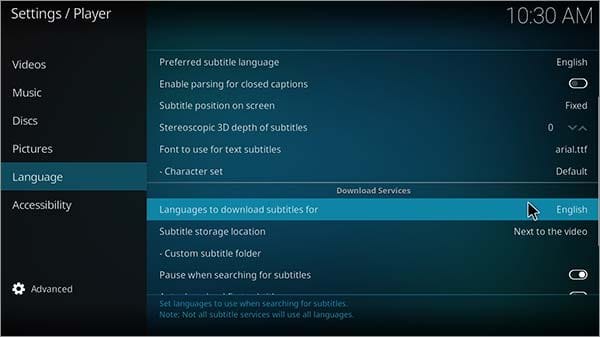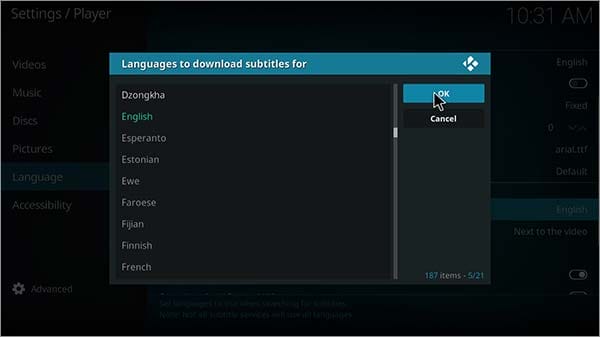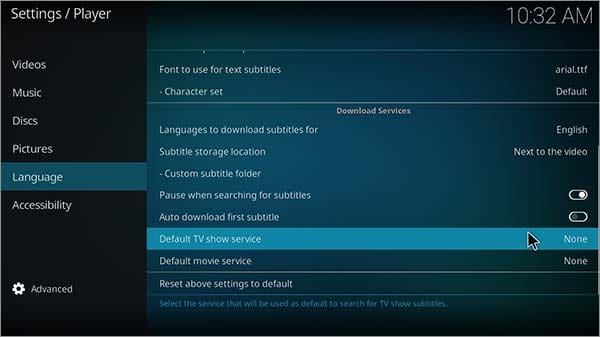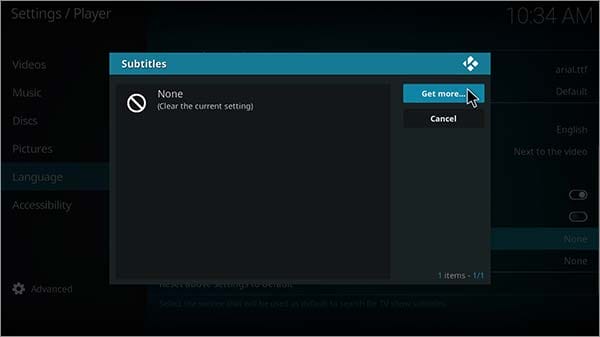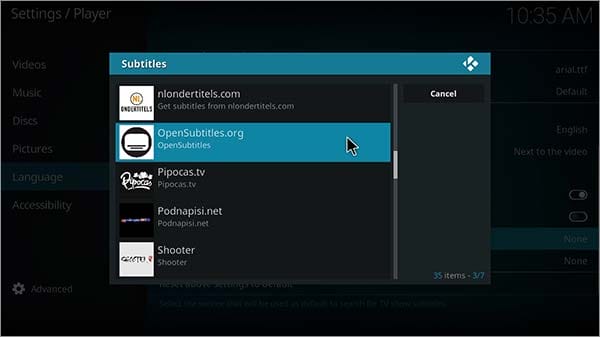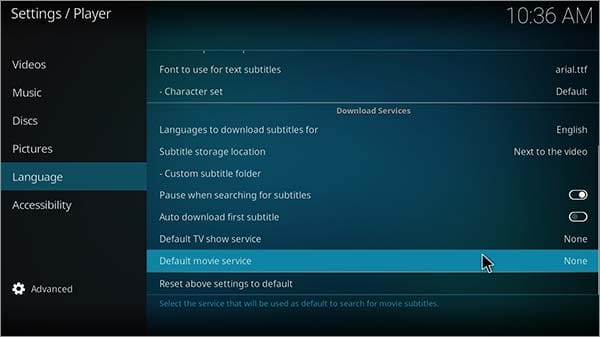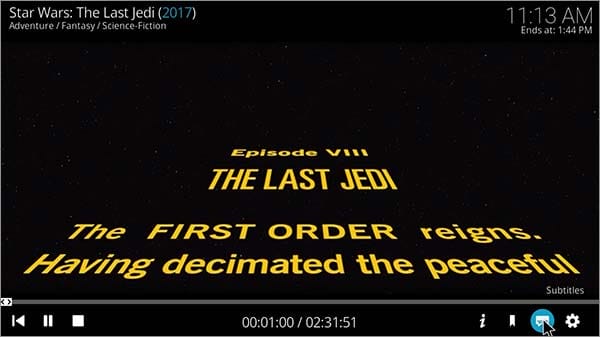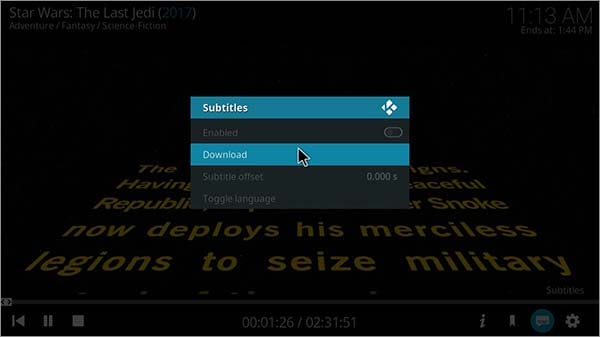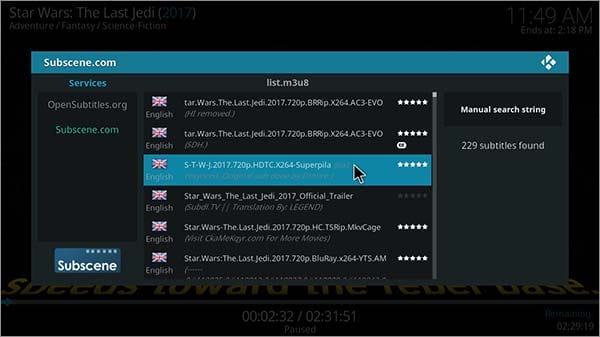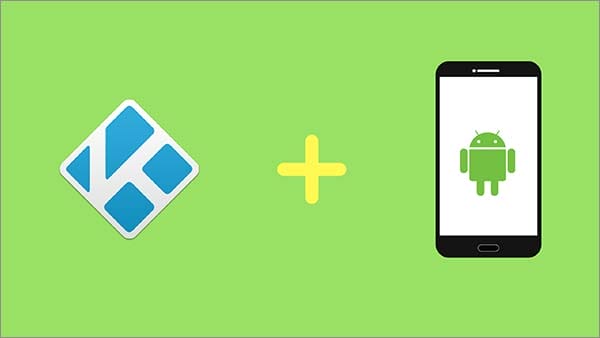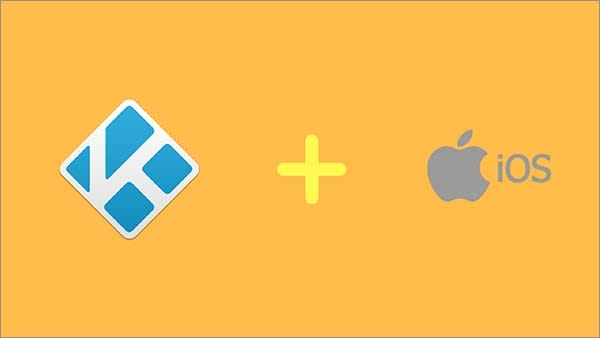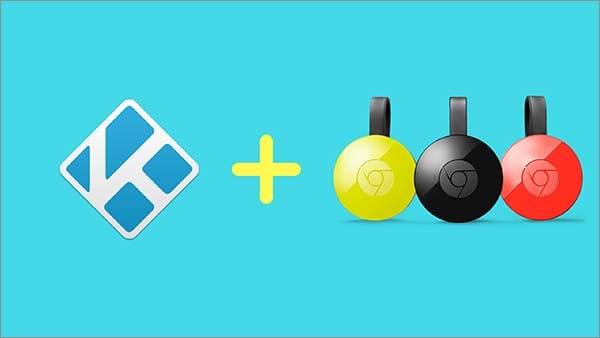Полное руководство по Kodi для чайников
Есть причина, по которой Kodi стал популярным проигрывателем потокового мультимедиа во всем мире. Его присутствие в 5 миллионах домов только в Великобритании и в 30 миллионах по всему миру сделало это бесплатное программное обеспечение всемирным успехом. Революция Kodi не показывает признаков замедления с новой версией Kodi Leia 18, которая появится в ближайшее время в 2018 году.
Пользователей Kodi все больше привлекают прямые трансляции, фильмы, телесериалы и прямые трансляции спортивных состязаний, и это то, что Kodi может предложить. Это руководство поможет новичкам Kodi получить полное представление о программном обеспечении Kodi, о том, как использовать Kodi, и ответить на животрепещущий вопрос, например, о том, как передавать потоковое мультимедийное содержимое.
Прежде чем установить Kodi и приступить к просмотру фильмов и телепередач, важно получить VPN для Kodi бесплатно или за плату (рекомендуется). Почему? VPN защищает вашу конфиденциальность в Интернете и сохраняет вашу анонимность при просмотре онлайн-трансляций. А если вы ищете недорогие VPN, у нас есть отличные VPN-предложения, а также лучшие рождественские VPN-предложения для вас!
Эксклюзивные предложения VPN Inform
Что такое Коди?
Kodi — это цифровой потоковый мультимедийный проигрыватель с открытым исходным кодом, но, в отличие от любого другого проигрывателя, он передает потоки из библиотеки вашей системы в потоковый контент, доступный в Интернете. С Kodi вы можете транслировать фильмы, сериалы, спортивные трансляции, IPTV в прямом эфире и играть в игры. Это похоже на то, как работает платформа Android, где она позволяет независимым разработчикам разрабатывать надстройку Kodi для потоковой передачи.
Является ли Коди законным?
Kodi совершенно законен, когда речь идет о потоковой передаче мультимедийного контента из официальных надстроек Kodi. Как только вы начнете транслировать медиаконтент из неофициальных надстроек Kodi, все станет немного неясным. Есть несколько официальных надстроек, которые разрешают потоковую передачу мультимедиа по разным каналам, и это не считается незаконным. Ознакомьтесь с нашим руководством, чтобы узнать больше о правовом статусе Kodi.
Как использовать Коди?
Если вы запускаете Kodi впервые, вы должны знать, что можете транслировать весь мультимедийный контент в программном обеспечении Kodi с помощью надстроек Kodi. Как только приложение Kodi открыто, вы увидите список меню, отображаемый на левой панели, собранный вертикально. Над этим меню вы найдете 3 значка: значок питания, значок настроек и значок обновлений. Нажав на значок «Настройки», вы увидите различные варианты настроек. Узнайте больше и сразу начните трансляцию.
Что такое надстройка Kodi?
Надстройка Kodi — это плагин Kodi, который транслирует мультимедийный контент из Интернета. Он извлекает ссылки из внешних источников и может транслировать их на цифровой проигрыватель Kodi. Тем не менее, есть целый процесс установки дополнения Kodi, который будет рассмотрен ниже в руководстве. Существует два типа дополнений Kodi: официальное дополнение Kodi и неофициальное (стороннее) дополнение Kodi. Кроме того, ознакомьтесь с нашим списком дополнений Kodi, в котором показан последний медиаконтент на Kodi.
Что такое сторонние надстройки Kodi?
Сторонние надстройки Kodi создаются сторонними разработчиками. Причина, по которой это называется сторонними надстройками, заключается в том, что они разрабатываются отдельными разработчиками, а не официальными разработчиками Kodi.
Эти сторонние надстройки позволяют транслировать фильмы, телешоу, прямые трансляции спортивных состязаний, живое IPTV и многое другое. Эти надстройки находятся в различных репозиториях, которые также являются сторонними.
Популярные сторонние дополнения Kodi
Мы перечисляем некоторые из самых популярных сторонних надстроек Kodi, которые помогают вам смотреть фильмы, телепередачи, Live IPTV и Live Sports без какой-либо платы за подписку. Вот список:
- Исход Редукс
- Йода
- Волшебный дракон
- Масло кинотеатра
- Гея
- Джокер Спорт Коди
- безмятежность
- Веном
Популярные официальные дополнения Kodi
Если вы считаете официальные дополнения Kodi более привлекательными, вы можете попробовать одно из дополнений, перечисленных ниже, для потоковой передачи мультимедийного контента. Однако вы не найдете никакого новейшего медиа-контента, а в основном живые каналы. Вот список:
- iPlayer
- Треск
- ДАЗН
- Фокс Спорт ГО
- ESPN 3
Как установить дополнения Kodi
Шаг 1. Откройте Kodi Krypton в своей системе > щелкните значок в виде шестеренки (Настройки) .
Шаг 2. Перейдите к опции «Диспетчер файлов »> Затем прокрутите вниз, чтобы дважды щелкнуть «Добавить источник ».
Шаг 3: Здесь вам нужно нажать на опцию «Нет» > Теперь вам нужно вставить URL — ссылку репозитория> Затем выберите «ОК ».
Шаг 4: Внизу в том же поле вам нужно будет вставить имя репозитория> Затем нажмите «ОК », чтобы закрыть окно.
Шаг 5. Вернитесь в Kodi Home, нажав клавишу «Esc» или «Backspace» на клавиатуре .
Шаг 6: Выберите «Дополнения» в меню слева > Затем нажмите значок «Коробка» в верхнем меню .
Шаг 7: Нажмите «Установить из Zip-файла »> Появится окно, в котором вам нужно щелкнуть репозиторий по имени, которое вы ввели на шаге 4 .
Шаг 8: Репозиторий представляет собой zip-файл, поэтому вам нужно выбрать zip-файл и дождаться его установки.
Шаг 9: После установки нажмите «Установить из репозитория» > «Теперь выберите репозиторий из списка».
Шаг 10: Нажмите на надстройки для видео, надстройки для программы или надстройки для музыки > затем выберите надстройку из списка > нажмите «Установить ».
Как удалить надстройку Kodi
Так уж сложилось в мире Kodi, что время от времени вы обнаружите, что надстройки Kodi не работают. Вы можете удалить надстройки, которые больше не работают или вам не нужны. В любом случае вы можете выполнить шаги, указанные ниже, чтобы удалить надстройку из программного обеспечения Kodi:
Шаг 1: Откройте Kodi> Нажмите на раздел «Дополнения », представленный в левом меню .
Шаг 2. Если вам нужно удалить надстройку для видео, щелкните раздел «Дополнения для видео ».
Шаг 3: С правой стороны появится список видео надстроек, поэтому щелкните правой кнопкой мыши любое дополнение, которое хотите удалить .
Шаг 4: Затем выберите Информация
Шаг 5: На экране появится несколько вариантов > В правом нижнем углу вы найдете параметр «Удалить» > Нажмите на него, и надстройка будет удалена.
Что такое репозиторий Kodi?
Репозитории Kodi представлены в виде Zip-файла, содержащего набор надстроек. Когда вы установили репозитории Kodi, вы можете выбрать различные надстройки для установки либо из раздела надстроек программы, либо из раздела надстроек видео. Ознакомьтесь со списком лучших репозиториев Kodi и способами их установки.
Как установить репозиторий Kodi
Шаг 1: Запустите Kodi в своей системе> Затем перейдите к значку «Настройки »> Нажмите «Диспетчер файлов».
Шаг 2. Теперь прокрутите вниз и дважды щелкните «Добавить источник» > нажмите там, где написано «Нет».
Шаг 3: Вставьте URL-адрес репозитория> Нажмите OK > Теперь назовите репозиторий> Нажмите OK
Шаг 4: Вернитесь в главное меню Kodi > Здесь вам нужно выбрать «Дополнения »> Затем нажмите значок коробки, расположенный в верхнем меню .
Шаг 5. Выберите «Установить из Zip-файла» > нажмите на репозиторий > Теперь нажмите на zip-файл репозитория > Подождите, пока репозиторий не будет установлен.
Шаг 6: Теперь перейдите в «Установить из репозитория »> «Выберите репозиторий из списка»> «Теперь выберите надстройку по своему вкусу».
Как удалить репозитории Kodi
Шаг 1: Запустите Kodi> Перейти к надстройкам > Затем нажмите на расположенный выше значок коробки .
Шаг 2. Выберите «Установить из репозитория» > Затем щелкните правой кнопкой мыши репозиторий, который хотите удалить.
Шаг 3: Затем выберите опцию «Информация ».
Шаг 4: Появится новый экран. Здесь вам нужно выбрать вариант удаления
Шаг 5: Теперь репозиторий будет удален.
Что такое мастер Коди?
Мастер Kodi упрощает пользователям доступ к надстройкам Kodi и сборкам Kodi. Это также поможет вам автоматизировать все последние надстройки, которые находятся в репозитории. Это надстройка программы, которая управляет надстройками и сборками из центрального места.
Как установить мастера Коди
Шаг 1. Откройте Kodi > выберите значок «Настройки» > «Перейти к диспетчеру файлов».
Шаг 2. Дважды щелкните «Добавить источник» > нажмите «Нет» > скопируйте/вставьте URL -адрес репозитория > выберите «ОК ».
Шаг 3: Введите имя репозитория> Нажмите OK, чтобы закрыть окно> Вернуться в Kodi Home.
Шаг 4: Нажмите «Дополнения» > «Установщик пакетов» (значок коробки) > «Установить из Zip-файла».
Шаг 5: Когда появится окно, щелкните репозиторий, который вы назвали на шаге 3 > Теперь выберите zip-файл.
Шаг 6: Выберите «Установить из репозитория» > Затем выберите репозиторий из списка.
Шаг 7. Перейдите в «Дополнения к программе» > «Выберите мастер» > «Установить ».
Как удалить мастера Коди
Шаг 1: Откройте Kodi > Перейдите в «Дополнения» > «Программные надстройки».
Шаг 2: В правой части экрана вы увидите мастера Kodi. Щелкните правой кнопкой мыши любого мастера, который вы хотите удалить.
Шаг 3. Выберите опцию «Информация ».
Шаг 4: Появится экран, где вам нужно выбрать опцию «Удалить », расположенную в правом нижнем углу.
Шаг 5: Теперь ваш мастер Kodi будет удален
Что такое Коди Билд?
Kodi Build — это набор предустановленных надстроек. Когда вы устанавливаете сборку Kodi, вы одновременно устанавливаете множество различных надстроек, которые относятся к конкретной сборке Kodi. Сборки Kodi имеют огромный размер в среднем около 300 МБ. Проверьте, что мы можем предложить вместе с их руководствами по установке.
Как установить сборки Kodi
Сборки Kodi устанавливаются через Kodi Wizards. Когда вы установили и запустили Kodi Wizard, появится отдельный раздел Kodi Builds. Здесь вам нужно выбрать сборку по вашему выбору и выбрать «Свежая установка» или «Стандартная установка», чтобы продолжить.
Как удалить сборку Kodi
Шаг 1: Откройте Kodi > Перейдите в «Дополнения» > «Программные надстройки».
Шаг 2. Выберите мастер Kodi, из которого вы установили сборку.
Шаг 3: Когда мастер открыт, перейдите в раздел «Сборки ».
Шаг 4: Здесь вы найдете опцию «Стереть все данные» > Нажмите на нее, и сборка будет удалена.
Есть еще один способ удалить сборку, а именно установить надстройку Fresh Start Kodi и сбросить Kodi до состояния по умолчанию. Процесс установки Fresh Start описан ниже в разделе «Как сбросить Kodi».
Что такое субтитры Kodi?
Как часто вы видите фильм или сериал с плохим качеством звука? Очень часто! Установка субтитров в видео Kodi, безусловно, облегчит вам жизнь. Всегда приятно смотреть видео с субтитрами, благодаря которым вы легко понимаете фильм.
Шаг 1: Откройте Kodi > Нажмите значок «Настройки », расположенный вверху.
Шаг 2: Нажмите на настройки проигрывателя
Шаг 3. Выберите язык в меню слева .
Шаг 4: В правой части экрана в разделе «Службы загрузки» выберите «Язык для загрузки субтитров» и выберите язык для субтитров.
Шаг 5: Нажмите на нужный язык > Затем выберите ОК .
Шаг 6. Чтобы назначить субтитры для мультимедийных пакетов, нажмите «Сервис телешоу по умолчанию» в том же параметре «Службы загрузки ».
Шаг 7: Нажмите «Получить больше ».
Шаг 8: Выберите Subscene или OpenSubtitles.org от OpenSubtitles
Шаг 9. Установка субтитров Kodi займет некоторое время .
Шаг 10. Теперь сделайте то же самое для службы фильмов по умолчанию, расположенной в разделе «Службы загрузки ».
Шаг 11. Теперь, когда вы настроили субтитры для Kodi, воспроизведите видео из любого дополнения к фильму.
Шаг 12: Нажмите на значок «Субтитры », расположенный в правом нижнем углу.
Шаг 13: Теперь появится окно субтитров > Нажмите на опцию «Загрузить ».
Шаг 14: Файлы субтитров теперь появятся на вашем экране для видео> Нажмите на любой файл, а затем посмотрите фильм. Субтитры появятся на видео
Как добавить субтитры в Коди Джарвис 16
Шаг 1: Откройте Kodi Jarvis > Нажмите «Система».
Шаг 2: Теперь выберите «Настройки ».
Шаг 3. Появится окно настроек. Перейдите на вкладку «Видео» в меню слева.
Шаг 4: Теперь выберите вкладку «Субтитры », также расположенную в левом меню.
Шаг 5: В правой части экрана нажмите «Предпочитаемый язык субтитров» и измените его на нужный язык .
Шаг 6: После того, как вы выбрали язык, теперь нажмите «Положение субтитров на экране» > Теперь измените положение, в котором субтитры будут отображаться на вашем экране, т.е. вверху или внизу экрана.
Шаг 7. Прокрутите вниз еще немного в том же меню, нажмите «Телешоу по умолчанию».
Шаг 8: Выберите вариант «Получить больше »
Шаг 9: Здесь вам будет представлено множество вариантов субтитров, мы рекомендуем вам нажать Subscene или OpenSubtitles.org, которые являются лучшими субтитрами Kodi.
Шаг 10: Начнется установка субтитров для видео Kodi .
Шаг 11. Повторите те же инструкции для службы фильмов по умолчанию > Установите субтитры.
Шаг 12: Теперь вернитесь в главное меню Kodi .
Шаг 13. Перейдите к любому дополнению «Фильм» > «Начать потоковое видео ».
Шаг 14: Как только фильм начнет воспроизводиться, приостановите воспроизведение видео.
Шаг 15: Нажмите на значок субтитров в правом нижнем углу проигрывателя.
Шаг 16: Выберите «Загрузить »> «Появится много субтитров Kodi», где вам нужно выбрать любой вариант .
Шаг 17: Как только вы вернетесь к фильму, вы увидите субтитры.
Как вручную добавить субтитры Kodi / пользовательские субтитры в Kodi Player 17.6
Чтобы вручную добавить субтитры Kodi и избавиться от установки каких-либо надстроек Subtitle Kodi, выполните шаги, выделенные ниже:
Шаг 1: Запустите Kodi в своей системе> Перейдите в раздел «Дополнения »> «Дополнение к видео».
Шаг 2. Откройте надстройку Kodi, которая показывает фильмы и телепередачи .
Шаг 3: Как только фильм начнет воспроизводиться, щелкните значок «Субтитры», расположенный в правом нижнем углу.
Шаг 4: Выберите вариант загрузки
Шаг 5: Появится окно, нажмите на опцию «Строка поиска вручную».
Шаг 6: Теперь введите название фильма, который вы смотрите, например, Avengers Infinity War .
Шаг 7: Появится список субтитров для того же названия фильма, поэтому нажмите на любой из них и продолжите свой фильм с субтитрами.
Как автоматически получать субтитры на Kodi с помощью AutoSub
Если вы чаще используете субтитры для видео Kodi, вам следует выбрать новый метод, при котором субтитры автоматически встраиваются в ваше видео. Вот как это сделать:
Шаг 1: Откройте Kodi > Нажмите на меню «Дополнения », расположенное в левой части экрана.
Шаг 2: Перейдите к значку Box (значок установщика пакетов)
Шаг 3. Выберите «Установить из репозитория».
Шаг 4. Выберите «Репозиторий надстроек Kodi» > «Найти» и выберите «Сервис» из списка.
Шаг 5: Нажмите на AutoSub, размещенные в списке> Нажмите «Установить ».
Шаг 6. Теперь, когда AutoSub установлен, откройте видео Kodi.
Шаг 7: Как только вы откроете видео, на вашем экране автоматически появится окно Kodi с субтитрами.
Шаг 8: Выберите файл с субтитрами и наслаждайтесь просмотром фильма с субтитрами.
Что такое скин Коди?
Kodi Skin — это интерфейс Kodi, как одежда для людей. Kodi Skin — это сочетание цветов, темы, обоев и креативного размещения вкладок меню. Вы можете выбрать из множества вариантов, которые придадут вашему Kodi новый вид.
Как изменить скины Kodi
Шаг 1: Откройте Kodi > Перейдите к опции «Настройки», расположенной вверху.
Шаг 2: Теперь выберите «Настройки интерфейса».
Шаг 3: Здесь вам нужно нажать на опцию «Скины», расположенную справа.
Шаг 4: Появится всплывающее окно, здесь вам нужно выбрать опцию «Получить больше».
Шаг 5: Появится полный список скинов Kodi. Выберите любой из скинов и нажмите, чтобы применить. Скины Kodi изменятся.
Как получить скин Kodi по умолчанию
У Kodi Krypton есть скин Kodi Estuary, а у Kodi Jarvis — скин Kodi Confluence. Чтобы получить скин Kodi по умолчанию после внесения определенных изменений, вам нужно нажать «Настройки »> «Настройки интерфейса »> «Выбрать скин »> «Выбрать Estuary» или «Confluence».
Разница между скинами Kodi и сборками Kodi
Как обсуждалось выше, скины Kodi — это другой интерфейс Kodi, который меняет внешний вид Kodi с точки зрения параметров меню, фона и размещения вкладок. С другой стороны, сборки Kodi полностью отличаются от скинов, в которых предустановлены различные надстройки Kodi. Если вы устанавливаете одну сборку Kodi, вы получаете множество уже установленных надстроек, с помощью которых вы можете транслировать фильмы и сериалы.
Разница между мастерами Kodi и репозиториями Kodi
Kodi Wizard — это надстройка программы, которую можно найти в репозитории Kodi. В этих репозиториях размещено множество надстроек Kodi, т. е. программных надстроек, надстроек для видео и надстроек для музыки. Kodi Wizard, как и любой другой мастер, упрощает пользователю установку всех других надстроек через репозиторий в одном месте.
Коди на Fire TV/Fire Stick
Amazon FireStick — это устройство нового поколения, которое развлекает вас более чем 500 000 фильмов и сериалов от Netflix, Hulu, HBO, Showtime и многих других. Вам никогда не придется беспокоиться о кабеле или спутниках, если у вас есть крошечное устройство Stick, которое является идеальным решением для перерезания кабеля. Однако подписка на эти сети может стоить кучу денег. Установите Kodi на FireStick и наслаждайтесь просмотром фильмов и сериалов, не тратя ни копейки.
Коди на Року
Roku — это потоковый проигрыватель, работающий аналогично FireStick. Теперь вы транслируете развлекательный контент прямо на телевизор и наслаждаетесь тысячами каналов. Получите и добавьте неограниченное удовольствие в свою жизнь с тоннами новейшего медиаконтента в вашей библиотеке.
Вам все равно может понадобиться использовать VPN, если вы живете за пределами США. Вот некоторые из лучших VPN для Roku.
Как установить Коди на Android
Android меняет правила игры для многих устройств. Теперь вы можете получить доступ ко всем последним приложениям, если на устройстве есть магазин Google Play на Android. На телефоне Android установите Kodi на Android и смотрите весь новейший медиаконтент без каких-либо барьеров. Смотрите фильмы на телефоне, лежа на диване, это так просто.
Как установить Коди на iOS
Пользователи iPhone теперь могут наслаждаться просмотром всех последних фильмов и телешоу на своих iPhone, установив приложение. У Kodi есть приложение для iOS, которое вы можете установить в своем Apple Store, но, к сожалению, оно недоступно. Это упростило вам доступ к разнообразному контенту и на разных языках.
Как установить Коди на Chromecast
Chromecast — это цифровой медиаплеер, разработанный Google, который позволяет воспроизводить аудио- и видеоконтент с любого устройства на вашем телевизоре. Он использует технологию Google Cast, которая воспроизводит аудио- и видеоконтент. Получите краткое руководство о том, как установить Kodi на Chromecast и транслировать мультимедийный контент в течение всего дня на любое устройство.
Как установить Коди на Android TV
Android-телевизоры — это смарт-телевизоры, представляющие собой технологию нового поколения. На этих телевизорах установлена операционная система Android, что означает, что вы можете установить любое приложение из магазина Google Play. Samsung Smart TV и Sony Smart TV — два самых популярных телевизора с Android, поэтому вот руководство по .
Как установить Kodi на коробки Android
Это небольшие приставки, на которых установлена операционная система Android. Он позволяет устанавливать приложения из Google Play Store и транслировать ряд потокового мультимедийного контента прямо на ваши телевизоры. Новые приставки Android также имеют функцию голосового поиска, позволяющую находить ваши любимые фильмы и телепередачи в библиотеке. Вот руководство по установке Kodi на Android Box.
Как установить Коди на Raspberry Pi
Raspberry Pi — это небольшой компьютер, на котором люди изучают программирование с помощью практических проектов. Несмотря на то, что он доступен по цене, но не прост в использовании.
Как остановить буферизацию Kodi?
Многое можно сказать о проблемах с буферизацией Kodi, и мы заверяем вас, что это не самое приятное, что вы услышите об этом. Буферизация может иногда быть болью в bт, особенно когда вы разобрались с настроением, чтобы посмотреть фильм на Kodi, и настроили все необходимые меры, которые вы делаете во время просмотра фильмов. С нашим руководством о том, как остановить буферизацию Kodi, вы можете избавиться от всех видов проблем с буферизацией.
Что такое Коди Бокс?
Ящики Kodi — это ящики Android или другие типы ящиков, которые можно легко установить и запустить приложение Kodi. Они очень популярны во многих семьях, поскольку не требуют оплаты счетов за кабельное или спутниковое телевидение и, таким образом, могут транслировать 100 каналов, 1000 фильмов и полмиллиона телевизионных эпизодов.
Что такое полностью загруженные коробки Kodi?
Полностью загруженные ящики Kodi — это те, в которых предварительно установлены сторонние надстройки Kodi. Это означает, что вам просто нужно купить эти коробки и транслировать фильмы, телепередачи и прямые трансляции все, что вы хотите. Очевидно, что это не очень приятный продукт в глазах правообладателей, потому что эти коробки позволяют смотреть медиаконтент.
Поэтому мы советуем вам получить легальную коробку Kodi или коробку Android, а затем самостоятельно установить приложение Kodi и надстройки Kodi, чтобы избежать каких-либо проблем. Вот лучшие потоковые боксы Kodi, которые мы рекомендуем.
Юридическая коробка Коди
Легальные ящики Kodi — это такие ящики, в которых нет предустановленных надстроек Kodi. Он содержит только установленное приложение Kodi и, следовательно, дает вам всю необходимую свободу для установки либо сторонних надстроек Kodi, либо официальных. Это убережет вас от юридических проблем с правоохранительными органами, потому что против полностью загруженных ящиков Kodi действуют жесткие меры.
Проблемы/ошибки/проблемы Kodi и их исправления
Ниже приведены некоторые из частых проблем, возникающих при использовании программного обеспечения Kodi. Мы также предоставили решения для этих проблем, чтобы вы могли решить их без каких-либо хлопот:
Не удалось установить зависимость
Эта ошибка возникает, когда репозиторий Kodi, который вы пытаетесь установить, либо устарел, либо обновляется. Он появляется, когда он пытается установить Zip-файл.
Решение
Выполните шаги, выделенные ниже, чтобы решить эту проблему:
- Подождите, пока репозиторий обновится. Возможно, занимает несколько часов в целом
- Установите определенное дополнение Kodi из альтернативного репозитория.
- Проверьте подключение к Интернету
Проверьте журнал ошибок
Ошибка проверки журнала возникает, когда вы пытаетесь получить доступ к каналу Live TV, который остается географически ограниченным. Некоторые из каналов, к которым вы пытаетесь получить доступ, доступны только в стране их пребывания, поэтому при доступе к этим каналам из-за пределов страны их происхождения вам будет предложено проверить журнал ошибок.
Решение
Чтобы решить эту проблему, вам понадобится Kodi VPN, как указано в этом руководстве, чтобы обойти географические ограничения. У VPN есть много разных серверов, расположенных в множестве стран, поэтому, если канал Live IPTV, к которому вы пытаетесь получить доступ, находится в Великобритании, подключитесь к серверу в Великобритании и смотрите канал на Kodi. Кроме того, Kodi VPN также обеспечивает анонимность вашей онлайн-активности.
Не удалось подключиться к репозиторию
Эта ошибка появляется, если вы вставили неправильный URL-адрес репозитория или не подключены к Интернету. Когда вы вставляете URL-адрес, Kodi проверяет, является ли он подлинным URL-адресом с помощью подключения к Интернету. Если у вас нет подключения к Интернету, это приведет к ошибке.
Решение
Решение этой проблемы действительно простое. Следуйте инструкциям, как указано ниже:
- Проверьте подключение к Интернету
- Дважды проверьте URL вашего репозитория
- Убедитесь, что вы вставили косую черту (/) в конце URL-адреса.
- Чтобы проверить, работает ли URL-адрес, вставьте URL-адрес в веб-адрес.
Как сбросить коди до заводских настроек
Шаг 1: Откройте Kodi > Перейдите к опции «Настройки» вверху > Затем выберите «Диспетчер файлов».
Шаг 2. Дважды щелкните «Добавить источник» > нажмите «Нет» > «Вставьте URL -адрес http://dimitrology.com/repo/» > нажмите «ОК ».
Шаг 3: Назовите репозиторий «Dimi» > Нажмите «ОК », чтобы закрыть окно.
Шаг 4: Вернитесь в главное меню Kodi > Нажмите «Дополнения »> Затем нажмите значок «Коробка».
Шаг 5: Выберите «Установить из Zip-файла» > «Выберите Dimi» > «Нажмите plugin.video.freshstart-1.0.5.zip» > «Подождите, пока надстройка установится».
Шаг 6. Вернитесь на главную страницу Kodi > нажмите «Дополнения» > «Надстройки программы» > нажмите «Новый запуск ».
Шаг 7: Теперь выберите «Восстановить настройки Kodi по умолчанию»> «Перезапустить Kodi », и все готово!
Как обновить Коди
Каждый второй месяц вы найдете новую версию Kodi с некоторыми новыми функциями. Чтобы оставаться в курсе, вам необходимо обновить существующую версию Kodi.
Последняя версия Kodi — 18.4, и я покажу вам, как обновить Kodi проверенным методом.
Обновление до Kodi 18.4 из самого Kodi
- Запустите главное меню FireStick > Затем нажмите «Настройки ».
- Выберите «Приложения »> нажмите «Управление установленными приложениями »> «Выбрать и открыть Kodi ».
- После того, как вы запустили Kodi, щелкните меню «Дополнения »> Затем выберите значок «Установщик пакетов » (в форме коробки), расположенный вверху.
- Теперь вам нужно выбрать «Установить из репозитория »> Прокрутите вниз, чтобы выбрать «Репозиторий надстроек Kodi».
- Перейдите в «Дополнения к программе» > Затем прокрутите вниз, чтобы найти Kodi Android Installer, и нажмите на него> Нажмите «Установить ».
- В правом верхнем углу появится всплывающее уведомление, которое сообщит вам, установлено ли ваше дополнение.
- Вернитесь на главный экран Kodi > выберите надстройки > затем надстройки программы > нажмите на установщик Android
- Как только вы откроете установщик Android, он предложит вам различные варианты , такие как Nightly, Releases, Snapshots и Test-Builds. Нажмите Релизы
- Теперь выберите Arm Kodi Release > Затем выберите Kodi-18.4-Krypton-armeabi-v7a.apk.
- Установка Kodi 18.4 начнется автоматически .
- После завершения загрузки появится диалоговое окно, в котором будет запрашиваться ваше разрешение, хотите ли вы установить обновление Kodi. Итак, нажмите «Установить ».
- После завершения загрузки откройте Kodi и наслаждайтесь обновлением FireStick! Если вы чувствуете, что Kodi не работает с FireStick, вам необходимо повторить эти шаги еще раз.
Это самый простой способ обновить Kodi 18.4 на вашем компьютере или мобильном телефоне. Но если вы хотите обновить Kodi на своем FireStick, вы должны выполнить следующие шаги:
Как обновить Kodi 18.4 на FireStick с помощью приложения Downloader
Примечание. Прежде чем приступить к процедуре обновления Kodi, убедитесь, что вы включили «Приложения из неизвестного источника». Для этого перейдите в «Настройки FireStick» или «Fire TV», затем «Устройство» или «Система» и, наконец, в «Параметры разработчика». Как только это будет сделано, просто выполните следующие действия:
- Найдите «Загрузчик » в параметре поиска, указанном в верхней части экрана FireStick .
- Загрузите и установите приложение Downloader
- Запустить загрузчик
- Введите URL https://kodi.tv/download
- Теперь прокрутите вниз и нажмите на опцию Android
- Когда окно откроется, перейдите на вкладку «Рекомендуемые» вверху.
- Щелкните ARMV7A (32-разрядная версия) или ARMV8A (64-разрядная версия).
- Как только вы нажмете на нее, начнется загрузка.
- Он предложит вам перезаписать существующий файл или обновить версию. Щелкните Обновить.
Как безопасно использовать Коди?
Kodi довольно безопасен и законен, пока вы не добавите сторонние или официальные надстройки Kodi. Вот почему мы рекомендуем вам получить Kodi VPN. Он защищает вашу личность в Интернете при потоковой передаче мультимедийного контента на Kodi. Например, если вы хотите смотреть фильмы и телепередачи на Kodi, а также хотите избежать каких-либо юридических уведомлений от своего интернет-провайдера, тогда получите VPN и станьте анонимным в Интернете.
5 лучших VPN для Kodi
Вот список из 5 лучших VPN для Kodi, которые вам необходимо установить перед потоковой передачей в приложении Kodi, чтобы стать безопасным и анонимным. Делая это, вы полностью защищаете свою конфиденциальность в Интернете.
Альтернативы Коди
Нет ничего лучше Kodi, который транслирует весь последний медиаконтент, добавляя список надстроек Kodi. Есть несколько, которые достигли потенциала Kodi, но еще не добились впечатляющих результатов. Что делает Kodi лучшим среди всего программного обеспечения для цифровых медиа, так это его способность быть открытым исходным кодом. Просмотрите наше полное руководство, чтобы оценить каждую альтернативу.
Стремио
Stremio на сегодняшний день является лучшей альтернативой Kodi из-за поразительно похожего дизайна с точки зрения потокового медиаконтента. В Stremio вы можете устанавливать официальные надстройки Stremio, а также сторонние надстройки Stremio, аналогичные Kodi. Однако его надстройки гораздо проще установить одним щелчком мыши.
плекс
Plex — это еще одно программное обеспечение, которое транслирует медиаконтент, но, в отличие от Kodi, оно не транслирует медиаконтент. Он извлекает файлы из метаданных из Интернета и обеспечивает неограниченную потоковую передачу. Однако большинство его надстроек либо устарели, либо уже не работают.
ОСМС
OSMC разработан создателями Kodi, и неудивительно, что его интерфейс похож на интерфейс Kodi. OSMC может транслировать только мультимедийный контент, который был сохранен в вашем локальном хранилище, но не имеет возможности устанавливать сторонние надстройки для потокового мультимедийного контента.
Подведение итогов
Это руководство по Kodi предназначено для того, чтобы дать новичкам Kodi представление о великолепном приложении Kodi, о том, как его использовать и как вы можете бесплатно транслировать мультимедийный контент. Он также отвечает на некоторые животрепещущие вопросы, которые часто задают пользователи Kodi относительно законности программного обеспечения Kodi и того, как именно вы можете транслировать бесплатные фильмы, телешоу и живое IPTV.