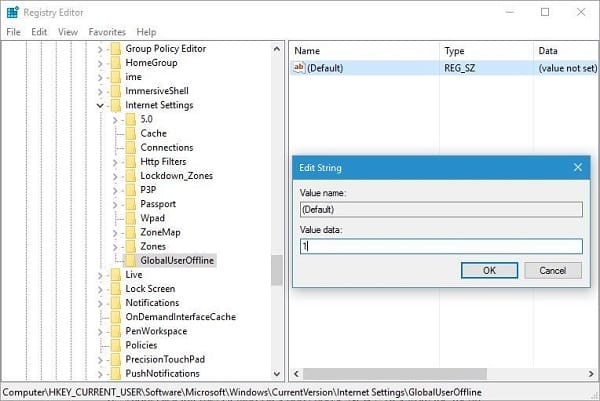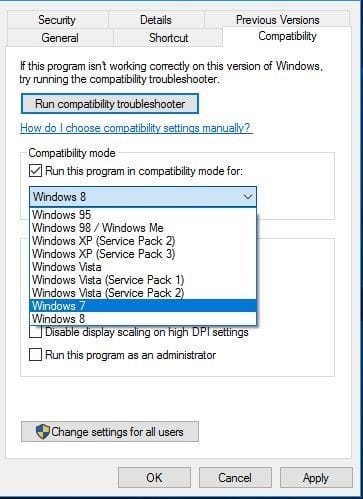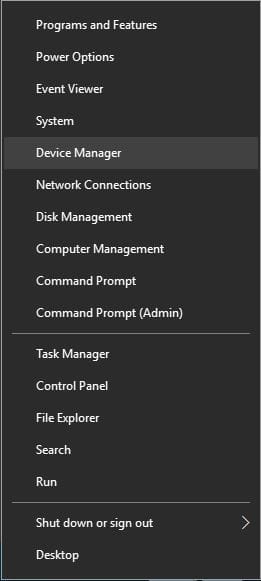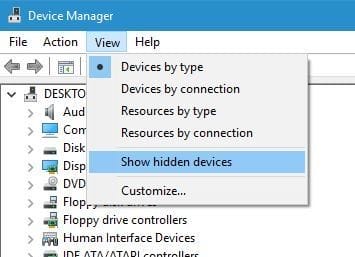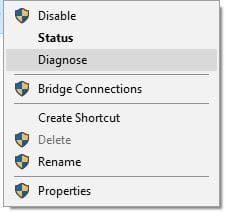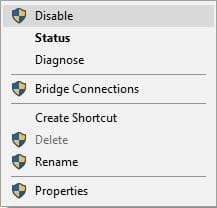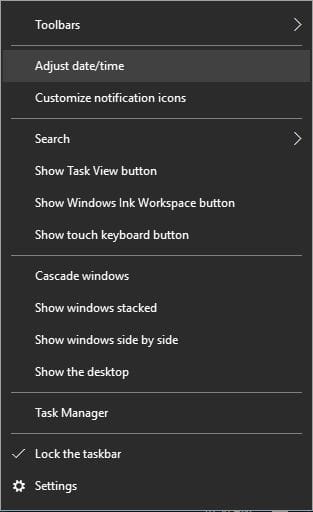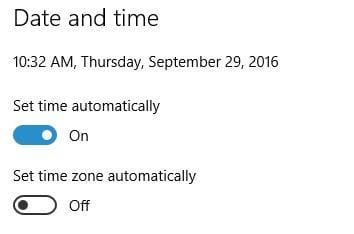Résolution du problème du client VPN Cisco IPSec sous Windows 10 .com
Les utilisateurs ont signalé l’échec de l’initialisation de l’erreur du sous-système de connexion sur leur PC lors de la tentative d’utilisation du logiciel Cisco VPN, mais vous pouvez facilement résoudre ce problème en ajoutant simplement une valeur à votre registre.
Avant de commencer à modifier le registre, nous devons vous avertir que la modification du registre peut entraîner toutes sortes de problèmes. Il est donc recommandé de créer une sauvegarde de votre registre avant de continuer. Pour résoudre ce problème, vous devez procéder comme suit :
- Appuyez sur la touche Windows + R et entrez regedit. Appuyez sur Entrée ou cliquez sur OK.
- Lorsque vous ouvrez l’Éditeur du Registre, accédez à la clé HKEY_CURRENT_USERSoftwareMicrosoftWindowsCurrentVersionInternet Settings dans le volet de gauche.
- Cliquez avec le bouton droit sur la touche Paramètres Internet et choisissez Nouveau > Clé dans le menu.
- Entrez GlobalUserOffline comme nom de la nouvelle clé et sélectionnez-la.
- Dans le volet de droite, double-cliquez sur le DWORD (par défaut) pour ouvrir ses propriétés.
- Entrez 1 dans le champ Données de la valeur et cliquez sur OK pour enregistrer les modifications.
![]()
- Après cela, fermez l’ Éditeur du Registre et vérifiez si le logiciel Cisco fonctionne correctement.
Exécutez Cisco AnyConnect en mode de compatibilité
Le mode de compatibilité est une fonctionnalité incroyable qui vous permet d’exécuter des versions plus anciennes de Windows sans aucun problème. Pour ce faire, vous devez suivre ces étapes simples :
- Localisez le raccourci Cisco AnyConnect, cliquez dessus avec le bouton droit et choisissez Propriétés.
- Accédez à l’ onglet Compatibilité.
- Cochez Exécuter ce programme en mode de compatibilité pour et sélectionnez une version antérieure de Windows.
![]()
- Cliquez sur Appliquer et OK pour résoudre le problème.
Après avoir activé le mode de compatibilité, le problème avec Cisco AnyConnect sera résolu.
Supprimer les périphériques WAN Miniport (IP), WAN Miniport (IPv6) et WAN Miniport (PPTP)
Certains gadgets, par exemple, WAN Miniport, peuvent se mêler de la mise en évidence implicite du VPN Windows et causer un large éventail de problèmes. Certains clients ont détaillé l’erreur "Une connexion au PC distant n’a pas pu être établie" en essayant d’utiliser un VPN sur Windows 10, et l’une des méthodes proposées consiste à effacer tous les gadgets WAN Miniport. Pour ce faire, suivez ces étapes :
- Appuyez sur la touche Windows + X pour ouvrir le menu Win + X. Choisissez Gestionnaire de périphériques dans la liste.
![]()
- Lorsque vous ouvrez le Gestionnaire de périphériques, accédez à Affichage > Afficher les périphériques cachés.
![]()
- Localisez tous les périphériques WAN Miniport et supprimez-les.
- Après avoir supprimé tous les appareils Miniport, votre connexion VPN devrait commencer à fonctionner sans aucun problème.
Installer correctement l’outil VPN Cisco
Les utilisateurs ont également signalé qu’ils obtenaient l’erreur Cisco VPN 27850 lors de l’installation, et une approche pour résoudre ce problème consiste à installer correctement le périphérique. Pour ce faire: Téléchargez la dernière version du logiciel Cisco VPN . N’exécutez pas encore le fichier d’installation.
- Téléchargez la programmation DNE de Cisco et présentez-la. Assurez-vous de télécharger le formulaire 32 bits ou 64 bits afin qu’il coordonne votre cadre de travail.
- Installez la programmation DNE.
- Après cela, introduisez Cisco VPN.
Utiliser Microsoft CHAP Version 2
Vous pouvez corriger certaines erreurs avec votre VPN simplement en autorisant certains protocoles. Certains utilisateurs ont signalé avoir résolu le problème de connexion VPN en suivant ces étapes :
- Localisez votre connexion VPN, faites un clic droit dessus et choisissez Propriétés dans le menu.
- Lorsque la fenêtre Propriétés s’ouvre, accédez à l’ onglet Sécurité, sélectionnez Autoriser ces protocoles et cochez Microsoft CHAP Version 2 (MS-CHAP v2).
Après avoir activé Microsoft CHAP Version 2, votre VPN devrait commencer à fonctionner sans aucun problème.
Diagnostiquer et désactiver votre connexion
Une façon de résoudre les problèmes avec VPN est de diagnostiquer votre connexion. En diagnostiquant votre connexion, Windows 10 corrigera certaines des erreurs VPN courantes. Pour ce faire, suivez ces étapes :
- Appuyez sur la touche Windows + X et sélectionnez Connexions réseau dans le menu.
- Lorsque la fenêtre Connexions réseau s’ouvre, localisez votre connexion VPN, cliquez dessus avec le bouton droit de la souris et choisissez Diagnostiquer dans le menu.
![]()
- Attendez que l’analyse se termine.
- Si le problème persiste, cliquez avec le bouton droit sur la connexion VPN et choisissez Désactiver.
![]()
- Attendez quelques secondes et activez votre connexion VPN en suivant les mêmes étapes.
Il s’agit d’une solution simple et peu d’utilisateurs ont signalé que cela fonctionnait pour eux, vous voudrez peut-être l’essayer.
Désinstaller le programme de mise à jour Citrix DNE
Si vous utilisez le client VPN IPSEC de Cisco, vous pouvez résoudre de nombreuses erreurs en désinstallant Citrix DNE Updater. Après avoir désinstallé cet instrument, téléchargez et introduisez le client SonicWall VPN 64 bits de Dell. Le problème avec le VPN devrait maintenant être totalement réglé.
Vérifiez si votre horloge est correcte
Les utilisateurs ont signalé le code d’erreur 1 lors de l’utilisation du client SoftEther VPN, et l’une des approches les plus rapides pour résoudre ce problème consiste à vérifier votre heure et votre date. Vous pouvez le faire en suivant ces étapes :
- Faites un clic droit sur votre horloge et choisissez Ajuster la date/l’heure.
![]()
- Désactivez l’option Régler l’heure automatiquement et réactivez-la.
![]()
- Après cela, votre horloge devrait être correcte et l’erreur VPN sera résolue.
Utiliser l’invite de commande
Une autre approche pour résoudre l’erreur du pilote du client VPN Cisco consiste à utiliser l’invite de commande. Pour ce faire, suivez ces étapes: Appuyez sur la touche Windows + X et sélectionnez Invite de commandes (Admin).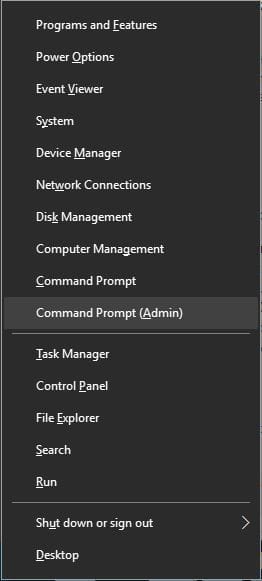
- Lorsque l’invite de commande s’ouvre, saisissez les commandes suivantes :
- net stop CryptSvcesentutl /p%systemroot%System32catroot2{F750E6C3-38EE-11D1-85E5-00C04FC295EE}catdb
- Lorsque vous y êtes invité, assurez-vous de sélectionner OK pour tenter la réparation.
- Une fois la procédure de correction terminée, quittez l’invite de commande et redémarrez votre PC.
Réinstallez votre logiciel VPN (suggéré)
Si vous utilisez un programme VPN tiers, vous pouvez résoudre ses erreurs en le réinstallant. Les utilisateurs ont signalé qu’ils avaient réglé de nombreux problèmes en réinstallant simplement leur VPN, alors assurez-vous d’essayer cela. N’oubliez pas que cet arrangement s’applique à tous les outils VPN externes.
Manuels associés :
Emballer!
Le VPN est précieux si vous devez assurer votre sécurité sur le Web, cependant, de nombreuses erreurs avec le VPN peuvent se produire. Si vous rencontrez des erreurs VPN, n’hésitez pas à commenter ci-dessous et nous serons plus qu’heureux de vous aider! En attendant, utilisez l’une des étapes illustrées dans le guide pour résoudre le problème.