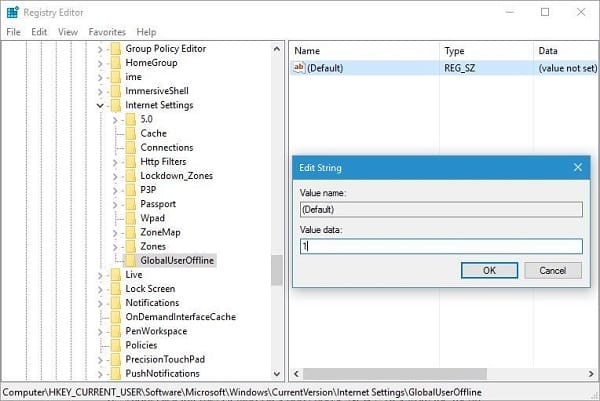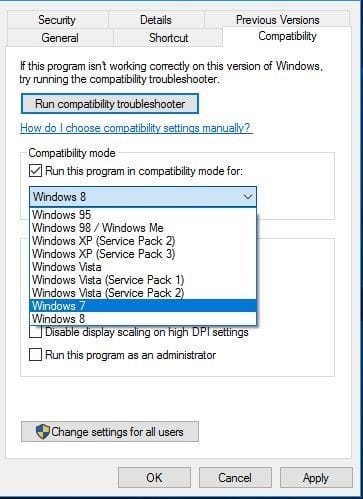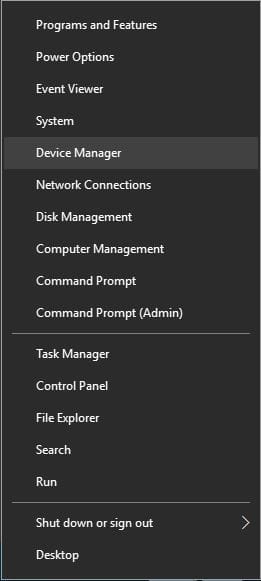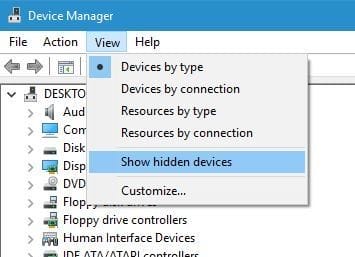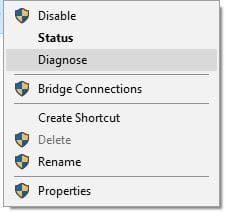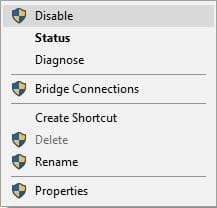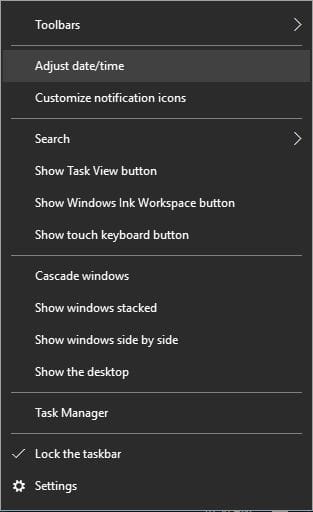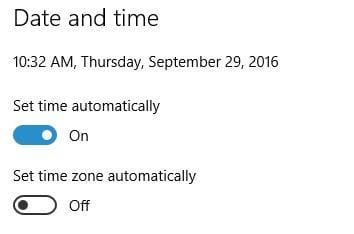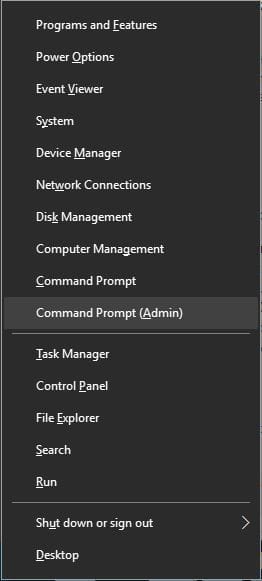Lösa Windows 10 Cisco IPSec VPN Client Issue .com
Användare rapporterade Misslyckades med att initiera anslutningsundersystemfel på sin dator när de försökte använda Cisco VPN-programvara, men du kan enkelt åtgärda det här problemet genom att bara lägga till ett värde till ditt register.
Innan vi börjar ändra registret måste vi varna dig för att modifiering av registret kan leda till alla möjliga problem, därför rekommenderas att du skapar en säkerhetskopia av ditt register innan du fortsätter. För att åtgärda det här problemet måste du göra följande:
- Tryck på Windows-tangenten + R och ange regedit. Tryck på Enter eller klicka på OK.
- När du öppnar Registereditorn, gå till HKEY_CURRENT_USERSoftwareMicrosoftWindowsCurrentVersionInternetinställningar- nyckeln i den vänstra rutan.
- Högerklicka på Internetinställningar- tangenten och välj Ny > Nyckel på menyn.
- Ange GlobalUserOffline som namnet på den nya nyckeln och välj den.
- I den högra rutan dubbelklickar du på (standard) DWORD för att öppna dess egenskaper.
- Ange 1 i fältet Värdedata och klicka på OK för att spara ändringarna.
- När du har gjort det, stäng Registereditorn och kontrollera om Cisco-programvaran fungerar korrekt.
Kör Cisco AnyConnect i kompatibilitetsläge
Kompatibilitetsläge är en otrolig funktion som gör att du kan köra äldre versioner av Windows utan problem. För att göra det måste du följa dessa enkla steg:
- Leta upp Cisco AnyConnect-genvägen, högerklicka på den och välj Egenskaper.
- Gå till kompatibilitetsfliken.
- Markera Kör det här programmet i kompatibilitetsläge för och välj valfri äldre version av Windows.
- Klicka på Verkställ och OK för att åtgärda problemet.
Efter att ha aktiverat kompatibilitetsläget kommer problemet med Cisco AnyConnect att lösas.
Ta bort WAN Miniport (IP), WAN Miniport (IPv6) och WAN Miniport (PPTP) enheter
Vissa prylar, till exempel WAN Miniport, kan blanda sig i implicit Windows VPN-markering och orsaka ett brett spektrum av problem. Vissa klienter specificerade felet "En anslutning till fjärrdatorn kunde inte ställas in" när de försökte använda ett VPN på Windows 10, och en av de föreslagna metoderna är att radera alla WAN Miniport-gadgets. För att göra det, följ dessa steg:
- Tryck på Windows-tangent + X för att öppna Win + X-menyn. Välj Enhetshanteraren från listan.
- När du öppnar Enhetshanteraren går du till Visa > Visa dolda enheter.
- Leta upp alla WAN Miniport- enheter och ta bort dem.
- Efter att ha tagit bort alla Miniport-enheter bör din VPN-anslutning börja fungera utan problem.
Installera Cisco VPN Tool korrekt
Användare rapporterade också att de får Cisco VPN-fel 27850 under installationen, och ett sätt att lösa problemet är att installera enheten korrekt. För att göra det: Ladda ner den senaste programvaran Cisco VPN . Kör inte installationsfilen ännu.
- Ladda ner DNE-programmering från Cisco och introducera det. Tänk på att ladda ner 32-bitars eller 64-bitarsformulär så att det koordinerar ditt arbetsramverk.
- Installera DNE-programmeringen.
- Efter det introducerar du Cisco VPN.
Använd Microsoft CHAP version 2
Du kan fixa vissa fel med din VPN helt enkelt genom att tillåta vissa protokoll. Vissa användare rapporterade att de löste problemet med VPN-anslutning genom att följa dessa steg:
- Leta upp din VPN-anslutning, högerklicka på den och välj Egenskaper från menyn.
- När fönstret Egenskaper öppnas, gå till fliken Säkerhet, välj Tillåt dessa protokoll och markera Microsoft CHAP Version 2 (MS-CHAP v2).
Efter att ha aktiverat Microsoft CHAP version 2 bör din VPN börja fungera utan problem.
Diagnostisera och inaktivera din anslutning
Ett sätt att åtgärda problem med VPN är att diagnostisera din anslutning. Genom att diagnostisera din anslutning kommer Windows 10 att fixa några av de vanliga VPN-felen. För att göra det, följ dessa steg:
- Tryck på Windows-tangent + X och välj Nätverksanslutningar från menyn.
- När fönstret Nätverksanslutningar öppnas, leta reda på din VPN-anslutning, högerklicka på den och välj Diagnostisera från menyn.
- Vänta tills skanningen är klar.
- Om problemet kvarstår högerklickar du på VPN-anslutningen och väljer Inaktivera.
- Vänta i några sekunder och aktivera din VPN-anslutning genom att följa samma steg.
Detta är en enkel lösning och få användare rapporterade att det fungerade för dem, så du kanske vill prova det.
Avinstallera Citrix DNE Updater
Om du använder Ciscos IPSEC VPN-klient kan du lösa många fel genom att avinstallera Citrix DNE Updater. Efter att du har avinstallerat det här instrumentet, ladda ner och introducera SonicWall VPN 64-bitarsklient från Dell. Problemet med VPN bör nu vara helt löst.
Kontrollera om din klocka är korrekt
Användare rapporterade felkod 1 när de använde SoftEther VPN-kund, och en av de snabbaste metoderna för att åtgärda problemet är att kontrollera din tid och ditt datum. Du kan göra det genom att följa dessa steg:
- Högerklicka på din klocka och välj Justera datum/tid.
- Inaktivera alternativet Ställ in tid automatiskt och slå på det igen.
- Efter att ha gjort det bör din klocka vara korrekt och VPN-felet kommer att lösas.
Använd kommandotolken
Ett annat sätt att lösa Cisco VPN Client Driver-fel är att använda kommandotolken. För att göra det, följ dessa medel: Tryck på Windows-tangent + X och välj Kommandotolk (Admin).
- När kommandotolken visas, skriv in följande kommandon:
- nätstopp CryptSvcesentutl /p%systemroot%System32catroot2{F750E6C3-38EE-11D1-85E5-00C04FC295EE}catdb
- När du tillfrågas, se till att välja OK för att försöka reparera.
- När proceduren för att fixa är klar, lämna kommandotolken och starta om din dator.
Installera om din VPN-programvara (rekommenderas)
Om du använder ett VPN-program från tredje part kan du ha kapacitet att lösa dess fel i princip genom att installera om det. Användare rapporterade att de löste många problem genom att helt enkelt installera om sin VPN, så se till att prova det. Kom ihåg att detta arrangemang gäller för alla externa VPN-verktyg.
Relaterade guider:
Avslutar!
VPN är värdefullt om du behöver säkerställa din säkerhet på webben, men många fel med VPN kan hända. Om du stöter på några VPN-fel, gör gärna en kommentar nedan så hjälper vi dig mer än gärna! Under tiden använder du något av stegen som illustreras i guiden för att åtgärda problemet.