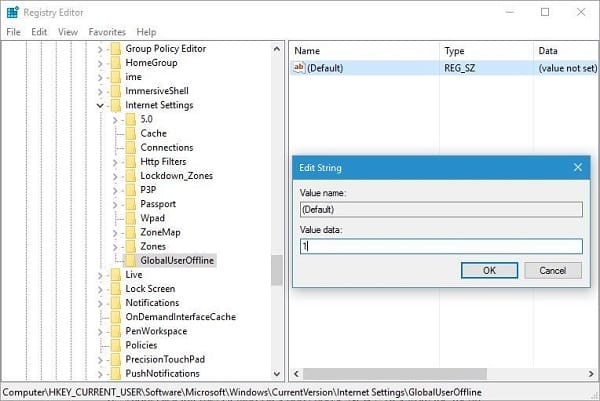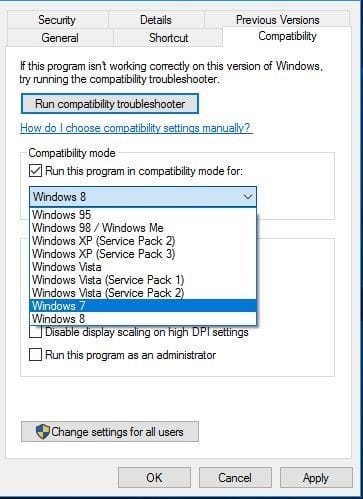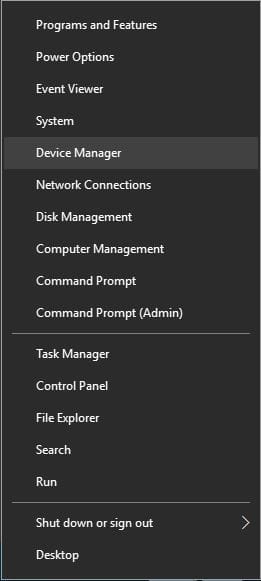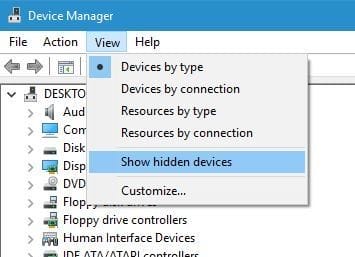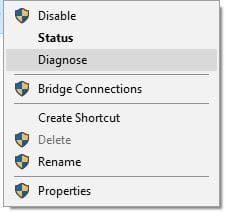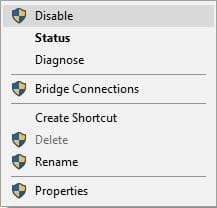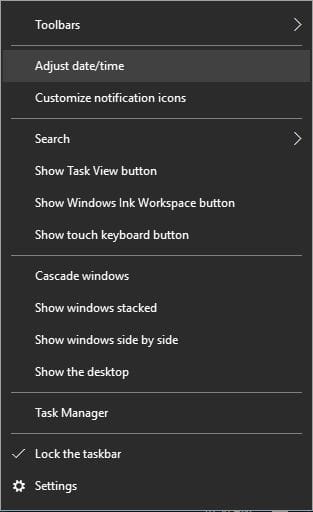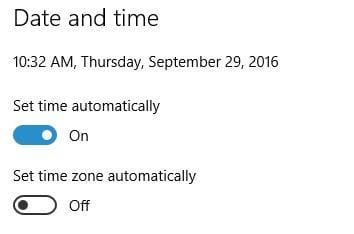Lösung des Windows 10-Cisco-IPSec-VPN-Client-Problems .com
Benutzer haben auf ihrem PC einen Fehler beim Initialisieren des Verbindungssubsystems gemeldet, während sie versuchten, die Cisco VPN-Software zu verwenden, aber Sie können dieses Problem einfach beheben, indem Sie Ihrer Registrierung einen Wert hinzufügen.
Bevor wir mit dem Ändern der Registrierung beginnen, müssen wir Sie warnen, dass das Ändern der Registrierung zu allen möglichen Problemen führen kann. Daher wird empfohlen, dass Sie eine Sicherungskopie Ihrer Registrierung erstellen, bevor Sie fortfahren. Um dieses Problem zu beheben, müssen Sie Folgendes tun:
- Drücken Sie Windows-Taste + R und geben Sie regedit ein. Drücken Sie die Eingabetaste oder klicken Sie auf OK.
- Wenn Sie den Registrierungseditor öffnen, gehen Sie im linken Bereich zum Schlüssel HKEY_CURRENT_USERSoftwareMicrosoftWindowsCurrentVersionInternet Settings .
- Klicken Sie mit der rechten Maustaste auf den Schlüssel Interneteinstellungen und wählen Sie Neu > Schlüssel aus dem Menü.
- Geben Sie GlobalUserOffline als Namen des neuen Schlüssels ein und wählen Sie ihn aus.
- Doppelklicken Sie im rechten Bereich auf das (Standard-) DWORD, um seine Eigenschaften zu öffnen.
- Geben Sie 1 in das Feld Wertdaten ein und klicken Sie auf OK, um die Änderungen zu speichern.
![]()
- Schließen Sie danach den Registrierungseditor und prüfen Sie, ob die Cisco-Software ordnungsgemäß funktioniert.
Führen Sie Cisco AnyConnect im Kompatibilitätsmodus aus
Der Kompatibilitätsmodus ist eine unglaubliche Funktion, mit der Sie ältere Versionen von Windows ohne Probleme ausführen können. Dazu müssen Sie diese einfachen Schritte ausführen:
- Suchen Sie die Cisco AnyConnect-Verknüpfung, klicken Sie mit der rechten Maustaste darauf und wählen Sie Eigenschaften.
- Gehen Sie zur Registerkarte Kompatibilität.
- Aktivieren Sie Dieses Programm im Kompatibilitätsmodus ausführen für und wählen Sie eine beliebige ältere Version von Windows aus.
![]()
- Klicken Sie auf Übernehmen und OK, um das Problem zu beheben.
Nach dem Einschalten des Kompatibilitätsmodus wird das Problem mit Cisco AnyConnect behoben.
Löschen Sie WAN Miniport (IP), WAN Miniport (IPv6) und WAN Miniport (PPTP) Geräte
Bestimmte Geräte, zum Beispiel WAN Miniport, können sich in die implizite Windows-VPN-Markierung einmischen und eine Vielzahl von Problemen verursachen. Einige Clients zeigten beim Versuch, ein VPN unter Windows 10 zu verwenden, den Fehler „Eine Verbindung zum Remote-PC konnte nicht eingerichtet werden”, und eine der vorgeschlagenen Methoden besteht darin, alle WAN-Miniport-Gadgets zu löschen. Gehen Sie dazu folgendermaßen vor:
- Drücken Sie Windows-Taste + X, um das Menü Win + X zu öffnen. Wählen Sie Geräte-Manager aus der Liste.
![]()
- Wenn Sie den Geräte-Manager öffnen, gehen Sie zu Ansicht > Ausgeblendete Geräte anzeigen.
![]()
- Suchen Sie alle WAN-Miniport- Geräte und löschen Sie sie.
- Nach dem Löschen aller Miniport-Geräte sollte Ihre VPN-Verbindung problemlos funktionieren.
Installieren Sie das Cisco VPN-Tool ordnungsgemäß
Benutzer berichteten auch, dass sie während der Installation den Cisco VPN-Fehler 27850 erhalten, und ein Ansatz zur Lösung dieses Problems besteht darin, das Gerät ordnungsgemäß zu installieren. Dazu: Laden Sie die neueste Cisco VPN -Software herunter. Führen Sie die Setup-Datei noch nicht aus.
- Laden Sie die DNE-Programmierung von Cisco herunter und stellen Sie sie vor. Achten Sie darauf, das 32-Bit- oder 64-Bit-Formular herunterzuladen, damit es Ihren Arbeitsrahmen koordiniert.
- Installieren Sie die DNE-Programmierung.
- Führen Sie danach Cisco VPN ein.
Verwenden Sie Microsoft CHAP Version 2
Sie können einige Fehler mit Ihrem VPN beheben, indem Sie einfach bestimmte Protokolle zulassen. Bestimmte Benutzer berichteten, dass sie das Problem mit der VPN-Verbindung behoben haben, indem sie die folgenden Schritte befolgten:
- Suchen Sie Ihre VPN-Verbindung, klicken Sie mit der rechten Maustaste darauf und wählen Sie Eigenschaften aus dem Menü.
- Wenn das Eigenschaftenfenster gestartet wird, gehen Sie zur Registerkarte Sicherheit, wählen Sie Diese Protokolle zulassen und aktivieren Sie Microsoft CHAP Version 2 (MS-CHAP v2).
Nach der Aktivierung von Microsoft CHAP Version 2 sollte Ihr VPN problemlos funktionieren.
Diagnostizieren und deaktivieren Sie Ihre Verbindung
Eine Möglichkeit, Probleme mit VPN zu beheben, besteht darin, Ihre Verbindung zu diagnostizieren. Durch die Diagnose Ihrer Verbindung behebt Windows 10 einige der häufigsten VPN-Fehler. Gehen Sie dazu folgendermaßen vor:
- Drücken Sie Windows-Taste + X und wählen Sie Netzwerkverbindungen aus dem Menü.
- Wenn sich das Fenster Netzwerkverbindungen öffnet, suchen Sie Ihre VPN-Verbindung, klicken Sie mit der rechten Maustaste darauf und wählen Sie Diagnose aus dem Menü.
![]()
- Warten Sie, bis der Scan abgeschlossen ist.
- Wenn das Problem weiterhin besteht, klicken Sie mit der rechten Maustaste auf die VPN-Verbindung und wählen Sie Deaktivieren.
![]()
- Warten Sie einige Sekunden und aktivieren Sie Ihre VPN-Verbindung, indem Sie denselben Schritten folgen.
Dies ist eine einfache Lösung und nur wenige Benutzer haben berichtet, dass sie für sie funktioniert hat, also sollten Sie sie vielleicht ausprobieren.
Deinstallieren Sie Citrix DNE Updater
Falls Sie den IPSEC VPN-Client von Cisco verwenden, können Sie zahlreiche Fehler beheben, indem Sie Citrix DNE Updater deinstallieren. Laden Sie nach der Deinstallation dieses Instruments den SonicWall VPN 64-Bit-Client von Dell herunter und installieren Sie ihn. Das Problem mit VPN sollte jetzt vollständig gelöst sein.
Überprüfen Sie, ob Ihre Uhr korrekt ist
Benutzer haben Fehlercode 1 gemeldet, während sie den SoftEther VPN-Kunden verwendet haben, und einer der schnellsten Ansätze zur Behebung dieses Problems besteht darin, Ihre Uhrzeit und Ihr Datum zu überprüfen. Sie können dies tun, indem Sie diesen Schritten folgen:
- Klicken Sie mit der rechten Maustaste auf Ihre Uhr und wählen Sie Datum/Uhrzeit anpassen.
![]()
- Deaktivieren Sie die Option Zeit automatisch einstellen und schalten Sie sie wieder ein.
![]()
- Danach sollte Ihre Uhr korrekt sein und der VPN-Fehler behoben sein.
Verwenden Sie die Eingabeaufforderung
Ein weiterer Ansatz zur Behebung des Fehlers des Cisco VPN-Client-Treibers ist die Verwendung der Eingabeaufforderung. Gehen Sie dazu wie folgt vor: Drücken Sie Windows-Taste + X und wählen Sie Eingabeaufforderung (Admin).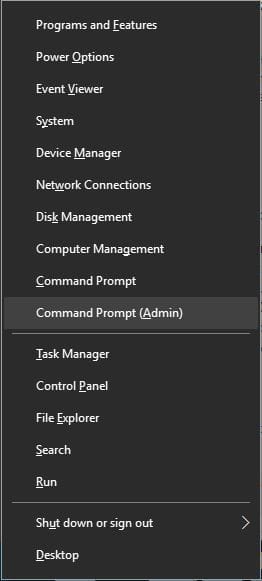
- Wenn die Eingabeaufforderung geöffnet wird, geben Sie die folgenden Befehle ein:
- net stop CryptSvcesentutl /p%systemroot%System32catroot2{F750E6C3-38EE-11D1-85E5-00C04FC295EE}catdb
- Wenn Sie dazu aufgefordert werden, wählen Sie unbedingt OK aus, um die Reparatur zu versuchen.
- Verlassen Sie nach dem Beheben des Problems die Eingabeaufforderung und starten Sie Ihren PC neu.
Neuinstallation Ihrer VPN-Software (empfohlen)
Falls Sie ein VPN-Programm eines Drittanbieters verwenden, haben Sie möglicherweise die Möglichkeit, seine Fehler im Grunde durch eine Neuinstallation zu beheben. Benutzer berichteten, dass sie zahlreiche Probleme gelöst haben, indem sie einfach ihr VPN neu installiert haben, also versuchen Sie es unbedingt. Denken Sie daran, dass diese Regelung für alle Outsider-VPN-Tools gilt.
Verwandte Anleitungen:
Einpacken!
VPN ist wertvoll, wenn Sie Ihre Sicherheit im Internet gewährleisten müssen, jedoch können zahlreiche Fehler mit VPN passieren. Wenn Sie auf VPN-Fehler stoßen, können Sie dies gerne unten kommentieren und wir helfen Ihnen gerne weiter! Verwenden Sie in der Zwischenzeit einen der in der Anleitung dargestellten Schritte, um das Problem zu beheben.