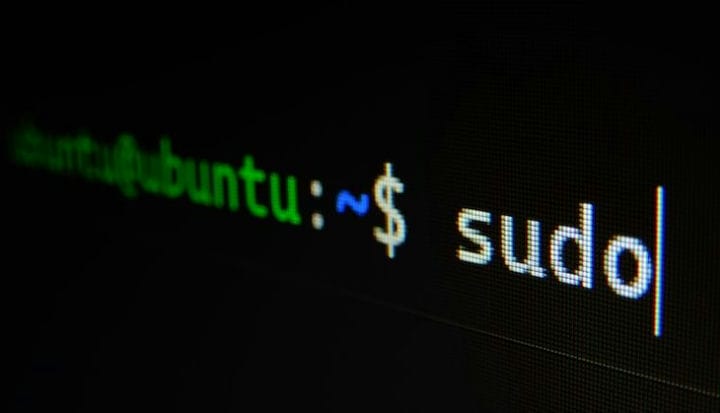Kuinka muuttaa Ubuntu IP-osoite
Kun työskentelet Ubuntu-järjestelmissä, monet tilanteet pakottavat sinut vaihtamaan IP-osoitetta. Tässä artikkelissa paljastamme kuinka muuttaa Ubuntu IP-osoite. Voit helposti muokata järjestelmässäsi määritettyä IP-osoitetta "netplan" kautta tai käyttämällä Ubuntu GUI -verkkoasetuksia.
Perustyökalua, jota käytetään verkkoasetusten muuttamiseen Ubuntussa, kutsutaan netplaniksi. Tämä työkalu vastaa ydintä NetworkManager -daemonien ja systemd-networkd:n kautta, joita kutsutaan myös renderöijiksi. Netplan kerää verkon konfiguraatiot "/etc/netplan/*.yaml"-tiedostojen kautta samalla kun tekee kokoonpanoasetukset kaikille verkon liitäntöille.
Selvitetään kuinka Ubuntun IP-osoite vaihdetaan päätteen ja graafisen käyttöliittymän kautta.
Kuinka muuttaa Ubuntu IP-osoite terminaalissa Netplanin kautta
Ensimmäinen asia, jos haluat muuttaa Ubuntu IP-osoitetta, ota käyttöön käynnissä olevat verkkoliitännät suorittamalla Ubuntu "ip" -komento. Tätä komentoa käytetään Ubuntussa käyttöliittymien uudelleenjärjestelyyn ja reittien määrittämiseen tai poistamiseen jne.
Jos lisäät "link" -komentoon "ip", se näyttää nimen, linkkikerroksen tiedot, liitännän tilan jne. Suorita seuraava "ip link" -komento saadaksesi lisätietoja verkkojärjestelmistäsi:
Seuraava vaihe sisältää "/etc/netplan/*.yaml"-tiedoston avaamisen editorissa:
Kirjoita seuraavaksi alla oleva koodi "/etc/netplan/*.yaml"-tiedostoon muuttaaksesi tietokoneesi IP-osoitetta:
Huomautus:
- dhcp4 on IPv4-ominaisuudet ja dhcp6 on IPv6:n DHCP-ominaisuudet.
- enp0s3: verkkoliitännän nimi.
- osoitteet sisältävät verkkojärjestelmän osoitejärjestyksen.
- gateway4 sisältää oletusyhdyskäytävän IPv4-osoitteen (jos olet edelleen hämmentynyt, tutustu oppaaseemme oletusyhdyskäytävän IP-osoitteen löytämiseksi )
- nimipalvelimet pitävät nimipalvelimien IP-osoitteiden järjestystä.
Paina nyt ”CTRL+O" varataksesi tiedostoon tehdyt muutokset.
Ota muutetut asetukset käyttöön tallennuksen jälkeen käyttämällä seuraavaa netplan-komentoa päätteessäsi:
Tarkista seuraavaksi, onko "enpos3"-verkkoliitännän IP-osoitetta muutettu vai ei:
Tämän komennon suorittamisen jälkeen tulos näyttää muokatun IP-osoitteen.
GUI:n käyttäminen IP-osoitteen muuttamiseen Ubuntussa
Ubuntu tarjoaa myös mukavuuden muokata verkkoliitännän IP-osoitetta GUI-portaalinsa avulla. Näin voit tehdä sen:
- Käynnistä Asetukset ja napsauta Verkko-välilehteä vasemmalla olevasta valikosta.
- Napsauta rataskuvaketta muuttaaksesi valitun verkon IP-osoitetta.
- Valitse seuraavaksi valikosta IPv4 -osio.
- Poista valinta Automaattinen (DHCP) -vaihtoehdosta IPv4-valikosta ja valitse "Manuaalinen".
- Lisää nyt haluamasi verkkopeite, IP-osoite, yhdyskäytävä ja DNS-tiedot.
- Kun olet täyttänyt kaikki tiedot, napsauta "Käytä" -painiketta.
- Ole hyvä! Voit napsauttaa "Tiedot" -painiketta vahvistaaksesi muokatun IP-osoitteen.
Ubuntu Linux Vaihda IP-osoite komentorivin konfigurointitiedoston avulla
Noudata näitä ohjeita vaihtaaksesi Ubuntu-palvelimen IP-osoite Command Line Config -tiedoston avulla:
Käynnistä terminaali ja kirjoita seuraava komento:
Siirry eth0-osioon ja määritä IP-osoite haluamallasi tavalla.
Tallenna ja sulje tiedosto nyt ja käynnistä verkko uudelleen tällä komennolla:
Vahvista uusi IP-osoite suorittamalla tämä komento:
Kuinka määrittää staattisesti IP-osoite
Aina kun olet yhteydessä verkkoon, laitteesi saa välittömästi IP-osoitteen verkosta. IP-osoitteita on kahdenlaisia ; staattinen ja dynaaminen. Katsotaanpa, kuinka staattinen IP-osoite määritetään .
- Käynnistä ensin Terminal.
- Suorita seuraavaksi "ip addr show" -komento nähdäksesi verkkosovittimen, jonka IP-osoitetta haluat muuttaa, ja suorita sitten.
- Suorita "ip addr add XXXX/24 dev eth0" -komento muuttaaksesi IP-osoitetta (voit käyttää mitä tahansa IP-osoitetta, jonka haluat määrittää).
- Kun se on suoritettu, tarkista uusi IP-osoite suorittamalla "ip addr show"
UKK
Suorita "ifconfig" -komento sekä verkkoliitännän nimi ja uusi IP-osoite, jonka haluat muuttaa järjestelmässäsi. Voit lisätä aliverkon peitteen ohella "netmask"-lausekkeen tai käyttää CIDR-koodia heti.
Näin määrität staattisen IP-osoitteen Ubuntun komentorivillä:
- Hanki verkkoliitäntä ja oletusyhdyskäytävän nimi.
- Etsi Netplan-kokoonpano.
- Muokkaa Netplan-kokoonpanoa määrittääksesi staattisen IP-osoitteen.
Seuraa alla olevia ohjeita löytääksesi IP-osoitteesi Ubuntu 20.04:ssä:
- Suorita komento $ ip a tarkistaaksesi sisäisen IP-osoitteen.
- Suorita komento $ systemd-resolve –status | grep Nykyinen nykyisen DNS-palvelimen IP-osoitteen tarkistamiseen.
- Suorita komento $ ip r näyttääksesi oletusyhdyskäytävän IP-osoitteen.
Lopulliset ajatukset
Ubuntu tarjoaa mahdollisuuden muokata verkkoliitännän IP-osoitetta riippumatta siitä, käytätkö mitä tahansa mediapalvelinta laitteellasi tai portin edelleenlähetystä.
Netplan on Ubuntu-järjestelmän verkonhallintatyökalu, jota käytetään verkkoasetusten määrittämiseen ja hallintaan.
Tässä artikkelissa olemme käsitelleet Ubuntun IP-osoitteen vaihtamista "netplan"-työkalulla Ubuntu-päätteen kautta sekä menetelmää IP-osoitteen muuttamiseen Ubuntu GUI:n kautta.