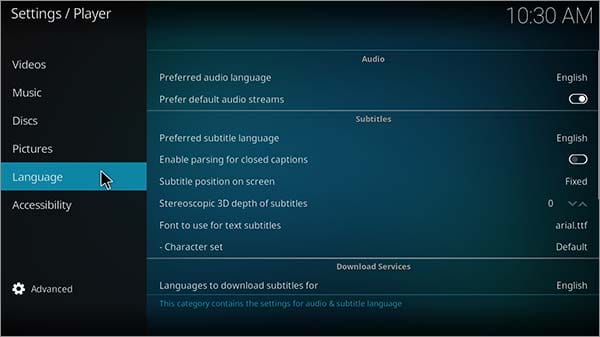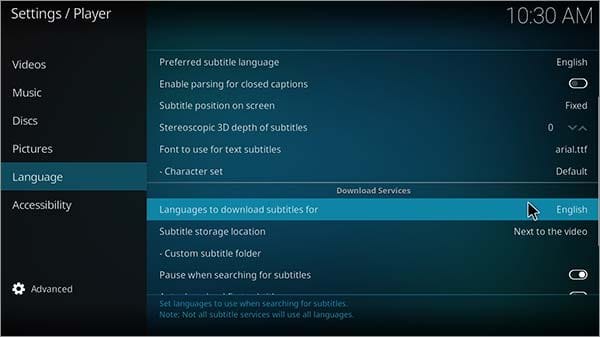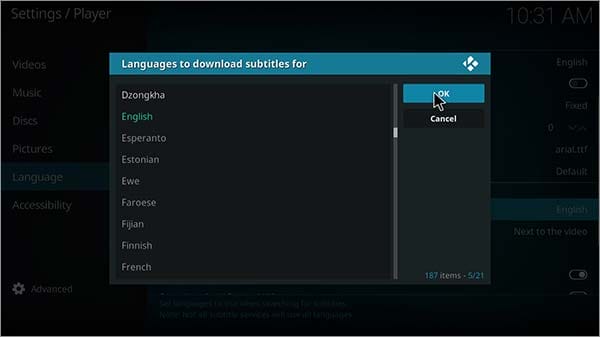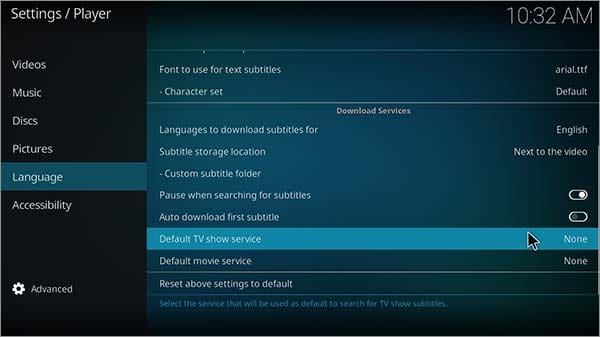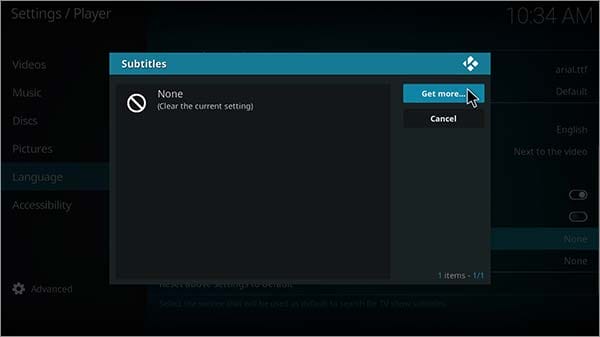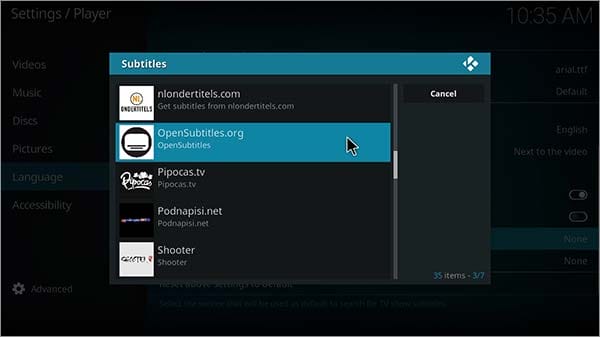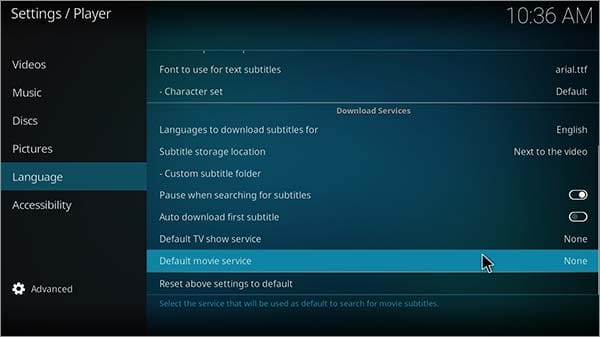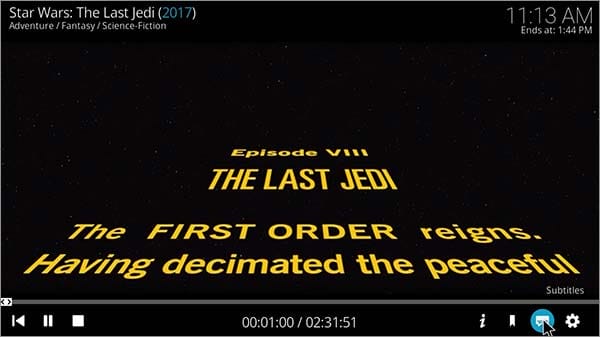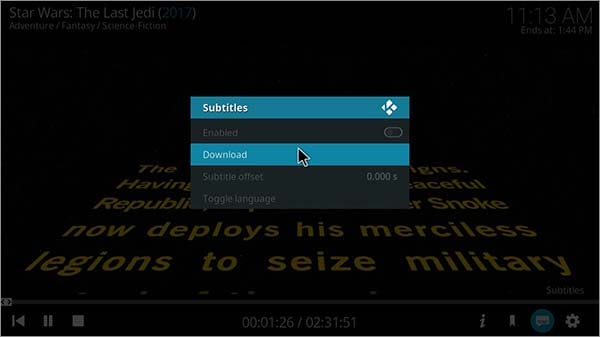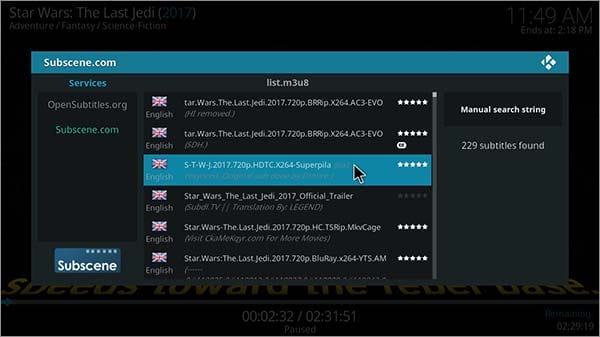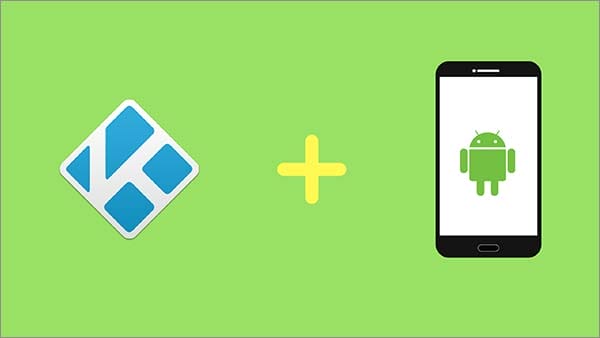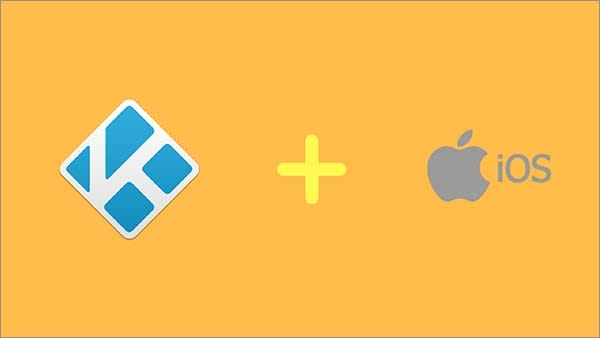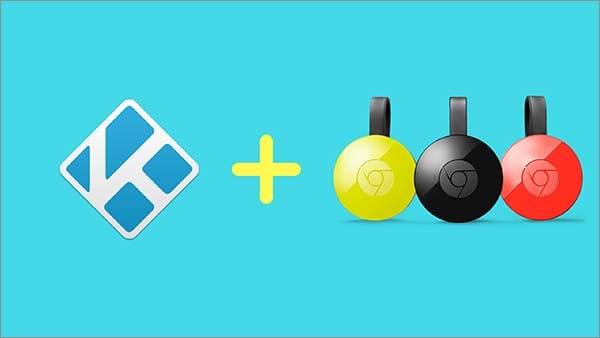Kattava Kodi-opas tutille
On syy, miksi Kodista on tullut suosittu suoratoistomediasoitin ympäri maailmaa. Sen läsnäolo 5 miljoonassa Iso-Britannian kodissa ja 30 miljoonassa maailmanlaajuisesti on tehnyt tästä ilmaisesta ohjelmistosta maailmanlaajuisen menestyksen. Kodi-vallankumous ei osoita merkkejä hidastumisesta, sillä uusi Kodi-versio Leia 18 tulee pian vuonna 2018.
Kodi-käyttäjät houkuttelevat suoraa televisiota, elokuvia, TV-sarjoja ja live-urheilua, ja sitä Kodilla on tarjottavanaan. Tämä opas auttaa Kodi-aloittelijoille täydellisen käsityksen Kodi-ohjelmistosta, Kodin käytöstä ja vastaamaan polttavaan kysymykseen, kuten median suoratoistosisällön suoratoistamiseen.
Ennen kuin asennat Kodin ja jatkat elokuvien ja TV-ohjelmien katselua, on tärkeää, että saat Kodin VPN:n ilmaiseksi tai maksullisena (suositus). Miksi? VPN suojaa online-yksityisyytesi ja pitää sinut nimettömänä kaikesta, mitä striimaat verkossa. Ja jos etsit edullisia VPN-verkkoja, meillä on upeita VPN-tarjouksia ja parhaat joulun VPN-tarjoukset myös sinulle!
VPN Inform-yleiset tarjoukset
Mikä on Kodi?
Kodi on avoimen lähdekoodin digitaalinen suoratoistomediasoitin, mutta toisin kuin mikään muu soitin, se suoratoistaa järjestelmäsi kirjastosta Internetissä saatavilla olevaan suoratoistosisältöön. Kodin avulla voit suoratoistaa elokuvia, TV-sarjoja, live-urheilua, live IPTV:tä ja pelata pelejä. Se on samanlainen kuin Android-alusta, jossa sen avulla riippumattomat kehittäjät voivat kehittää Kodi-lisäosansa suoratoistoa varten.
Onko Kodi laillinen?
Kodi on täysin laillinen mediasisällön suoratoisto virallisista Kodi-lisäosista. Kun aloitat mediasisällön suoratoiston epävirallisista Kodi-lisäosista, asiat muuttuvat hieman hämäriksi. On olemassa joitain virallisia lisäosia, jotka sallivat eri kanavien median suoratoiston, eikä sitä lasketa laittomuuteen. Tutustu oppaaseemme saadaksesi lisätietoja Kodin oikeudellisesta asemasta.
Kuinka käyttää Kodia?
Jos käytät Kodia ensimmäistä kertaa, sinun pitäisi tietää, että voit suoratoistaa kaiken Kodi-ohjelmiston mediasisällön Kodi-lisäosien avulla. Kun Kodi-sovellus avataan, näet luettelon valikoista, jotka näkyvät vasemmassa paneelissa pystysuoraan koottuna. Tämän valikon yläpuolella on 3 kuvaketta eli virtakuvake, asetuskuvake ja päivitykset-kuvake. Napsauttamalla Asetukset-kuvaketta saat useita erilaisia asetusvaihtoehtoja. Lue lisää ja aloita suoratoisto välittömästi.
Mikä on Kodi-lisäosa?
Kodi-lisäosa on Kodi-laajennus, joka suoratoistaa mediasisältöä Internetistä. Se hakee linkkejä ulkopuolisista lähteistä ja pystyy suoratoistamaan sen Kodi-digitaalisoittimella. Kodi-lisäosan asentamiseen on kuitenkin olemassa koko prosessi, jota käsitellään alla oppaassa. Kodi-lisäosia on kahdenlaisia eli virallisia Kodi-lisäosia ja epävirallisia (kolmannen osapuolen) Kodi-lisäosia. Tutustu myös Kodi -lisäosien luetteloomme, joka näyttää viimeisimmän mediasisällön Kodissa.
Mitä ovat kolmannen osapuolen Kodi-lisäosat?
Kolmannen osapuolen Kodi-lisäosat ovat kolmansien osapuolien kehittäjien luomia. Syy, miksi sitä kutsutaan kolmannen osapuolen lisäosiksi, on se, että ne ovat muiden kuin virallisten Kodi-kehittäjien kehittämiä.
Näiden kolmannen osapuolen lisäosien avulla voit suoratoistaa elokuvia, TV-ohjelmia, suoria urheilulähetyksiä, live-IPTV:tä ja paljon muuta. Nämä lisäosat löytyvät useista eri arkistoista, jotka ovat myös kolmannen osapuolen valmistamia.
Suositut kolmannen osapuolen Kodi-lisäosat
Luettelemme joitain kaikkien aikojen suosituimmista kolmannen osapuolen Kodi-lisäosista, jotka auttavat sinua katsomaan elokuvia, TV-ohjelmia, suoria IPTV-lähetyksiä ja live-urheilua ilman tilausmaksuja. Tässä on lista:
- Exodus Redux
- Yoda
- Maaginen lohikäärme
- Elokuvateatteri voi
- Gaia
- Joker Sports Kodi
- tyyni
- Myrkky
Jos pidät viralliset Kodi-lisäosat houkuttelevampia, voit kokeilla jotakin alla luetelluista lisäosista mediasisällön suoratoistamiseksi. Et kuitenkaan löydä uusinta mediasisältöä, vaan enimmäkseen live-kanavia. Tässä on lista:
- iPlayer
- Naurattaa
- DAZN
- Fox Sports GO
- ESPN 3
Kuinka asentaa Kodi-lisäosat
Vaihe 1: Avaa Kodi Krypton järjestelmässäsi > Napsauta hammaspyörän muotoista (Asetukset) -kuvaketta
Vaihe 2: Siirry Tiedostonhallinta – vaihtoehtoon > Vieritä sitten alas ja kaksoisnapsauta Lisää lähde
Vaihe 3: Tässä sinun täytyy napauttaa Ei mitään -vaihtoehtoa > Nyt sinun on lisättävä arkiston URL – linkki> Valitse sitten OK
Vaihe 4: Alle samaan laatikkoon sinun on lisättävä arkiston nimi > Sulje ruutu valitsemalla sitten OK
Vaihe 5: Palaa Kodi-kotiin napauttamalla näppäimistön Esc- tai Backspace- näppäintä
Vaihe 6: Valitse Lisäosat vasemmanpuoleisesta valikosta > Napauta sitten ylävalikon Box -kuvaketta
Vaihe 7: Napsauta Asenna Zip-tiedostosta -vaihtoehtoa > Näyttöön tulee laatikko, jossa sinun on napsautettava arkistoa vaiheessa 4 kirjoittamallasi nimellä
Vaihe 8: Arkisto on zip-tiedosto, joten sinun on valittava zip-tiedosto ja odotettava sen asentamista
Vaihe 9: Kun olet asentanut, napsauta Asenna arkistosta > Valitse nyt arkisto luettelosta
Vaihe 10: Napsauta joko videolaajennukset, ohjelman lisäosat tai musiikkilisäosat > valitse sitten lisäosa luettelosta > Asenna
Kuinka poistaa Kodi-lisäosa
Kodi-maailmassa tapahtuu niin, että silloin tällöin huomaat, että Kodi-lisäosat eivät toimi. Voit poistaa lisäosat, jotka eivät enää toimi tai et tarvitse niitä. Kummassakin tapauksessa voit poistaa lisäosan Kodi-ohjelmistosta seuraamalla alla mainittuja vaiheita:
Vaihe 1: Avaa Kodi > Napsauta vasemmanpuoleisessa valikossa olevaa Lisäosat- osiota
Vaihe 2: Jos se on videolisäosa, joka sinun on poistettava, napsauta Video-lisäosat- osiota
Vaihe 3: Oikealle puolelle tulee näkyviin luettelo videolisäosista, joten napsauta hiiren kakkospainikkeella mitä tahansa lisäosaa, jonka haluat poistaa
Vaihe 4: Valitse sitten Tiedot
Vaihe 5: Muutama vaihtoehto tulee näkyviin näytölle > Oikeasta alakulmasta löydät vaihtoehdon nimeltä "Poista" > Napsauta sitä ja lisäosa poistetaan
Mikä on Kodi-arkisto?
Kodi-arkistot ovat Zip-tiedoston muodossa, joka sisältää kokoelman lisäosia. Kun olet asentanut Kodi-arkistot, voit sitten valita erilaisia lisäosia asennettavaksi joko ohjelman lisäosat tai videolisäosat. Katso luettelo parhaista Kodi-arkistoista ja tavoista asentaa ne.
Kuinka asentaa Kodi-arkistot
Vaihe 1: Käynnistä Kodi järjestelmässäsi> Siirry sitten Asetukset – kuvakkeeseen> Napsauta Tiedostonhallinta
Vaihe 2: Vieritä nyt alas ja kaksoisnapsauta Lisää lähde > Napauta kohtaa "Ei mitään"
Vaihe 3: Liitä arkiston URL-osoite > Paina OK > Nimeä nyt arkisto > Paina OK
Vaihe 4: Palaa Kodi-päävalikkoon > Täällä sinun on valittava Lisäosat > Napsauta sitten ylävalikossa olevaa Box-kuvaketta
Vaihe 5: Valitse Asenna Zip-tiedostosta -vaihtoehto > Napauta arkistoa > Napsauta nyt arkiston zip-tiedostoa > Odota, kunnes arkisto on asennettu
Vaihe 6: Siirry nyt kohtaan Asenna arkistosta > Valitse arkisto luettelosta > valitse nyt haluamasi lisäosa
Kuinka poistaa Kodi-arkistot
Vaihe 1: Käynnistä Kodi > Siirry Lisäosat > Napauta sitten yllä olevaa Box-kuvaketta
Vaihe 2: Valitse Asenna arkistosta > Napsauta sitten hiiren kakkospainikkeella arkistoa, jonka haluat poistaa
Vaihe 3: Valitse sitten Tiedot- vaihtoehto
Vaihe 4: Uusi näyttö tulee näkyviin. Täällä sinun on valittava Poista asennus
Vaihe 5: Nyt arkiston asennus poistetaan.
Mikä on Kodi Wizard?
Kodi Wizard helpottaa käyttäjien pääsyä Kodi-lisäosiin ja Kodi Buildsiin. Se auttaa sinua lisäksi automatisoimaan kaikki uusimmat arkistosta löytyvät lisäosat. Se on ohjelman lisäosa, joka ohjaa lisäosia ja rakenneosia keskeisestä sijainnista.
Kuinka asentaa Kodi Wizards
Vaihe 1: Avaa Kodi > Valitse Asetukset -kuvake > Siirry tiedostonhallintaan
Vaihe 2: Kaksoisnapsauta Lisää lähde > Napauta Ei mitään > Kopioi/liitä arkiston URL -osoite > Valitse OK
Vaihe 3: Kirjoita arkiston nimi > Sulje ruutu painamalla OK > Palaa Kodi-kotiin
Vaihe 4: Napsauta Lisäosat > Sitten Package Installer (laatikkokuvake) > Valitse Asenna Zip-tiedostosta
Vaihe 5: Kun ruutu tulee näkyviin, napsauta arkistoa, jonka nimesit vaiheessa 3 > valitse nyt zip-tiedosto
Vaihe 6: Valitse Asenna arkistosta > Valitse sitten arkisto luettelosta
Vaihe 7: Siirry kohtaan Ohjelman lisäosat > Valitse ohjattu toiminto > Asenna
Kuinka poistaa Kodi Wizards
Vaihe 1: Avaa Kodi > Siirry kohtaan Lisäosat > Sitten Ohjelman lisäosat
Vaihe 2: Näytön oikealla puolella näet Kodi Wizardin. Napsauta hiiren kakkospainikkeella mitä tahansa ohjattua toimintoa, jonka haluat poistaa
Vaihe 3: Valitse Tiedot- vaihtoehto
Vaihe 4: Näyttöön tulee näyttö, jossa sinun on valittava oikeasta alakulmasta Poista asennus .
Vaihe 5: Ohjattu Kodi-toiminto poistetaan nyt
Mikä on Kodi Build?
Kodi Buildon kokoelma esiasennettuja lisäosia. Kun asennat Kodi Buildin, asennat useita eri lisäosia samanaikaisesti, jotka kuuluvat tietyn Kodi Buildin alle. Kodi Buildit ovat kooltaan valtavia, keskimäärin noin 300 megatavua. Katso, mitä meillä on tarjota asennusoppaineen.
Kuinka asentaa Kodi Builds
Kodi Buildit asennetaan Kodi Wizardsin kautta. Kun olet asentanut ja käynnistänyt Kodi Wizardin, siellä on erillinen osio nimeltä Kodi Builds. Täällä sinun on valittava valitsemasi koontiversio ja valittava joko Fresh Install tai Standard Install jatkaaksesi.
Kuinka poistaa Kodi Build
Vaihe 1: Avaa Kodi > Siirry kohtaan Lisäosat > Sitten Ohjelman lisäosat
Vaihe 2: Valitse Kodi Wizard, josta asensit koontiversion
Vaihe 3: Kun ohjattu toiminto on auki, siirry Rakennukset -osioon
Vaihe 4: Täältä löydät vaihtoehdon "Poista kaikki tiedot" > Napsauta sitä ja koontiversio poistetaan
On toinenkin tapa poistaa Buildin asennus, ja se on asentamalla Fresh Start Kodi -lisäosa ja palauttamalla Kodi oletustilaan. Fresh Startin asennusprosessi kuvataan alla Kodin nollaaminen -osiossa.
Mitä ovat Kodi-tekstitykset?
Kuinka usein näet elokuvan tai TV-ohjelman, jonka äänenlaatu on huono? Hyvin usein! Tekstityksen asentaminen Kodi-videoihin tekee elämästäsi varmasti helpompaa. On aina nautinnollinen kokemus katsoa videoita tekstitetyillä, joiden avulla ymmärrät elokuvan helposti.
Vaihe 1: Avaa Kodi > Napsauta yläreunassa olevaa Asetukset -kuvaketta
Vaihe 2: Napauta Player Settings
Vaihe 3: Valitse Kieli vasemmanpuoleisesta valikosta
Vaihe 4: Valitse näytön oikeasta reunasta Latauspalvelut- osiossa " Ladattava tekstityskieli" ja valitse tekstityskieli.
Vaihe 5: Napsauta haluamaasi kieltä > valitse sitten OK
Vaihe 6: Jos haluat määrittää tekstitykset multimediapaketeille, napsauta Oletus-TV-ohjelmat -palvelua samassa Lataa palvelut -vaihtoehdossa
Vaihe 7: Napsauta Hanki lisää
Vaihe 8: Valitse Subscene tai OpenSubtitles.org OpenSubtitlesista
Vaihe 9: Kodi-tekstityksen asentaminen vie aikaa
Vaihe 10: Tee nyt sama oletuselokuvapalvelulle, joka sijaitsee Latauspalvelut – kohdassa
Vaihe 11: Nyt kun olet määrittänyt tekstitykset Kodille, toista nyt video mistä tahansa elokuvalisäosasta
Vaihe 12: Napsauta oikeassa alakulmassa olevaa Tekstitys -kuvaketta
Vaihe 13: Tekstitysruutu tulee nyt näkyviin > Napsauta Lataa – vaihtoehtoa
Vaihe 14: Tekstitystiedostot näkyvät nyt videon näytöllä > Napsauta mitä tahansa tiedostoa ja katso elokuva. Tekstitykset näkyvät videossa
Tekstityksen lisääminen Kodi Jarvis 16:een
Vaihe 1: Avaa Kodi Jarvis > Napsauta Järjestelmä
Vaihe 2: Valitse nyt Asetukset
Vaihe 3: Asetusruutu tulee näkyviin. Siirry vasemmanpuoleisen valikon Video -välilehteen
Vaihe 4: Valitse nyt Tekstitykset -välilehti, joka on myös vasemmanpuoleisessa valikossa
Vaihe 5: Napsauta näytön oikealla puolella kohtaa Ensisijainen tekstityskieli ja vaihda se haluamallesi kielelle
Vaihe 6: Kun olet valinnut kielen, napsauta 'Tekstityksen sijainti näytöllä' > Muuta nyt tekstityksen sijaintia näytölläsi eli näytön ylä- tai alapuolella
Vaihe 7: Vieritä alas lisää samassa valikossa, napsauta Oletus-TV-ohjelmat
Vaihe 8: Valitse Hanki lisää -vaihtoehto
Vaihe 9: Tässä sinulle esitetään monia tekstitysvaihtoehtoja, suosittelemme, että napsautat Subscene- tai OpenSubtitles.org -sivustoa , joka on paras Kodi-tekstitys
Vaihe 10: Se alkaa asentaa tekstityksiä Kodi-videoille
Vaihe 11: Toista samat ohjeet kohtaan Oletuselokuvapalvelu > Asenna tekstitys
Vaihe 12: Palaa nyt Kodi-päävalikkoon
Vaihe 13: Siirry mihin tahansa Movie-lisäosaan > Aloita videon suoratoisto
Vaihe 14: Kun elokuvan toisto alkaa, keskeytä video
Vaihe 15: Napsauta soittimen oikeassa alakulmassa olevaa Tekstitys -kuvaketta
Vaihe 16: Valitse Lataa > Monet Kodi-tekstitykset ilmestyvät, josta sinun on valittava jokin vaihtoehto
Vaihe 17: Kun palaat elokuvaan, tekstitykset tulevat näkyviin
Kodi-tekstityksen / mukautetun tekstityksen lisääminen manuaalisesti Kodi Playerissa 17.6
Jos haluat lisätä Kodi-tekstitykset manuaalisesti ja päästä eroon minkä tahansa Subtitle Kodi -lisäosan asentamisesta, noudata alla korostettuja vaiheita:
Vaihe 1: Käynnistä Kodi järjestelmässäsi > Siirry Lisäosat- osioon > Video-lisäosa
Vaihe 2: Avaa Kodi-lisäosa, joka näyttää elokuvia ja TV-ohjelmia
Vaihe 3: Kun elokuvan toisto alkaa, napsauta oikeassa alakulmassa olevaa Tekstitys-kuvaketta
Vaihe 4: Valitse latausvaihtoehto
Vaihe 5: Näkyviin tulee laatikko, napsauta vaihtoehtoa, jossa lukee Manuaalinen hakumerkkijono
Vaihe 6: Syötä nyt katsomasi elokuvan nimi, esim. Avengers Infinity War
Vaihe 7: Saman elokuvan nimen tekstitysluettelo tulee näkyviin, joten napsauta mitä tahansa tekstitystä ja jatka elokuvan katselua tekstityksellä
Tekstityksen saaminen Kodille automaattisesti AutoSubilla
Jos käytät tekstityksiä Kodi-videolle useammin, sinun tulee valita uusi menetelmä, jossa tekstitykset upotetaan videoosi automaattisesti. Näin teet sen:
Vaihe 1: Avaa Kodi > Napsauta näytön vasemmalla puolella olevaa Lisäosat- valikkoa
Vaihe 2: Siirry Box-kuvakkeeseen (Paketin asennuskuvake)
Vaihe 3: Valitse Asenna arkistosta
Vaihe 4: Valitse Kodi Add-on Repository > Etsi ja valitse Palvelu luettelosta
Vaihe 5: Napauta luettelossa olevaa AutoSubs -kohtaa > Paina Asenna
Vaihe 6: Nyt kun AutoSub s on asennettu, avaa Kodi-video
Vaihe 7: Kun avaat videon, Kodi-tekstilaatikko ilmestyy automaattisesti näytölle
Vaihe 8: Valitse tekstitystiedosto ja nauti elokuvan katselusta tekstityksellä.
Mikä on Kodi Skin?
Kodi Skin on Kodi-käyttöliittymä, koska vaatteet ovat ihmisille. Kodi Skin on yhdistelmä värejä, teemaa, taustakuvaa ja valikkovälilehtien luovaa sijoittelua. Valittavanasi on paljon, mikä antaa Kodillesi uuden ilmeen.
Kuinka vaihtaa Kodi Skinit
Vaihe 1: Avaa Kodi > Siirry asetuksiin, joka sijaitsee yläreunassa
Vaihe 2: Valitse nyt Käyttöliittymäasetukset
Vaihe 3: Tässä sinun täytyy napauttaa Skins-vaihtoehtoa oikealla puolella
Vaihe 4: Näyttöön tulee laatikko, jossa sinun on valittava Hanki lisää -vaihtoehto
Vaihe 5: Täydellinen luettelo Kodi Skinsistä tulee näkyviin. Valitse mikä tahansa skineistä ja käytä sitä napsauttamalla. Kodi Skins muuttuu.
Kuinka saada oletusarvoinen Kodi-skin
Kodi Kryptonilla on Estuary Kodi Skin ja Kodi Jarvisilla Confluence Kodi Skin. Saadaksesi oletusarvoisen Kodi-skin, kun olet tehnyt tietyn muutoksen, sinun on napsautettava Asetukset > Käyttöliittymäasetukset > Valitse iho > Valitse joko Estuary tai Confluence.
Ero Kodi Skinsin ja Kodi Buildsin välillä
Kuten edellä käsiteltiin, Kodi Skins ovat Kodin eri käyttöliittymä, joka muuttaa Kodin ulkonäköä valikkovaihtoehtojen, taustojen ja välilehtien sijoittelun suhteen. Toisaalta Kodi Builds eroaa täysin Skinsistä, joihin on esiasennettu erilaisia Kodi-lisäosia. Jos asennat yhden Kodi Buildin, saat paljon valmiiksi asennettuja lisäosia, joilla voit suoratoistaa elokuvia ja TV-sarjoja.
Ero Kodi Wizardsin ja Kodi-varastojen välillä
Kodi Wizard on ohjelman lisäosa, joka löytyy Kodi-arkistosta. Nämä arkistot isännöivät tonnia Kodi-lisäosia eli ohjelmalisäosia, videolisäosia ja musiikkilisäosia. Kodi Wizard on kuten mikä tahansa muu ohjattu toiminto, jonka avulla käyttäjän on helpompi asentaa kaikki muut lisäosat arkiston kautta yhteen paikkaan.
Kodi Fire TV:ssä / Fire Stickissä
Amazon FireStick on seuraavan sukupolven laite, joka viihdyttää yli 500 000 elokuvaa ja TV-jaksoa Netflixistä, Hulusta, HBO:sta, Showtimesta ja monesta muusta. Sinun ei koskaan tarvitse huolehtia kaapelista tai satelliiteista, kun sinulla on pieni Stick-laite, joka on täydellinen ratkaisu johtojen katkaisuun. Näiden verkkojen tilaaminen voi kuitenkin maksaa tonnia rahaa. Hanki Kodi FireStickiin ja nauti elokuvien ja TV-ohjelmien suoratoistosta tuhlaamatta senttiäkään.
Kodi Rokulla
Roku on suoratoistosoitin ja toimii samalla tavalla kuin FireStick. Nyt voit suoratoistaa viihdesisältöä suoraan televisioosi ja nauttia tuhansista kanavista. Hanki ja lisää rajattomasti hauskaa elämääsi kirjastosi uusimman mediasisällön avulla.
Saatat silti joutua käyttämään VPN:ää, jos asut Yhdysvaltojen ulkopuolella. Tässä on joitain Rokun parhaista VPN: istä.
Kuinka asentaa Kodi Androidiin
Android on pelinvaihtaja monille laitteille. Nyt voit käyttää kaikkia uusimpia sovelluksia, jos laitteessa on Google Play Kauppa saatavilla Androidille. Asenna Kodi Android-puhelimeen Androidiin ja katso uusinta mediasisältöä ilman esteitä. Katso elokuvia puhelimellasi makuulla sohvalla, se on niin helppoa.
Kuinka asentaa Kodi iOS: ään
iPhone-käyttäjät voivat nyt nauttia uusimpien elokuvien ja TV-ohjelmien katselusta iPhonellaan asentamalla. Kodilla on iOS-sovellus, jonka voit asentaa Apple Storeen, mutta valitettavasti se ei ole saatavilla. Se on helpottanut pääsyä moniin eri sisältöihin ja useilla eri kielillä.
Kuinka asentaa Kodi Chromecastiin
Chromecast on Googlen kehittämä digitaalinen mediasoitin, joka pystyy peilaamaan ääni- ja kuvasisältöä mistä tahansa laitteesta televisioosi. Se käyttää Google Cast -tekniikkaa, joka peilaa ääni- ja videosisältöä. Hanki nopea opas Kodin asentamiseen Chromecastiin ja mediasisällön suoratoistamiseen koko päivän millä tahansa laitteella.
Kuinka asentaa Kodi Android TV:hen
Android-televisiot ovat älytelevisioita, jotka ovat uuden sukupolven tekniikkaa. Näissä televisioissa on Android-käyttöjärjestelmä, mikä tarkoittaa, että voit asentaa minkä tahansa sovelluksen Google Play Kaupasta. Samsung Smart TV ja Sony Smart TV ovat kaksi suosituinta Android-televisiota, joten tässä on opas .
Kuinka asentaa Kodi Android Boxeihin
Nämä ovat pieniä digisovittimia, joissa on Android-käyttöjärjestelmä. Sen avulla voit asentaa sovelluksia Google Play Kaupasta ja suoratoistaa useita mediasisältöjä suoraan televisioihisi. Uusissa Android-laatikoissa on myös puhehakuja, jotka löytävät suosikkielokuvasi ja TV-ohjelmasi sisällön kirjastosta. Tässä on opas Kodin asentamiseen Android Boxeihin.
Kuinka asentaa Kodi Raspberry Pi:hen
Raspberry Pi on pieni tietokone, jossa ihmiset oppivat ohjelmointia käytännön projektien avulla. Vaikka se on edullinen, mutta ei ole helppokäyttöinen.
Kuinka lopettaa Kodi-puskurointi?
Kodin puskurointiongelmista voitaisiin sanoa paljon, ja vakuutamme sinulle, että ne eivät ole vähiten ystävällinen asia, jonka aiot kuulla siitä. Puskurointi voi toisinaan olla kipua bt, varsinkin kun olet selvittänyt tunnelman katsoaksesi elokuvaa Kodilla ja tehnyt sille kaikki tarvittavat järjestelyt, joita teet katsoessasi elokuvia. Kodi-puskuroinnin pysäyttämisoppaamme avulla voit päästä eroon kaikenlaisista puskurointiongelmista.
Mikä on Kodi Box?
Kodi-laatikot ovat Android-laatikoita tai muun tyyppisiä laatikoita, jotka voivat helposti asentaa ja käyttää Kodi-sovellusta. Nämä ovat erittäin suosittuja monissa kotitalouksissa, koska ne eivät edellytä kaapeli- tai satelliittilaskujen maksamista ja voivat siten suoratoistaa 100 kanavaa, 1000 elokuvia ja puoli miljoonaa TV-jaksoa.
Mitä ovat täysin ladatut Kodi-laatikot?
Täysin ladatut Kodi-laatikot ovat niitä, joihin on esiasennettu Kodi-kolmannen osapuolen lisäosat. Tämä tarkoittaa, että sinun tarvitsee vain ostaa nämä laatikot ja suoratoistaa elokuvia, TV-ohjelmia ja suoria TV-lähetyksiä. Ilmeisesti se ei ole kovin miellyttävä tuote tekijänoikeuksien haltijoiden silmissä, koska näillä laatikoilla voit katsella mediasisältöä.
Siksi suosittelemme, että hankit laillisen Kodi- tai Android-laatikon ja asennat sitten Kodi-sovelluksen ja Kodi-lisäosat itse ongelmien välttämiseksi. Tässä ovat parhaat suosittelemamme Kodi-suoratoistolaatikot .
Laillinen Kodi Box
Lailliset Kodi-laatikot ovat sellaisia laatikoita, joissa ei ole esiasennettuja Kodi-lisäosia. Se sisältää vain asennetun Kodi-sovelluksen, ja antaa siksi sinulle kaiken tarvittavan vapauden asentaa joko Kodi-kolmannen osapuolen lisäosia tai virallisia lisäosia. Se pitää sinut poissa oikeudellisista ongelmista lainvalvontaviranomaisten kanssa, koska Kodin täyteen ladattuja laatikoita vastaan ryhdytään tukahduttamaan.
Kodi-ongelmat / virheet / ongelmat ja niiden korjaukset
Alla on joitain yleisiä ongelmia, joita ilmenee Kodi-ohjelmistoa käytettäessä. Olemme myös tarjonneet ratkaisuja näihin ongelmiin, jotta voit korjata ne ilman vaivaa:
Riippuvuuden asentaminen epäonnistui
Tämä virhe ilmenee, kun Kodi-arkisto, jota yrität asentaa, on joko vanhentunut tai sitä päivitetään. Se tulee näkyviin, kun se yrittää asentaa Zip-tiedoston.
Ratkaisu
Korjaa tämä ongelma noudattamalla alla korostettuja vaiheita:
- Odota, että arkisto päivitetään. Yleensä kestää muutaman tunnin
- Asenna tietty Kodi-lisäosa vaihtoehtoisesta arkistosta
- Tarkista Internet-yhteys
Tarkista lokivirhe
Tarkista lokivirhe, kun yrität käyttää suoraa TV-kanavaa, joka on edelleen maantieteellisesti rajoitettu. Jotkut kanavista, joita yrität käyttää, ovat saatavilla vain isäntämaassaan, joten kun käytät näitä kanavia kotimaansa ulkopuolelta, sinua kehotetaan tarkistamaan lokivirhe.
Ratkaisu
Tämän ongelman korjaamiseksi tarvitset Kodi VPN:n, kuten tässä oppaassa mainittiin, jotta voit ohittaa maantieteelliset rajoitukset. VPN:llä on monia erilaisia palvelimia, jotka sijaitsevat tonneissa maissa, joten jos Live IPTV -kanava, jota yrität käyttää, on Isosta-Britanniasta, muodosta yhteys Yhdistyneen kuningaskunnan palvelimeen ja katso kanavaa Kodissa. Lisäksi Kodi VPN pitää online-toiminnan myös nimettömänä.
Ei voitu muodostaa yhteyttä arkistoon
Tämä virhe ilmestyy, kun olet lisännyt väärän arkiston URL-osoitteen tai et ole yhteydessä Internetiin. Kun lisäät URL-osoitteen, Kodi tarkistaa Internet-yhteyden avulla, onko se aito URL. Jos sinulla ei ole Internet-yhteyttä, se aiheuttaa virheen.
Ratkaisu
Tämän ongelman korjaus on todella yksinkertainen. Noudata alla määriteltyjä ohjeita:
- Tarkista Internet-yhteytesi
- Tarkista arkistosi URL-osoite
- Varmista, että olet lisännyt vinoviivan (/) URL-osoitteen loppuun
- Jos haluat nähdä, toimiiko URL, liitä URL-osoite verkko-osoitteeseen
Kuinka palauttaa Kodin tehdasasetukset
Vaihe 1: Avaa Kodi > Siirry asetuksiin yläreunassa > valitse sitten Tiedostonhallinta
Vaihe 2: Kaksoisnapsauta Lisää lähde > Napauta Ei mitään > Liitä URL http://dimitrology.com/repo/ > Paina OK
Vaihe 3: Nimeä arkisto nimellä "Dimi" > Sulje ruutu painamalla OK
Vaihe 4: Palaa Kodi-päävalikkoon > Napsauta Lisäosat > Napauta sitten Box-kuvaketta
Vaihe 5: Valitse Asenna Zip-tiedostosta > Valitse Dimi > Siirry ja napsauta plugin.video.freshstart-1.0.5.zip > Odota, että lisäosa asennetaan
Vaihe 6: Palaa Kodi-kotiin > Napsauta Lisäosat > Sitten Ohjelman lisäosat > Napsauta Fresh Start
Vaihe 7: Valitse nyt Palauta Kodi oletusasetuksiin > Käynnistä Kodi uudelleen ja olet valmis!
Kuinka päivittää Kodi
Joka toinen kuukausi löydät uuden Kodi-version, joka sisältää joitain uusia ominaisuuksia. Pysyäksesi ajan tasalla sinun on päivitettävä nykyinen Kodi-versiosi.
Uusin Kodi-versio on 18.4, ja näytän sinulle kuinka päivittää Kodi kokeiletulla menetelmällä.
Päivitys Kodi 18.4:ään itse Kodista
- Käynnistä FireStickin päävalikko > napsauta sitten Asetukset
- Valitse Sovellukset > Napauta Hallitse asennettuja sovelluksia > Valitse ja avaa Kodi
- Kun olet käynnistänyt Kodin, napsauta Lisäosat- valikkoa> Valitse sitten Package Installer (laatikon muotoinen) -kuvake yläreunasta
- Nyt sinun on valittava Asenna arkistosta > Vieritä alas valitaksesi Kodi-lisäosavaraston
- Siirry kohtaan Ohjelman lisäosat > Vieritä sitten alas löytääksesi Kodi Android Installer ja napsauta sitä> Paina Asenna
- Oikeaan yläkulmaan tulee ilmoitus, joka ilmoittaa, jos lisäosa on asennettu
- Palaa Kodi-aloitusnäyttöön > Valitse Lisäosat > Sitten Ohjelman lisäosat > Napsauta Android Installer
- Kun avaat Android Installerin, se tarjoaa sinulle erilaisia vaihtoehtoja, kuten Nightly, Releases, Snapshots ja Test-Builds. Napsauta Julkaisut
- Valitse nyt Arm Kodi Release > Valitse sitten Kodi-18.4-Krypton-armeabi-v7a.apk
- Kodi 18.4: n asennus alkaa automaattisesti
- Kun lataus on valmis, näkyviin tulee valintaikkuna, joka kysyy lupaasi, haluatko asentaa Kodi-päivityksen. Napsauta siis Asenna
- Kun lataus on valmis, avaa Kodi ja nauti FireStick-päivityksestä! Jos sinusta tuntuu, että Kodi ei toimi FireStickin kanssa, sinun on toistettava nämä vaiheet uudelleen.
Tämä on helpoin tapa päivittää Kodi 18.4 työpöydälläsi tai matkapuhelimellasi. Mutta jos haluat päivittää Kodin FireStickissä, sinun on noudatettava näitä ohjeita:
Kuinka päivittää Kodi 18.4 FireStickissä Downloader-sovelluksen avulla
Huomautus: Ennen kuin aloitat Kodin päivittämisen, varmista, että olet ottanut käyttöön Tuntemattomasta lähteestä peräisin olevat sovellukset. Tee tämä siirtymällä FireStick- tai Fire TV -asetuksiin, sitten Laite tai järjestelmä ja lopuksi Kehittäjäasetukset. Kun tämä on tehty, noudata näitä vaiheita:
- Etsi "Downloader" FireStick -näytön yläreunassa olevasta hakuvaihtoehdosta
- Lataa ja asenna Downloader-sovellus
- Käynnistä Downloader
- Kirjoita URL -osoite https://kodi.tv/download
- Vieritä nyt alas ja napsauta Android – vaihtoehtoa
- Kun laatikko avautuu, siirry yläreunan Suositeltu -välilehteen
- Napsauta ARMV7A (32-bittinen) tai ARMV8A (64-bittinen)
- Kun napsautat sitä, lataus alkaa.
- Se kysyy, pitäisikö sen korvata olemassa oleva tiedosto vai päivittää versio. Napsauta Päivitä.
Kuinka käyttää Kodia turvallisesti?
Kodi on melko turvallinen ja laillinen, kunnes lisäät kolmannen osapuolen tai virallisia Kodi-lisäosia. Siksi suosittelemme, että hankit Kodi VPN: n. Se suojaa online-identiteettiäsi suoratoistaessasi mediasisältöä Kodissa. Jos esimerkiksi haluat katsella elokuvia ja TV-ohjelmia Kodissa ja haluat myös välttää oikeudellisen huomautuksen saamisen Internet-palveluntarjoajaltasi, hanki VPN ja tule nimettömäksi verkossa.
5 parasta VPN:ää Kodille
Tässä on luettelo viidestä parhaasta Kodin VPN: stä, jotka sinun on asennettava ennen suoratoistoa Kodi-sovelluksessa tullaksesi turvalliseksi ja nimettömäksi. Tekemällä tämän suojaat täysin online-yksityisyytesi.
Kodi-vaihtoehdot
Mikään ei ole Kodi, joka suoratoistaa kaiken uusimman mediasisällön lisäämällä luettelon Kodi-lisäosista. Jotkut ovat saavuttaneet Kodin potentiaalin, mutta eivät ole vielä tehneet vaikuttavaa juoksua. Se, mikä tekee Kodista parhaan kaikista digitaalisen median ohjelmistoista, on sen kyky olla avoimen lähdekoodin. Katso täydellinen opas, jotta voit mitata kunkin vaihtoehdon.
Stremio
Stremio on ylivoimaisesti paras vaihtoehto Kodille, koska se on hämmästyttävän samankaltainen suoratoistomediasisällön suhteen. Stremiossa voit asentaa virallisia Stremio-lisäosia sekä Kodin kaltaisia kolmannen osapuolen Stremio-lisäosia. Sen lisäosat on kuitenkin paljon helpompi asentaa yhdellä napsautuksella.
Plex
Plex on toinen ohjelmisto, joka suoratoistaa mediasisältöä, mutta toisin kuin Kodi, se ei suoratoista mediasisältöä. Se hakee tiedostoja metatiedoista Internetistä ja tuo sinulle rajattoman suoratoiston. Useimmat sen lisäosat ovat kuitenkin joko vanhentuneita tai eivät enää toimi.
OSMC
OSMC on Kodin luojien kehittämä, eikä ole yllätys, että sen käyttöliittymä näyttää samanlaiselta kuin Kodin käyttöliittymä. OSMC pystyy vain suoratoistamaan mediasisältöä, joka on tallennettu paikalliseen tallennustilaan, mutta sillä ei ole kykyä asentaa kolmannen osapuolen lisäosia mediasisällön suoratoistoon.
Päätös
Tämä Kodi-opas kertoo Kodi-aloittelijoille idean mahtavasta Kodi-sovelluksesta, sen käytöstä ja siitä, kuinka voit suoratoistaa mediasisältöä ilmaiseksi. Se vastaa myös joihinkin polttaviin kysymyksiin, joita Kodi-käyttäjät usein esittävät Kodi-ohjelmiston laillisuudesta ja siitä, kuinka tarkalleen pystyt suoratoistamaan ilmaisia elokuvia, TV-ohjelmia ja live-IPTV:tä.