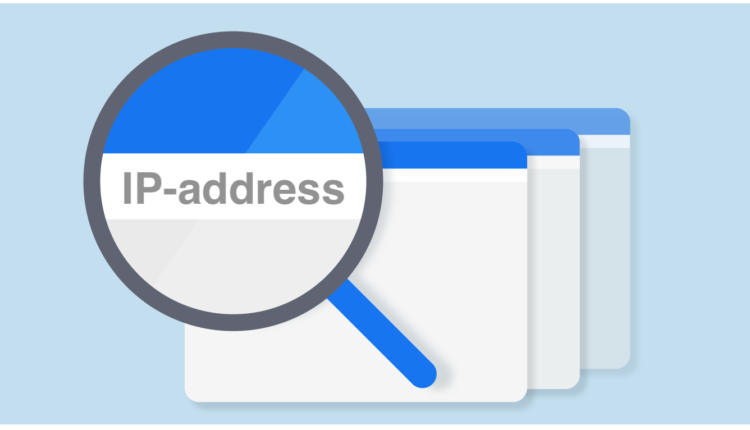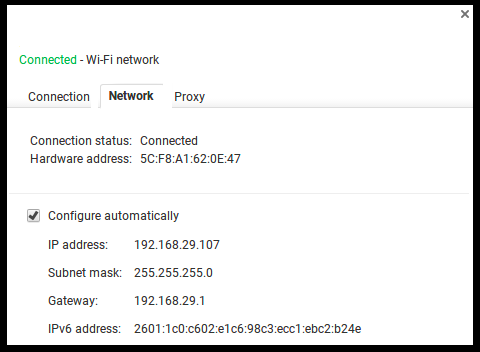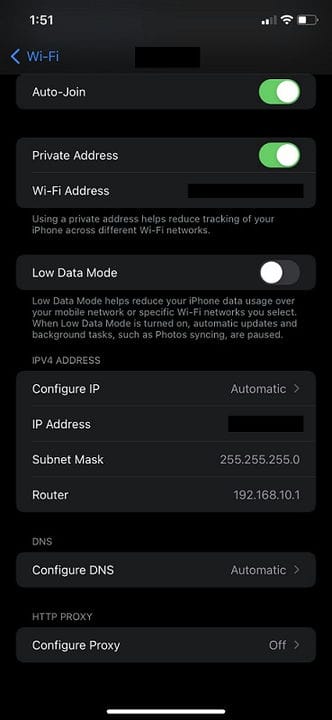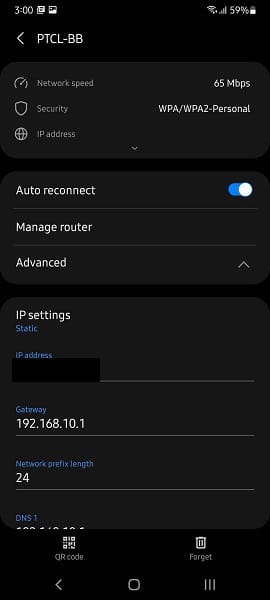So finden Sie die IP-Adresse Ihres WLAN-Routers
Alle Ihre Wi-Fi-Netzwerkeinstellungen werden im Router gespeichert. Angenommen, Sie möchten Änderungen oder Modifikationen an Ihrem Netzwerk vornehmen. Sie müssen sich bei der Software Ihres Routers anmelden, die allgemein als Firmware bekannt ist.
Sie können Ihr Netzwerk umbenennen, Ihr Netzwerkkennwort ändern, die Netzwerksicherheitsstufe ändern, ein separates Gastnetzwerk einrichten und sogar einige andere Dinge innerhalb des Netzwerks tun.
Aber um all das zu tun, müssen Sie zuerst in Ihre Router-Firmware einsteigen. Der Vorgang bleibt derselbe, unabhängig davon, ob Sie einen Internetdienstanbieter oder einen persönlichen Router verwenden .
Dabei ist es auch gleich, ob Sie einen dedizierten Router oder ein Router/Modem-Kombigerät verwenden.
In diesem Blog zeigen wir Ihnen, wie Sie die IP-Adresse unseres Wi-Fi-Routers auf Mac, Windows, Linux, Chrome OS, Android und iOS (iPhone und iPad) finden.
Was ist eine IP-Adresse?
Eine IP-Adresse ist eine Internetprotokolladresse, die verwendet wird, um verschiedene Geräte in einem Netzwerk zu identifizieren. Eine IP-Adresse ist wie eine Postanschrift für verschiedene Geräte.
IP-Adressen fungieren als Kennung, die zum Senden von Informationen zwischen Geräten in einem Netzwerk verwendet wird. Ihre IP-Adresse enthält Ihren Gerätestandort und Informationen, die für die Kommunikation erforderlich sind.
Es gibt verschiedene Arten von IP-Adressen – wie öffentliche IP-Adresse, private IP-Adresse, dynamische IP-Adresse, statische IP-Adresse und mehr.
Sie alle können Sie ausführlich in unserem Blog zu den verschiedenen Arten von IP-Adressen nachlesen .
So finden Sie die IP-Adresse des Wi-Fi-Routers auf einem Mac
So finden Sie die IP-Adresse eines WLAN-Routers mit einem Mac-Gerät:
- Klicken Sie zunächst auf das Apple-Symbol in der oberen linken Ecke Ihres Bildschirms.
- Wählen Sie dann im Dropdown-Menü „Systemeinstellungen” aus.
- Wählen Sie „Netzwerk” in den Systemeinstellungen.
- Danach sehen Sie alle verfügbaren Netzwerke auf der linken Seite Ihres Bildschirms.
- Wählen Sie Ihr verbundenes Netzwerk aus und klicken Sie dann unten rechts im Fenster auf „Erweitert”.
- Wählen Sie „TCP/IP” und Sie sollten die IP-Adresse des Routers neben „Router” sehen.
So finden Sie die IP-Adresse des Wi-Fi-Routers unter Windows
So finden Sie die IP-Adresse eines WLAN-Routers mit einem Windows-Gerät:
- Starten Sie „Systemsteuerung” auf Ihrem Gerät. Dann können Sie auf „Start” klicken, „Systemsteuerung” eingeben und die Eingabetaste drücken.
- Wählen Sie in der Systemsteuerung die Kategorie „Netzwerk und Internet”.
- Klicken Sie auf den Link „Netzwerkstatus und Aufgaben anzeigen”. Sie finden es unter der Überschrift „Netzwerk und Internet”.
- Klicken Sie in der oberen rechten Ecke des Fensters „Netzwerk- und Freigabecenter” auf die Netzwerkverbindung, mit der Sie derzeit verbunden sind.
- Wählen Sie Ihren Internetverbindungstyp aus.
- Klicken Sie auf die Schaltfläche „Details”.
- Im Fenster „Netzwerkverbindungsdetails” finden Sie die IP-Adresse Ihres Routers als „IPv4-Standard-Gateway” aufgelistet.
So finden Sie die IP-Adresse des Wi-Fi-Routers auf einem Linux
Es gibt ein paar verschiedene Methoden, um die IP-Adresse des Wi-Fi-Routers unter Linux herauszufinden. Werfen wir einen Blick auf sie.
IP-Befehl
Die neueste Version aller Linux-Distributionen basiert auf systemd. Diese Benutzer von Linux-Distributionen können also den Befehl ip verwenden, um die IP-Adresse des Routers herauszufinden. Geben Sie im Terminal folgenden Befehl ein:
ip r
ip-route
Nachdem Sie diesen Befehl im Terminal ausgeführt haben, sehen Sie die IP-Adresse des Routers zwischen „default via” und „dev eth0″.
Routenbefehl
Sie können auch den Befehl route verwenden, um die IP-Adresse Ihres Routers zu ermitteln. Geben Sie im Terminal folgenden Befehl ein:
$ route -n
192.168.1.1 ist die Gateway-IP-Adresse für unseren Computer. Das Flag U zeigt an, dass die Route aktiv ist, und G zeigt an, dass es sich um das Gateway handelt.
So finden Sie die IP-Adresse des Wi-Fi-Routers auf einem Chrome-Betriebssystem
Chromebook-Benutzer können die folgenden Schritte ausführen, um die IP-Adresse des Wi-Fi-Routers herauszufinden:
- Klicken Sie zunächst auf der rechten Seite Ihrer Taskleiste auf den „Benachrichtigungsbereich”.
- Wählen Sie „Verbunden mit [Ihrem verbundenen Netzwerk]” aus der angezeigten Liste.
- Wählen Sie als Nächstes den Namen des Netzwerks aus, mit dem Sie derzeit verbunden sind.
- Wenn die Netzwerkinformationen angezeigt werden, klicken Sie auf die Registerkarte „Netzwerk”, und die Adresse des Routers wird als „Gateway” aufgeführt.
So finden Sie die IP-Adresse des Wi-Fi-Routers auf einem iOS (iPhone & iPad)
Um die Gateway-IP-Adresse des Routers auf Ihrem iOS-Gerät herauszufinden, führen Sie die folgenden Schritte aus:
- Tippen Sie auf „Einstellungen” und dann auf „WLAN”.
- Tippen Sie auf der WLAN-Seite auf das WLAN-Netzwerk, mit dem Sie verbunden sind.
- Scrollen Sie nach unten zum Abschnitt „IPV4-ADRESSE”.
- Die IP-Adresse Ihres Routers wird neben „Router” aufgeführt.
So finden Sie die IP-Adresse des Wi-Fi-Routers auf Android
So können Sie die IP-Adresse Ihres WLAN-Routers auf Android herausfinden:
- Gehen Sie zuerst zu den „Einstellungen” des Geräts.
- Tippen Sie auf „WLAN-Einstellungen”.
- Tippen und halten Sie Ihr verbundenes Netzwerk und wählen Sie „Netzwerkeinstellungen verwalten”.
- Aktivieren Sie das Kontrollkästchen neben „Erweiterte Optionen anzeigen”.
- Wählen Sie unter IP-Einstellungen „Statisch”.
- Die IP-Adresse Ihres Routers ist im Abschnitt „Gateway” aufgeführt.