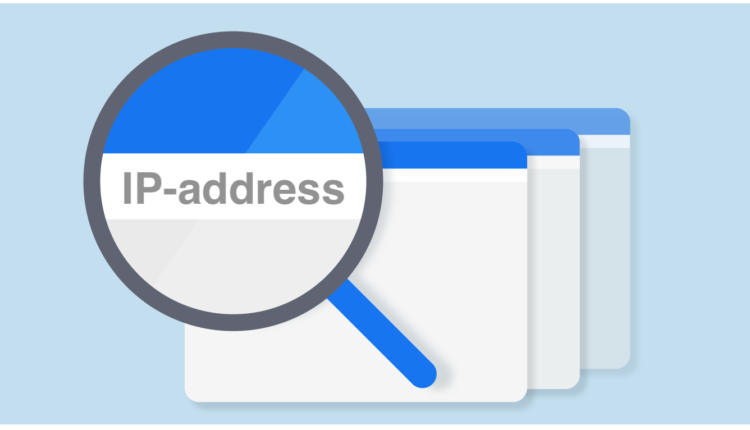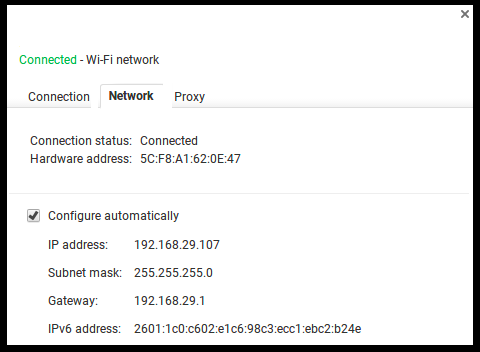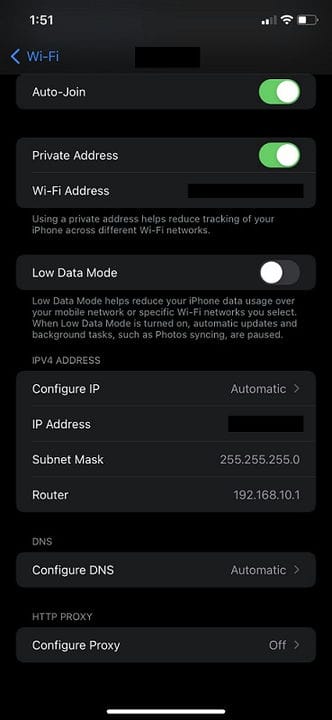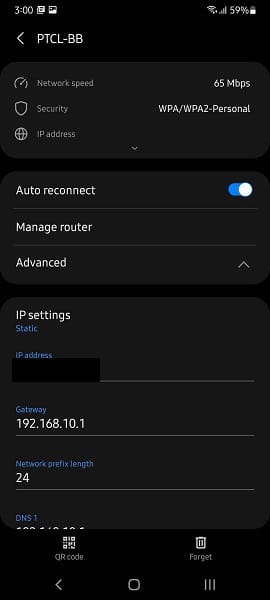Kuidas leida oma Wi-Fi-ruuteri IP-aadress
Kõik teie Wi-Fi võrgu seaded salvestatakse ruuterisse. Oletame, et soovite oma võrku muuta või muudatusi teha. Peate sisse logima oma ruuteri tarkvarasse, mida tavaliselt tuntakse püsivarana.
Saate oma võrgu ümber nimetada, muuta võrgu parooli, muuta võrgu turbetaset, luua eraldi külalisvõrgu ja isegi teha võrgus mitmeid muid toiminguid.
Kuid kõige selle tegemiseks peate esmalt sisestama ruuteri püsivara. Protsess jääb samaks, olenemata sellest, kas kasutate Interneti-teenuse pakkujat või isiklikku ruuterit.
Sama kehtib ka selle kohta, kas kasutate spetsiaalset ruuterit või ruuteri/modemi kombineeritud seadet.
Selles ajaveebis juhendame teid, kuidas leida meie WiFi-ruuteri IP-aadress Macis, Windowsis, Linuxis, Chrome OS-is, Androidis ja iOS-is (iPhone ja iPad).
Mis on IP-aadress?
IP -aadress on Interneti-protokolli aadress, mida kasutatakse võrgu erinevate seadmete tuvastamiseks. IP-aadress on nagu erinevate seadmete postiaadress.
IP-aadressid toimivad identifikaatorina, mida kasutatakse teabe saatmiseks võrgus olevate seadmete vahel. Teie IP-aadress sisaldab teie seadme asukohta ja teavet, mida on vaja suhtluseks.
IP-aadresse on erinevat tüüpi – näiteks avalik IP-aadress, privaatne IP-aadress, dünaamiline IP-aadress, staatiline IP-aadress ja palju muud.
Nende kõigi kohta saate üksikasjalikult lugeda meie erinevat tüüpi IP-aadresside blogist .
Kuidas leida Macis Wi-Fi-ruuteri IP-aadressi
Wi-Fi-ruuteri IP-aadressi leiate Maci seadme abil järgmiselt.
- Kõigepealt klõpsake ekraani vasakus ülanurgas Apple'i ikoonil.
- Seejärel valige rippmenüüst "Süsteemieelistused".
- Valige süsteemieelistusest "Võrk".
- Pärast seda näete ekraani vasakus servas kõiki saadaolevaid võrke.
- Valige ühendatud võrk ja seejärel klõpsake akna paremas alanurgas nuppu "Täpsemalt".
- Valige "TCP/IP" ja peaksite nägema ruuteri IP-aadressi, mis on loetletud "Ruuteri" kõrval.
Kuidas leida Windowsis Wi-Fi-ruuteri IP-aadressi
Wi-Fi-ruuteri IP-aadressi leiate Windowsi seadme abil järgmiselt.
- Käivitage oma seadmes "Juhtpaneel". Seejärel võite klõpsata nuppu "Start", tippida "Juhtpaneel" ja vajutada sisestusklahvi.
- Valige juhtpaneelil kategooria "Võrk ja Internet".
- Klõpsake linki "Kuva võrgu olek ja ülesanded". Selle leiate rubriigist "Võrk ja Internet".
- Klõpsake akna "Võrgu- ja ühiskasutuskeskus" paremas ülanurgas võrguühendust, millega olete praegu ühendatud.
- Valige oma Interneti-ühenduse tüüp.
- Klõpsake nuppu "Üksikasjad".
- Aknas "Võrguühenduse üksikasjad" leiate oma ruuteri IP-aadressi loendis "IPv4 vaikelüüs".
Kuidas leida Wi-Fi-ruuteri IP-aadressi Linuxis
Wi-Fi-ruuteri IP-aadressi leidmiseks Linuxis on mitu erinevat meetodit. Vaatame neid.
IP käsk
Kogu Linuxi distributsiooni uusim versioon põhineb systemd-il. Nii saavad need Linuxi distributsioonide kasutajad ruuteri IP-aadressi väljaselgitamiseks kasutada käsku ip. Tippige terminali järgmine käsk:
ip r
ip marsruut
Pärast selle käsu käivitamist terminalis näete ruuteri IP-aadressi, mis on kirjutatud "default via" ja "dev eth0" vahele.
Marsruudi käsk
Samuti saate ruuteri IP-aadressi määramiseks kasutada käsku route. Tippige terminali järgmine käsk:
$ marsruut -n
192.168.1.1 on meie arvuti lüüsi IP-aadress. Lipp U näitab, et marsruut on üleval, ja G näitab, et see on värav.
Kuidas leida Chrome OS-is WiFi-ruuteri IP-aadressi
Chromebooki kasutajad saavad WiFi-ruuteri IP-aadressi väljaselgitamiseks järgida allolevaid juhiseid.
- Esiteks klõpsake tegumiriba paremas servas "Teavitusala".
- Valige ilmuvast loendist „Ühendatud [teie ühendatud võrguga].
- Järgmisena valige selle võrgu nimi, millega olete praegu ühenduses.
- Kui kuvatakse võrguteave, klõpsake vahekaarti "Võrk" ja näete ruuteri aadressi loendis "Lüüs".
Kuidas leida WiFi-ruuteri IP-aadressi iOS-is (iPhone ja iPad)
Oma iOS-i seadmes ruuteri lüüsi IP-aadressi väljaselgitamiseks järgige alltoodud samme.
- Puudutage valikut "Seaded" ja seejärel "Wi-Fi".
- Wi-Fi-lehel puudutage WiFi-võrku, millega olete ühendatud.
- Kerige alla jaotiseni „IPV4 AADRESS".
- Teie ruuteri IP-aadress kuvatakse jaotise „Ruuter” kõrval.
Kuidas leida Androidis WiFi-ruuteri IP-aadressi
Androidis oma Wi-Fi-ruuteri IP-aadressi saate teada järgmiselt.
- Kõigepealt minge seadme jaotisse "Seaded".
- Puudutage valikut "Wi-Fi seaded".
- Puudutage ja hoidke oma ühendatud võrku ja valige "Halda võrgusätteid".
- Märkige ruut valiku „Kuva täpsemad suvandid” kõrval.
- Valige jaotises IP-sätted "Staatiline".
- Teie ruuteri IP-aadress on loetletud jaotises "Lüüs".