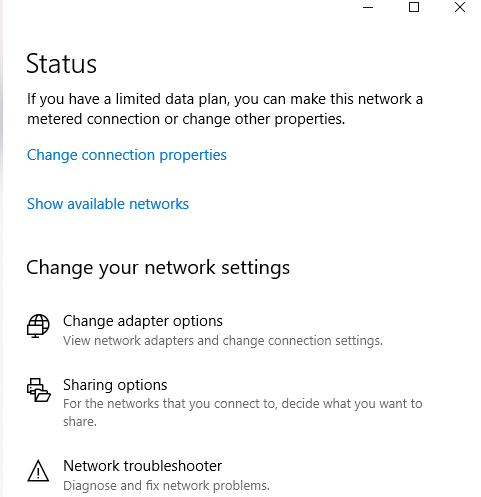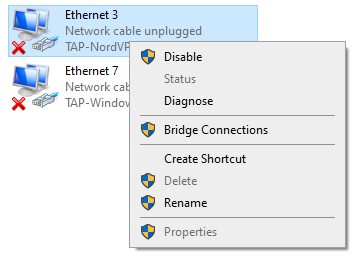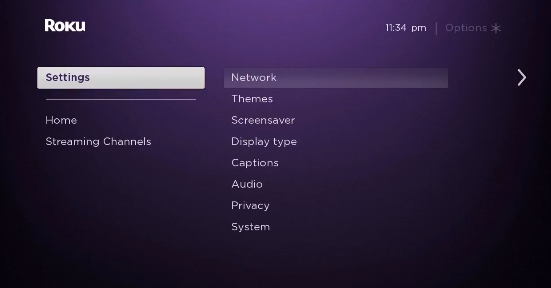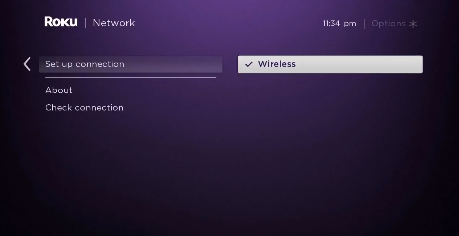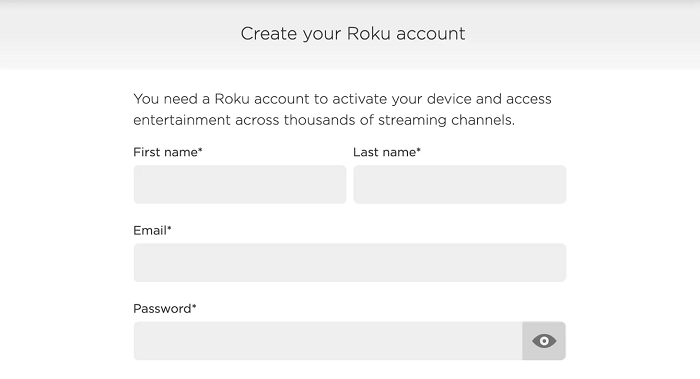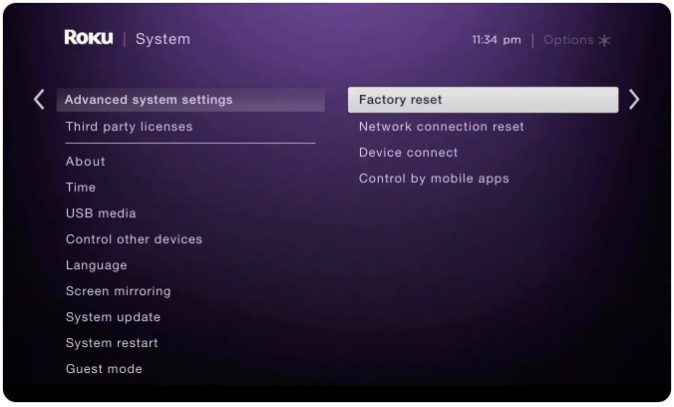ProtonVPN-i seadistamine Rokus aastal 2022 – juhend algajatele!
ProtonVPN-i installimine oma Roku seadmesse aitab teil Netflixi, Hulu, Disney Plusi ja muid teenuseid otse oma Roku seadmesse voogesitada. Siit saate teada, kuidas ProtonVPN-i Rokus võimalikult lihtsal viisil seadistada. (Spetsiaalselt kirjutatud algajatele)
Roku on võib-olla parim väikese eelarvega voogesitusmängija, mis aitab teil vaadata rohkem kui 500 000+ filmi ja telesaadet. Kahjuks saate Rokut kasutada ainult USA-s või mõnes muus riigis, nagu Ühendkuningriik, Prantsusmaa, Iirimaa ja Mehhiko.
Veelgi tüütum on asjaolu, et Rokul puudub praegu VPN-ide tugi. Selle tulemusena ei pääse te litsentsiprobleemide tõttu Roku paljudele populaarsetele kanalitele juurde.
Ära ole siiski kurb. On olemas viis, kuidas saate mis tahes VPN-i oma Roku seadmega tööle panna.
Roku VPN-i (nt ProtonVPN) abil, millel on ruuteri ühilduvus, saate selle ruuterisse seadistada (füüsilise või virtuaalse) ja seejärel jagada ühendust oma Roku seadmega.
Seda silmas pidades näitan tänases juhendis teile täpselt, kuidas ProtonVPN-i Rokus kõige lihtsamal võimalikul viisil seadistada.
Kas ProtonVPN töötab Rokuga?
Jah, ProtonVPN töötab Roku seadmetega. Kuid te ei saa selle rakendust otse installida, kuna Roku seadmed ei paku praegu VPN-ide jaoks loomulikku tuge. Ainus viis ProtonVPN-i kasutamiseks koos Rokuga on installida see ruuterisse või arvutisse ja jagada seejärel ühendust oma Rokuga.
Kuid enne kui jõuate arusaamisele, et ProtonVPN-i asemel saate lihtsalt hankida mis tahes tasuta VPN-teenuse, lubage mul öelda, et raiskate lihtsalt oma aega. Mitte kõik VPN-id ei paku ruuteri tuge ega servereid, mis suudavad rangetest geograafilistest piirangutest mööda minna.
ProtonVPN seevastu pakub 54 riigis 1059 serverit, mis toetavad VPN -i.
ProtonVPN-i seadistamine Rokus (ruuteri kaudu)
ProtonVPN-i seadistamiseks oma Roku seadmes peate esmalt installima ProtonVPN-i rakenduse oma kodusesse ruuterisse või arvutisse (Windows, Mac). Kui olete installimise lõpetanud, saate leviala ühendust oma Roku seadmega jagada. Alustamiseks peate tegema järgmist.
1 samm: hankige ProtonVPN -i tellimus või hankige selle tasuta prooviversioon
2 samm: kui see on tehtud, järgige seda juhendit, et seadistada ruuteris mis tahes VPN, sealhulgas ProtonVPN
3 samm: pärast seda veenduge, et olete ühendatud sama serveri asukohaga, mida kasutasite oma Roku konto esmakordsel registreerimisel.
4 samm: minge nüüd oma Roku jaotisse Seaded > Klõpsake nuppu Võrk > klõpsake nuppu Setup Connection
5 samm: järgmiseks valige Traadita ühendus
6 samm: leidke Wi-Fi-ühenduste loendist oma Wi-Fi-ühendus ja klõpsake sellel
8 samm: tippige nüüd oma parool
9 samm: pärast ühenduse loomist näete, et teie olek muutub olekuks "Ühendatud"
See on kõik. Kui ProtonVPN on ruuterisse installitud ja Roku seadmega ühendatud, ei pea te kunagi tegelema geograafiliste piirangutega. Mis kõige parem, kuna ProtonVPN on kiire, saate aurutada mis tahes sisu ilma igasuguse puhverdamiseta.
Kui see seadistusprotsess tundus teile keeruline, järgige allpool kirjeldatud virtuaalse ruuteri meetodit. See on tunduvalt lihtsam.
ProtonVPN-i seadistamine Rokus (virtuaalse ruuteri kaudu)
Nüüd, kui teate, kuidas ProtonVPN-i füüsilisele ruuterile installida, vaatame läbi arvutist või macOS-i arvutist virtuaalse VPN-ühenduse loomise sammud. Seejärel saame jagada ühendust oma Roku seadmega ja öelda head geograafilistele piirangutele. Alustamiseks järgige lihtsalt allpool kirjeldatud lihtsaid samme.
Virtuaalne ruuter Windowsis
Kõigepealt näitan, kuidas luua oma Windowsi arvutist virtuaalse leviala ühendus ja seejärel räägin teile, kuidas saate ühendada oma Roku seadme äsja loodud uue ühendusega. Ma käsitlen sama protsessi ka MacOS-i jaoks.
1 samm: tellige ProtonVPN
2 samm: laadige alla ja installige oma Windowsi arvutisse rakendus ProtonVPN
3 samm: klõpsake arvutis paremas alanurgas asuval tegumiribal ja seejärel Interneti-ühenduse ikoonil > Võrgu- ja Interneti-sätted
- samm: leidke vasakpoolses menüüs mobiilne leviala ja lülitage sisse valik Jaga minu Interneti-ühendust teiste seadmetega
Samm 5: Nüüd klõpsake vasakpoolses menüüs olekut ja seejärel nuppu Muuda adapteri valikuid
6 samm: paremklõpsake ProtonVPN Tap Adapter ja seejärel klõpsake nuppu Atribuudid
8 samm: valige rippmenüüst äsja loodud ProtonVPN-i leviala ja klõpsake nuppu OK
9 samm: nüüd saab teie arvuti töötada virtuaalse wifi-ruuterina, mille taustal töötab ProtonVPN
Samm 10: Nüüd käivitage oma arvutis rakendus ProtonVPN ja looge ühendus mis tahes USA serveriga
Samm 11: Järgmisena valige oma Roku peamenüüs Seaded > Võrk
12 samm: seejärel valige Ühenduse seadistamine > Traadita ühendus
13 samm: nüüd peaksite nägema kõigi WiFi-võrkude loendit. Valige lihtsalt ProtonVPN-i jaoks varem loodud virtuaalne WiFi-ühendus
Samm 14: Nüüd sisestage oma Wi-Fi parool, kui seda küsitakse, ja ühendage oma Roku seade ProtonVPN-iga
Märkus. Roku USA-põhisele sisule juurde pääsemiseks veenduge, et teie Roku seade oleks USA piirkonnaga õigesti seadistatud. Kui ei, siis järgige alltoodud samme.
Kuidas muuta oma Roku piirkond USA-ks?
USA sisu vaatamiseks oma Roku seadmes peate seadistama oma Roku seadme USA piirkonna seadetega. Siin on, kuidas seda teha.
1 samm: käivitage oma arvutis rakendus ProtonVPN ja looge ühendus mis tahes USA serveriga
2 samm: looge nüüd Roku konto oma eesnime, perekonnanime, e-posti aadressi ja parooliga
3 samm: pärast seda, kui teil palutakse valida makseviis, jätke see samm vahele, kuna teil pole USA krediitkaarti
See on kõik, teie uus Roku konto on nüüd loodud. Sellegipoolest, kui olete juba oma Roku seadmesse sisse logitud mitte-USA kontoga, saate selle lihtsalt tehaseseadetele lähtestada, minnes väljalogimiseks menüüsse Seaded > Süsteem > Täpsemad süsteemiseaded > Tehaseseadetele lähtestamine .
Virtuaalne ruuter MacOS-is
Nüüd uurime, kuidas saate ProtonVPN-iga MacOS-i arvutist virtuaalse leviala luua. Kuid selle meetodi toimimiseks peate esmalt ühendama oma macOS-i arvuti Etherneti kaabliga. Pärast seda järgige lihtsalt allolevaid samme.
- Kõigepealt klõpsake vasakus ülanurgas Apple'i logol
- Järgmisena klõpsake nuppu "Süsteemi eelistused "
- Nüüd valige " Võrk "
- Klõpsake vasakus alanurgas ikooni " ".
- Kui nüüd on kirjas " Liides ", valige " VPN "
- " VPN-i tüübi " jaoks valige " IKEv2 "
- Teenuse nime jaoks sisestage mis tahes võrgu nimi
- Järgmisena kopeerige ja kleepige USA serveri aadress Remote ID (leiate selle Internetist)
- Järgmisena klõpsake " Autentimisseaded "
- Klõpsake " Oma VPN-konto kasutajanimi ja parool ".
- Nüüd klõpsake nuppu " OK ", seejärel klõpsake " Täpsemalt "
- Järgmisena klõpsake nuppu " Saada kogu liiklus VPN-ühenduse kaudu " ja seejärel nuppu " OK " .
- Klõpsake nuppu " Rakenda " ja seejärel " Ühenda "
- Nüüd klõpsake uuesti Apple'i logol ja minge jaotisse " Süsteemieelistused "
- Järgmisena valige " Jagamine "
- Märkige ruut " Interneti jagamine "
- Nüüd valige " Wi-Fi " > " Võrgu nimi " ja sisestage võrgu nimi kui " Channel: [default] ", " Turve " kui WPA2 Personal ja " Parool " jaoks sisestage valitud parool. Nüüd, kus on kirjas " Kinnita " , sisestage parool uuesti
- Lõpuks klõpsake protsessi lõpetamiseks nuppu " OK ".
Teie leviala virtuaalne WiFi-ühendus on nüüd korralikult loodud. Nüüd saate ühendada oma Roku seadme vastloodud ühendusega.
Kuid kui teil on ühenduvusprobleeme, saate kiirete tõrkeotsingu näpunäidete saamiseks vaadata meie ProtonVPN mittetöötava juhendi.
Kuidas ProtonVPN Rokus kanaleid blokeerib
Kuna Roku pole litsentsipiirangute tõttu enamikus maailma riikides saadaval, saate teenusest kasu ainult siis, kui asute USA-s või mõnes väheses toetatud riigis.
Kuid kui teil on võimas VPN, nagu ProtonVPN, saate lihtsalt oma tegelikku asukohta võltsida ja varjata oma IP-aadressi, et see USA-s praktiliselt ilmuks. Nii lihtne see ongi. Siin on kõik, mida peate Roku täieliku potentsiaali vabastamiseks tegema:
- Lülitage oma Roku seade sisse
- Installige oma Roku Netflix, Hulu või mis tahes voogesitus (Kuidas Netflixi ProtonVPN-iga vaadata )
- Logige oma kasutajanime ja parooli abil sisse valitud voogesitusrakendusse
- Otsige sisu, mida soovite vaadata ja nautida
Nii lihtne on ProtonVPN-iga geopiiranguid tallata. Kuid kui teile ProtonVPN ei meeldi, saate alati oma ProtonVPN-i tellimuse tühistada ja kogu raha tagasi saada.
KKK-d
Nüüd, kui teate, kuidas ProtonVPN-i installimine ruuteris (füüsilises ja virtuaalses) töötab ja kui lihtne on ühendada oma Roku seade VPN-krüptitud wifi-ühendusega, vaatame nüüd mõnda kõige populaarsemat. korduma kippuvad küsimused VPN-i seadistamise kohta Rokus.
Jah, ProtonVPN on kahtlemata ohutu. Asjaolu, et see toetab OpenVPN-i koos IKEv2/IPSec VPN-protokollidega, tähendab, et ProtonVPN suudab teid täielikult kaitsta õiguskaitseorganite, valitsusasutuste ja Interneti-teenuse pakkujate uudishimulike pilkude eest. See muudab ProtonVPN-i ideaalseks valikuks Rokuga kasutamiseks.
Jah, ProtonVPN töötab Netflixi ja teiste populaarsete voogesitussaitidega. Saate lihtsalt ühenduse luua USA serveriga, avada Rokus Netflixi ja pääseda hõlpsalt juurde mis tahes saatele, mis on ainult USA Netflixis saadaval.
ProtonVPN pakub umbes 1059 serverit 54 riigis. See asetaks ProtonVPN-i selle serverivõrku arvestades keskmisse kategooriasse. Kuid sellegipoolest on see endiselt võimas VPN-teenus, mis sobib Roku jaoks ideaalselt.
Viimased mõtted!
Nii et see on olemas. Loodan, et leidsite minu juhendi ProtonVPN-i Rokusse installimise kohta kasulikuks. Loodetavasti teate nüüd, kuidas kasutada füüsilist või virtuaalset ruuterit, et luua oma Roku seadmega krüptitud VPN-ühendus.
Kuid kui te ei soovi Rokuga ProtonVPN-i kasutada ja soovite proovida midagi muud, võite vaadata ka meie Roku parimate VPN-ide loendit .
Kui see juhend oli teile kasulik, võib teile kasulikuks osutuda ka meie ProtonVPN Kodi häälestusjuhend.