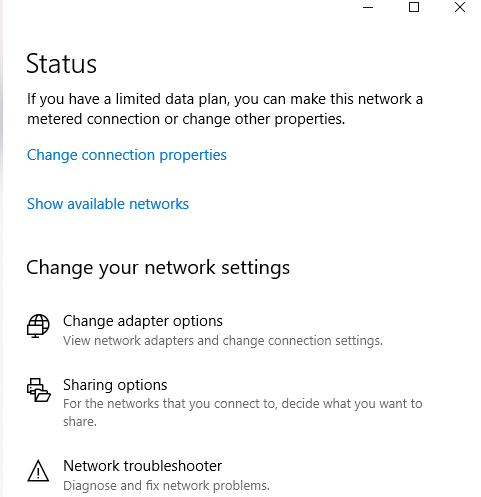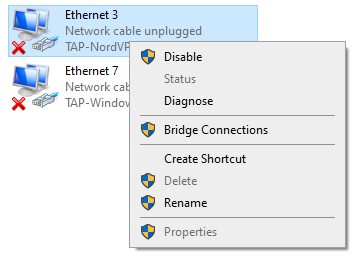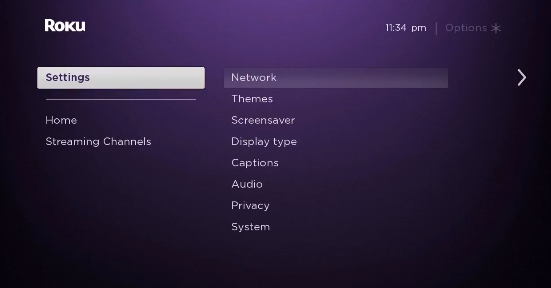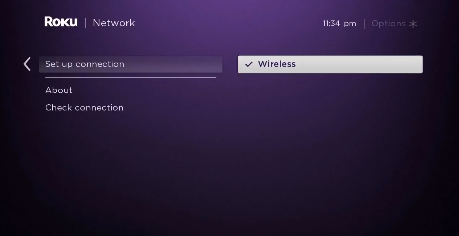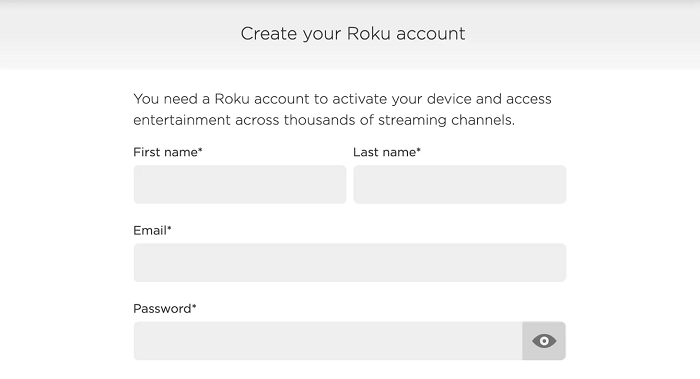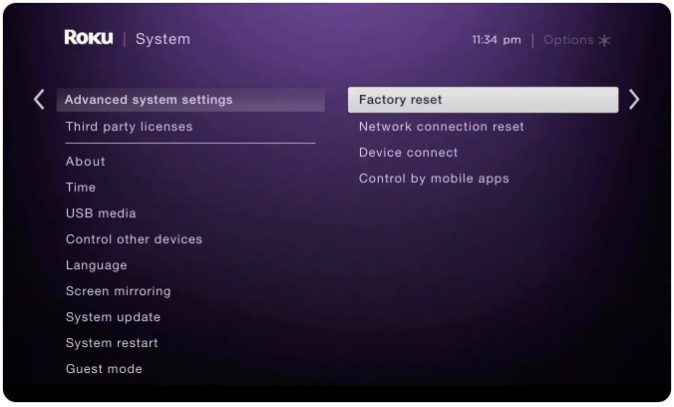So richten Sie ProtonVPN auf Roku im Jahr 2022 ein – Anfängerleitfaden!
Durch die Installation von ProtonVPN auf Ihrem Roku-Gerät können Sie Netflix, Hulu, Disney Plus und andere Dienste direkt auf Ihrem Roku-Gerät streamen. Erfahren Sie, wie Sie ProtonVPN auf Roku so einfach wie möglich einrichten. (Speziell für Anfänger geschrieben)
Roku ist vielleicht der beste Low-Budget-Streaming-Player, mit dem Sie mehr als 500.000 Filme und TV-Episoden ansehen können. Leider können Sie Roku jedoch nur in den USA oder nur in wenigen anderen Ländern wie Großbritannien, Frankreich, Irland und Mexiko verwenden.
Noch ärgerlicher ist die Tatsache, dass Roku derzeit keine native Unterstützung für VPNs bietet. Infolgedessen können Sie aufgrund von Lizenzproblemen nicht auf viele beliebte Kanäle auf Roku zugreifen.
Sei aber nicht traurig. Es gibt einen Weg, wie Sie jedes VPN mit Ihrem Roku-Gerät zum Laufen bringen können.
Mit Hilfe eines Roku-VPN wie ProtonVPN mit Router-Kompatibilität können Sie es auf Ihrem Router (physisch oder virtuell) einrichten und dann eine Verbindung zu Ihrem Roku-Gerät freigeben.
Vor diesem Hintergrund zeige ich Ihnen in der heutigen Anleitung genau, wie Sie ProtonVPN auf Roku auf einfachste Weise einrichten können.
Funktioniert ProtonVPN mit Roku?
Ja, ProtonVPN funktioniert mit Roku-Geräten. Sie können die App jedoch nicht direkt installieren, da Roku-Geräte derzeit keine native Unterstützung für VPNs bieten. Die einzige Möglichkeit, ProtonVPN mit Roku zu verwenden, besteht darin, es auf Ihrem Router oder Computer zu installieren und dann eine Verbindung zu Ihrem Roku zu teilen.
Aber bevor Sie auf die Idee kommen, dass Sie anstelle von ProtonVPN einfach einen beliebigen kostenlosen VPN-Dienst erhalten können, lassen Sie mich Ihnen sagen, dass Sie nur Ihre Zeit verschwenden werden. Nicht alle VPNs bieten Routerunterstützung oder bieten Server an, die strenge geografische Beschränkungen umgehen können.
ProtonVPN hingegen bietet 1.059 Server in 54 Ländern, die Torrenting unterstützen bestevon uns getestete VPN an.
So richten Sie ProtonVPN auf Roku ein (über einen Router)
Um ProtonVPN auf Ihrem Roku-Gerät einzurichten, müssen Sie zuerst die ProtonVPN-App auf Ihrem Heimrouter oder auf Ihrem Computer (Windows, Mac) installieren. Sobald Sie mit der Installation fertig sind, können Sie eine Hotspot-Verbindung mit Ihrem Roku-Gerät teilen. Um loszulegen, müssen Sie Folgendes tun:
Schritt 1: Holen Sie sich ein Abonnement für ProtonVPN oder nutzen Sie die kostenlose Testversion
Schritt 2: Befolgen Sie anschließend diese Anleitung, um ein beliebiges VPN auf Ihrem Router einzurichten, einschließlich ProtonVPN
Schritt 3: Stellen Sie danach sicher, dass Sie mit demselben Serverstandort verbunden sind wie der Standort, den Sie bei der ersten Registrierung Ihres Roku-Kontos verwendet haben.
Schritt 4: Gehen Sie jetzt zu Einstellungen auf Ihrem Roku > Klicken Sie auf Netzwerk > klicken Sie auf Verbindung einrichten
Schritt 5: Als nächstes wählen Sie Wireless
Schritt 6: Suchen Sie in der Liste der Wi-Fi-Verbindungen Ihre Wi-Fi-Verbindung und klicken Sie darauf
Schritt 8: Geben Sie nun Ihr Passwort ein
Schritt 9: Sobald die Verbindung hergestellt ist, ändert sich Ihr Status zu „Verbunden”.
Das ist es. Wenn ProtonVPN auf Ihrem Router installiert und mit Ihrem Roku-Gerät verbunden ist, müssen Sie sich nie mit geografischen Einschränkungen befassen. Das Beste daran ist, dass Sie, da ProtonVPN schnell ist, in der Lage sind, jeden Inhalt ohne jegliche Pufferung zu streamen.
Falls Sie diesen Einrichtungsprozess etwas schwierig fanden, folgen Sie einfach der unten beschriebenen virtuellen Router-Methode. Es ist wesentlich einfacher.
So richten Sie ProtonVPN auf Roku ein (über einen virtuellen Router)
Nachdem Sie nun wissen, wie Sie ProtonVPN auf einem physischen Router installieren, sehen wir uns die Schritte zum Erstellen einer virtuellen VPN-Verbindung von Ihrem PC oder MacOS-Computer aus an. Wir können dann eine Verbindung mit unserem Roku-Gerät teilen und uns von geografischen Beschränkungen verabschieden. Um loszulegen, befolgen Sie einfach die unten aufgeführten einfachen Schritte.
Virtueller Router unter Windows
Zuerst zeige ich, wie Sie eine virtuelle Hotspot-Verbindung von Ihrem Windows-PC aus erstellen, und dann erkläre ich Ihnen, wie Sie Ihr Roku-Gerät mit der gerade erstellten neuen Verbindung verbinden können. Ich werde den gleichen Prozess auch für macOS behandeln.
Schritt 1: Abonnieren Sie ProtonVPN
Schritt 2: Laden Sie die ProtonVPN-App herunter und installieren Sie sie auf Ihrem Windows-PC
Schritt 3: Klicken Sie als Nächstes auf Ihrem PC auf die Taskleiste unten rechts und dann auf das Internetverbindungssymbol > Netzwerk- und Interneteinstellungen
Schritt 4: Suchen Sie im Menü auf der linken Seite nach dem mobilen Hotspot und aktivieren Sie die Option Meine Internetverbindung mit anderen Geräten teilen
Schritt 5: Klicken Sie nun auf den Status im linken Menü und dann auf Adapteroptionen ändern
Schritt 6: Klicken Sie nun mit der rechten Maustaste auf den ProtonVPN Tap Adapter und klicken Sie dann auf Eigenschaften
Schritt 8: Wählen Sie aus dem Dropdown-Menü den Hotspot für ProtonVPN aus, den Sie gerade erstellt haben, und klicken Sie auf OK
Schritt 9: Jetzt kann Ihr PC als virtueller WLAN-Router laufen, wobei ProtonVPN im Hintergrund läuft
Schritt 10: Starten Sie nun die ProtonVPN-App auf Ihrem Computer und verbinden Sie sich mit einem beliebigen US-Server
Schritt 11: Wählen Sie als Nächstes im Hauptmenü Ihres Roku Einstellungen > Netzwerk
Schritt 12: Wählen Sie dann Verbindung einrichten > Drahtlos
Schritt 13: Jetzt sollten Sie eine Liste aller Wi-Fi-Netzwerke sehen. Wählen Sie einfach die virtuelle WLAN-Verbindung aus, die Sie zuvor für ProtonVPN erstellt haben
Schritt 14: Geben Sie nun Ihr WLAN-Passwort ein, wenn Sie dazu aufgefordert werden, und verbinden Sie Ihr Roku-Gerät mit ProtonVPN
Hinweis: Um auf US-spezifische Inhalte auf Roku zugreifen zu können, stellen Sie sicher, dass Ihr Roku-Gerät ordnungsgemäß mit einer US-Region eingerichtet ist. Wenn nicht, folgen Sie einfach den unten genannten Schritten:
Wie ändere ich meine Roku-Region in die USA?
Um US-Inhalte auf Ihrem Roku-Gerät anzusehen, müssen Sie Ihr Roku-Gerät mit US-Regionseinstellungen einrichten. Hier ist, wie es geht.
Schritt 1: Starten Sie die ProtonVPN-App auf Ihrem Computer und verbinden Sie sich mit einem beliebigen US-Server
Schritt 2: Erstellen Sie jetzt ein Roku-Konto mit Ihrem Vornamen, Nachnamen, Ihrer E-Mail-Adresse und Ihrem Passwort
Schritt 3: Wenn Sie danach aufgefordert werden, eine Zahlungsmethode auszuwählen, überspringen Sie einfach den Schritt, da Sie keine US-Kreditkarte haben
Das war's, Ihr neues Roku-Konto ist jetzt erstellt. Falls Sie jedoch bereits mit einem Nicht-US-Konto bei Ihrem Roku-Gerät angemeldet waren, können Sie es einfach auf die Werkseinstellungen zurücksetzen, indem Sie zu Einstellungen > System > Erweiterte Systemeinstellungen > Zurücksetzen auf Werkseinstellungen gehen, um sich abzumelden.
Virtueller Router auf macOS
Jetzt sehen wir uns an, wie Sie mit ProtonVPN einen virtuellen Hotspot von Ihrem MacOS-Computer aus erstellen können. Aber damit diese Methode funktioniert, müssen Sie zuerst Ihren MacOS-Computer an ein Ethernet-Kabel anschließen. Befolgen Sie danach einfach die folgenden Schritte:
- Klicken Sie zunächst auf das Apple-Logo in der oberen linken Ecke
- Klicken Sie anschließend auf „Systemeinstellungen “
- Wählen Sie nun „ Netzwerk “
- Klicken Sie auf das „ + “-Symbol in der unteren linken Ecke
- Wählen Sie jetzt dort, wo „ Schnittstelle ” steht, „ VPN “
- Als „ VPN-Typ ” wählen Sie „ IKEv2 “
- Geben Sie für „ Dienstname ” einen beliebigen Netzwerknamen ein
- Kopieren Sie als Nächstes die Remote-ID der US-Serveradresse und fügen Sie sie ein (Sie finden sie im Internet).
- Klicken Sie anschließend auf „ Authentifizierungseinstellungen ” .
- Klicken Sie auf „ Benutzername und Passwort Ihres VPN-Kontos”.
- Klicken Sie nun auf „ Ok ” und dann auf „ Erweitert ” .
- Klicken Sie anschließend auf „ Send all traffic over VPN connection ” und dann auf „ Ok ” .
- Klicken Sie auf „ Übernehmen ” und dann auf „ Verbinden ” .
- Klicken Sie nun erneut auf das Apple-Logo und gehen Sie zu „ Systemeinstellungen ” .
- Wählen Sie als Nächstes „ Teilen “
- Markieren Sie das Kästchen „ Internetfreigabe “
- Wählen Sie nun „ WLAN ” > „ Netzwerkname ” und geben Sie den Netzwerknamen als „ Kanal: [Standard] “, „ Sicherheit ” als WPA2 Personal und für „ Passwort ” Ihr gewähltes Passwort ein. Geben Sie nun dort, wo „ Bestätigen ” steht , das Passwort erneut ein
- Klicken Sie abschließend auf „ Ok “, um den Vorgang abzuschließen
Ihre virtuelle Hotspot-WLAN-Verbindung ist jetzt ordnungsgemäß erstellt. Sie können jetzt Ihr Roku-Gerät mit der neu erstellten Verbindung verbinden.
Falls Sie jedoch auf Verbindungsprobleme stoßen, finden Sie in unserem ProtonVPN funktioniert nicht-Leitfaden schnelle Tipps zur Fehlerbehebung.
Wie ProtonVPN Kanäle auf Roku entsperrt
Da Roku aufgrund von Lizenzbeschränkungen in den meisten Ländern der Welt nicht verfügbar ist, können Sie den Dienst nur nutzen, wenn Sie sich in den USA oder in einem der wenigen unterstützten Länder befinden.
Aber wenn Sie ein leistungsstarkes VPN wie ProtonVPN haben, können Sie einfach Ihren tatsächlichen Standort fälschen und Ihre IP maskieren, damit sie virtuell in den USA erscheint. So einfach ist das. Hier ist alles, was Sie tun müssen, um das volle Potenzial von Roku freizusetzen:
- Schalten Sie Ihr Roku-Gerät ein
- Installieren Sie Netflix, Hulu oder ein beliebiges Streaming auf Ihrem Roku (Wie Sie Netflix mit ProtonVPN ansehen )
- Melden Sie sich mit Ihrem Benutzernamen und Passwort bei der Streaming-App Ihrer Wahl an
- Suchen Sie nach Inhalten, die Sie ansehen und genießen möchten
So einfach ist es mit ProtonVPN, geografische Beschränkungen mit Füßen zu treten. Aber falls Sie ProtonVPN nicht mögen, können Sie Ihr ProtonVPN-Abonnement jederzeit kündigen und eine volle Rückerstattung erhalten.
Häufig gestellte Fragen
Nachdem Sie nun wissen, wie die Installation von ProtonVPN auf einem Router (physisch und virtuell) funktioniert und wie einfach es ist, Ihr Roku-Gerät mit einer VPN-verschlüsselten WLAN-Verbindung zu verbinden, werfen wir nun einen Blick auf einige der wichtigsten Häufig gestellte Fragen zum Einrichten eines VPN auf Roku.
Ja, ProtonVPN ist ohne Zweifel sicher. Die Tatsache, dass es OpenVPN zusammen mit IKEv2/IPSec-VPN-Protokollen unterstützt, bedeutet, dass ProtonVPN Sie vollständig vor den neugierigen Blicken von Strafverfolgungsbehörden, Regierungsbehörden und Internetdienstanbietern schützen kann. Dies macht ProtonVPN zu einer idealen Wahl für die Verwendung mit Roku.
Ja, ProtonVPN funktioniert mit Netflix und anderen beliebten Streaming-Sites. Sie können sich einfach mit einem US-Server verbinden, Netflix auf Roku öffnen und ganz einfach auf jede Sendung zugreifen, die exklusiv auf US-Netflix verfügbar ist.
ProtonVPN bietet rund 1.059 Server in 54 Ländern an. Dies würde ProtonVPN in Anbetracht seines Servernetzwerks in die durchschnittliche Kategorie einordnen. Aber nichtsdestotrotz ist es immer noch ein leistungsstarker VPN-Dienst, der perfekt für Roku ist.
Abschließende Gedanken!
Da haben Sie es also. Ich hoffe, Sie fanden meine Anleitung zur Installation von ProtonVPN auf Roku hilfreich. Hoffentlich wissen Sie jetzt, wie Sie einen physischen oder virtuellen Router verwenden, um eine verschlüsselte VPN-Verbindung zu Ihrem Roku-Gerät bereitzustellen.
Wenn Sie ProtonVPN jedoch nicht mit Roku verwenden und etwas anderes ausprobieren möchten, können Sie sich alternativ unsere Liste der besten VPNs für Roku ansehen.
Wenn Sie diese Anleitung nützlich fanden, finden Sie vielleicht auch unsere Einrichtungsanleitung für ProtonVPN Kodi nützlich.