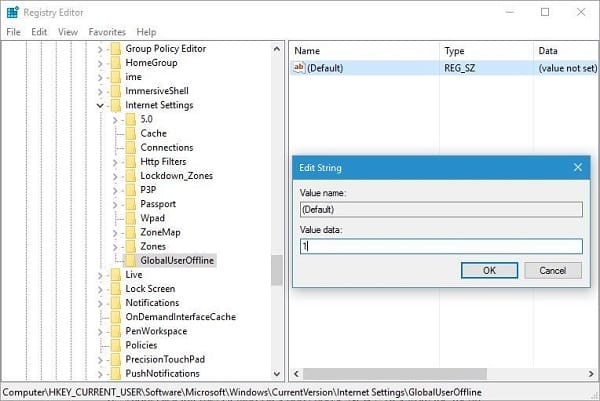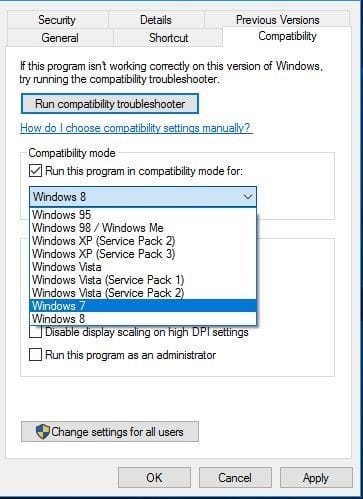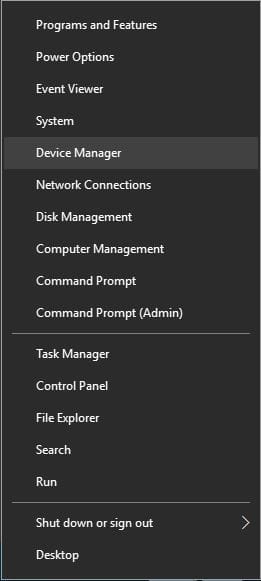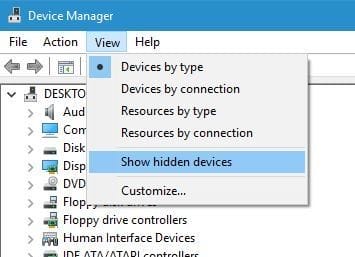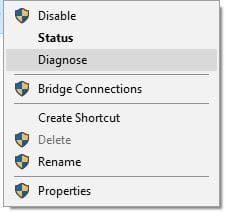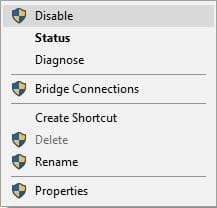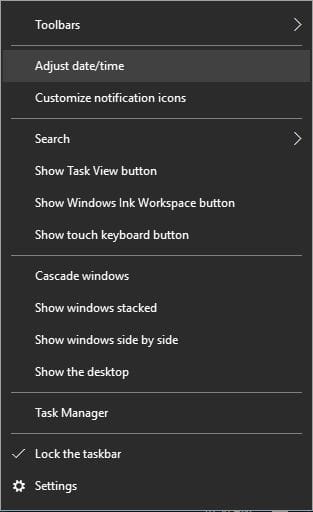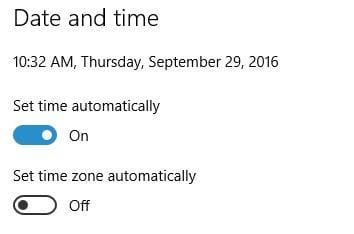Решение проблемы с клиентом Cisco IPSec VPN для Windows 10 .com
Содержание
Пользователи сообщали об ошибке «Не удалось инициализировать подсистему подключения» на своем ПК при попытке использовать программное обеспечение Cisco VPN, но вы можете легко решить эту проблему, просто добавив одно значение в свой реестр.
Прежде чем мы начнем изменять реестр, мы должны предупредить вас, что изменение реестра может привести к всевозможным проблемам, поэтому рекомендуется создать резервную копию вашего реестра, прежде чем продолжить. Чтобы решить эту проблему, вам нужно сделать следующее:
- Нажмите клавишу Windows + R и введите regedit. Нажмите Enter или OK.
- Когда вы открываете редактор реестра, перейдите к ключу HKEY_CURRENT_USERSoftwareMicrosoftWindowsCurrentVersionInternet Settings на левой панели.
- Щелкните правой кнопкой мыши клавишу «Настройки Интернета» и выберите в меню «Создать» > «Ключ».
- Введите GlobalUserOffline в качестве имени нового ключа и выберите его.
- На правой панели дважды щелкните DWORD (по умолчанию), чтобы открыть его свойства.
- Введите 1 в поле «Значение» и нажмите «ОК», чтобы сохранить изменения.
![]()
- После этого закройте редактор реестра и проверьте, правильно ли работает программное обеспечение Cisco.
Запустите Cisco AnyConnect в режиме совместимости
Режим совместимости — это невероятная функция, которая позволяет без проблем запускать более старые версии Windows. Для этого вам нужно выполнить следующие простые шаги:
- Найдите ярлык Cisco AnyConnect, щелкните его правой кнопкой мыши и выберите «Свойства».
- Перейдите на вкладку «Совместимость».
- Установите флажок Запустить эту программу в режиме совместимости и выберите любую более старую версию Windows.
![]()
- Нажмите «Применить» и «ОК», чтобы устранить проблему.
После включения режима совместимости проблема с Cisco AnyConnect будет решена.
Удалите устройства минипорта WAN (IP), минипорта WAN (IPv6) и минипорта WAN (PPTP)
Некоторые гаджеты, например, WAN Miniport, могут вмешиваться в неявную подсветку Windows VPN и вызывать широкий спектр проблем. Некоторые клиенты сообщали об ошибке «Не удалось установить подключение к удаленному ПК» при попытке использовать VPN в Windows 10, и один из предлагаемых методов — стереть все гаджеты WAN Miniport. Для этого выполните следующие действия:
- Нажмите клавишу Windows + X, чтобы открыть меню Win + X. Выберите Диспетчер устройств из списка.
![]()
- Когда вы откроете Диспетчер устройств, выберите «Вид» > «Показать скрытые устройства».
![]()
- Найдите все устройства WAN Miniport и удалите их.
- После удаления всех устройств Miniport ваше VPN-соединение должно начать работать без проблем.
Установите инструмент Cisco VPN правильно
Пользователи также сообщили, что во время установки они получают ошибку Cisco VPN 27850, и один из способов решить эту проблему — правильно установить устройство. Для этого: Загрузите последнюю версию программного обеспечения Cisco VPN. Пока не запускайте установочный файл.
- Загрузите программирование DNE от Cisco и ознакомьтесь с ним. Обязательно загрузите 32-битную или 64-битную версию, чтобы она соответствовала вашей рабочей среде.
- Установите программу DNE.
- После этого введите Cisco VPN.
Используйте Microsoft CHAP версии 2
Вы можете исправить некоторые ошибки в VPN, просто разрешив определенные протоколы. Некоторые пользователи сообщили, что они устранили проблему с VPN-подключением, выполнив следующие действия:
- Найдите свое VPN-подключение, щелкните его правой кнопкой мыши и выберите «Свойства » в меню.
- Когда откроется окно «Свойства», перейдите на вкладку «Безопасность », выберите «Разрешить эти протоколы» и установите флажок «Microsoft CHAP Version 2 (MS-CHAP v2)».
После включения Microsoft CHAP версии 2 ваш VPN должен начать работать без проблем.
Диагностика и отключение подключения
Один из способов исправить проблемы с VPN — это диагностировать ваше соединение. Диагностируя ваше соединение, Windows 10 исправит некоторые распространенные ошибки VPN. Для этого выполните следующие действия:
- Нажмите клавишу Windows + X и выберите «Сетевые подключения» в меню.
- Когда откроется окно «Сетевые подключения», найдите свое VPN-подключение, щелкните его правой кнопкой мыши и выберите «Диагностика» в меню.
![]()
- Дождитесь окончания сканирования.
- Если проблема не устранена, щелкните правой кнопкой мыши VPN-подключение и выберите «Отключить».
![]()
- Подождите несколько секунд и включите VPN-соединение, выполнив те же действия.
Это простое решение, и немногие пользователи сообщили, что оно сработало, поэтому вы можете попробовать его.
Удаление программы обновления Citrix DNE
Если вы используете VPN-клиент Cisco IPSEC, вы можете исправить многочисленные ошибки, удалив Citrix DNE Updater. После удаления этого инструмента загрузите и установите 64-разрядный клиент SonicWall VPN от Dell. Теперь проблема с VPN должна быть полностью решена.
Проверьте правильность ваших часов
Пользователи сообщали об ошибке с кодом 1 при использовании клиента SoftEther VPN, и один из самых быстрых способов решить эту проблему — проверить свое время и дату. Вы можете сделать это, выполнив следующие действия:
- Щелкните правой кнопкой мыши на часах и выберите «Настроить дату/время».
![]()
- Отключите параметр «Установить время автоматически» и снова включите его.
![]()
- После этого ваши часы должны быть правильными, и ошибка VPN будет устранена.
Используйте командную строку
Другой подход к устранению ошибки драйвера клиента Cisco VPN — использование командной строки. Для этого выполните следующие действия: нажмите клавишу Windows + X и выберите «Командная строка (администратор)».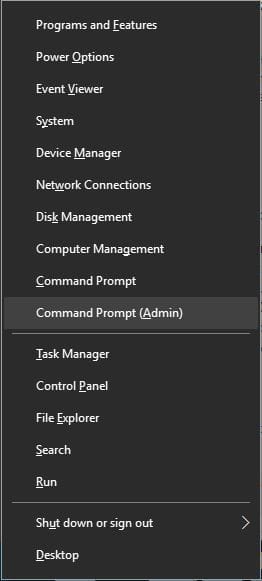
- Когда откроется командная строка, введите следующие команды:
- чистая остановка CryptSvcecentutl /p%systemroot%System32catroot2{F750E6C3-38EE-11D1-85E5-00C04FC295EE}catdb
- При появлении запроса обязательно выберите «ОК », чтобы попытаться восстановить.
- После завершения процедуры исправления выйдите из командной строки и перезагрузите компьютер.
Переустановите программное обеспечение VPN (рекомендуется)
Если вы используете стороннюю программу VPN, у вас может быть возможность исправить ее ошибки, просто переустановив ее. Пользователи сообщили, что они решили множество проблем, просто переустановив VPN, поэтому обязательно попробуйте это. Помните, что это соглашение применяется ко всем сторонним инструментам VPN.
Связанные руководства:
Завершение!
VPN полезен, если вам нужно обеспечить свою безопасность в Интернете, однако с VPN могут произойти многочисленные ошибки. Если вы столкнулись с какими-либо ошибками VPN, не стесняйтесь комментировать ниже, и мы будем более чем рады помочь вам! А пока используйте любой из шагов, показанных в руководстве, чтобы устранить проблему.