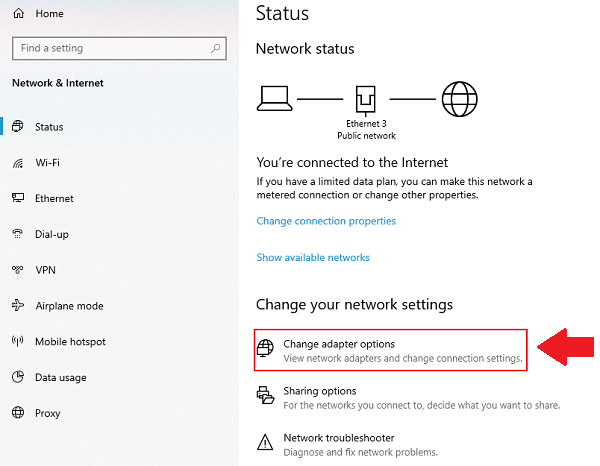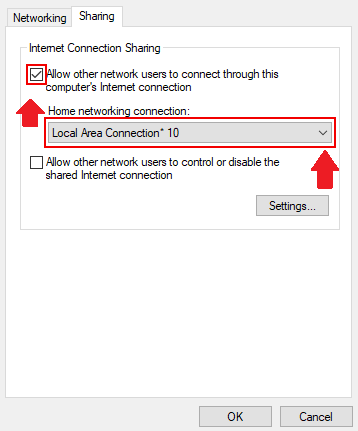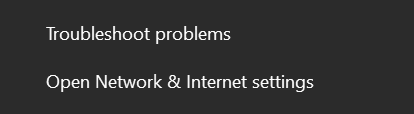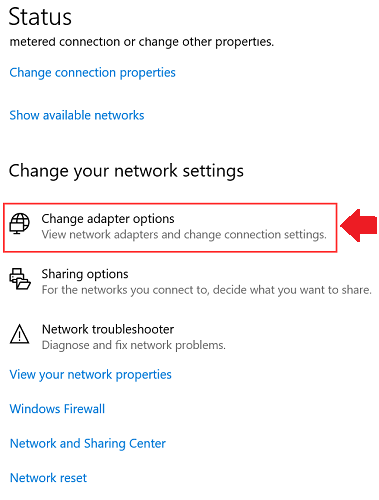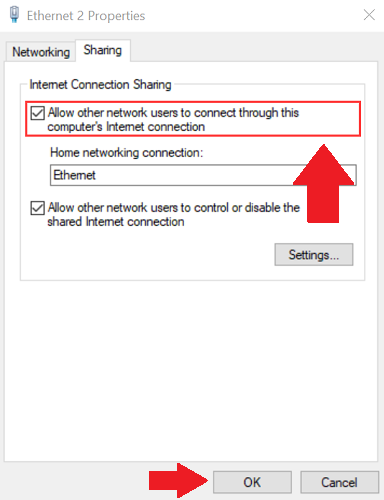Como configurar PureVPN para Apple TV em 2022
Configurar o PureVPN na Apple TV não é tão simples, mas é uma tarefa factível. Vamos guiá-lo por todo o processo para que você possa desbloquear aplicativos de streaming bloqueados geograficamente na Apple TV com PureVPN.
A Apple TV é uma bênção para as pessoas que seguem a tendência do corte de cabos. Mas como é regra no mundo do streaming, você enfrentará restrições geográficas ao tentar acessar determinado conteúdo pela sua Apple TV.
Como você sabe, muitos serviços de streaming disponíveis na Apple TV, como Netflix, Amazon Prime Video, Disney+, etc. oferecem diferentes bibliotecas de conteúdo, dependendo da região de onde você está vindo. Isso significa que sempre haverá algum conteúdo oculto por trás de bloqueios geográficos, especialmente se você estiver fora dos EUA.
Uma solução fácil para esse problema é usar uma VPN para Apple TV. PureVPN é uma das melhores VPNspara Apple TV devido à sua excelente capacidade de desbloqueio.
Por que você precisa do PureVPN para Apple TV
A Apple TV é simples de usar e requer apenas uma conexão com a Internet para acessar aplicativos e outros serviços que a Apple oferece. No entanto, o conteúdo que os aplicativos de streaming de terceiros têm a oferecer varia de região para região devido a restrições geográficas.
Assim, se um determinado programa estiver sendo transmitido na Netflix dos EUA, ele poderá ser restrito em outras regiões. Como tal, todos os proprietários de Apple TV que vivem fora dos EUA estão perdendo muito conteúdo em aplicativos de streaming que estão disponíveis apenas para pessoas baseadas nos EUA.
É aqui que o PureVPN entra em ação. Com mais de 6.500 servidores em mais de 140 países, você pode desbloquear o conteúdo mais restrito da Apple TV com PureVPN.
Como usar PureVPN com AppleTV – Diferentes métodos
Existem várias maneiras diferentes de configurar o PureVPN na Apple TV:
- Instale o PureVPN no roteador e conecte sua Apple TV a esta conexão Wi-Fi habilitada para VPN.
- Compartilhe um hotspot virtual do seu computador executando PureVPN.
- Compartilhe a conexão através da Ethernet.
Configurar PureVPN para Apple TV via roteador Wi-Fi
Como a Apple TV não oferece suporte a aplicativos VPN, você precisará instalar o PureVPN em um roteador compatível e conectar a Apple TV a ele. Você pode encontrar instruções neste guia de configuração do PureVPN para roteadores.
Tenha em mente que configurar manualmente o PureVPN em roteadores é uma tarefa bastante complicada. Só é recomendado se você estiver familiarizado com interfaces de roteador.
Uma opção muito mais conveniente é obter um roteador pré-configurado com uma VPN instalada no FlashRouters.com. Dessa forma, você pode obter um roteador com PureVPN já instalado nele, para que não precise fazer todo o trabalho duro. Obviamente, isso custará mais do que uma solução de roteador padrão.
Configurar PureVPN para Apple TV via Virtual Hotspot
O segundo método é mais fácil que o anterior. Você só precisará de um computador ou laptop com Windows 10 para criar um ponto de acesso virtual. Siga as etapas abaixo para usar o PureVPN na Apple TV com um ponto de acesso virtual:
Passo 1: Inicie o seu laptop Windows 10 e clique em Configurações > Rede e Internet.
Passo 2: Agora clique em Wi-Fi na barra lateral para alternar em Mobile hotspot, conforme mostrado na imagem abaixo:
Etapa 3: clique em Status na barra lateral e selecione Alterar opções do adaptador:
Etapa 4: encontre o adaptador PureVPN TAP, clique com o botão direito nele e selecione Propriedades.
Etapa 5: clique na guia Compartilhamento e marque a caixa Permitir que outros usuários da rede se conectem pela conexão com a Internet deste computador."
Passo 6: Abra o menu suspenso e selecione a conexão de rede que você acabou de fazer:
Configure PureVPN na Apple TV via cabo Ethernet
A Apple TV também suporta conexões Ethernet com fio. Você pode compartilhar uma conexão ethernet do seu computador com a Apple TV enquanto o PureVPN estiver executando o seu computador. Dessa forma, a Apple TV receberá a conexão PureVPN por meio da conexão ethernet com fio do seu computador.
Aqui estão as etapas para configurar o PureVPN na Apple TV usando ethernet:
Passo 1: Navegue até Centro de Rede e Compartilhamento > Abra as configurações de Rede e Internet.
Etapa 2: Clique em Alterar opções do adaptador na janela de status.
Etapa 3: encontre o adaptador de toque PureVPN> clique com o botão direito nele e selecione Propriedades:
Etapa 4: Agora, clique na guia Compartilhamento e marque a caixa que diz “Permitir que outros usuários da rede se conectem pela conexão com a Internet deste computador".
Etapa 5: Em seguida, selecione “Ethernet” como a conexão de rede doméstica e clique em OK.
Etapa 6: Por fim, conecte seu PC à Apple TV com um cabo Ethernet e inicie o PureVPN no seu computador. Conecte-se a um servidor dos EUA com PureVPN e assim que a Apple TV estiver conectada, ela usará automaticamente a conexão do PureVPN. Você pode acessar facilmente aplicativos de streaming bloqueados na Apple TV aqui.
Perguntas frequentes
Sim, o PureVPN funciona com a Apple TV. No entanto, a Apple TV não oferece suporte a VPNs, portanto, você precisará instalá-la em um roteador e conectar a Apple TV a ela.
Visite a App Store na tela inicial da Apple TV e digite “Netflix” na barra de pesquisa. Baixe o aplicativo Netflix e entre nele. Você pode acessar o conteúdo da Netflix na Apple TV iniciando o aplicativo Netflix sempre que quiser depois de instalado.
Conclusão
As restrições geográficas da Apple TV são frustrantes para usuários fora dos EUA. Felizmente, é possível contornar esses bloqueios geográficos com o PureVPN, se você pudesse encontrar uma maneira de usar o PureVPN na Apple TV. Bem, você sabe o caminho agora, como explicado acima. Portanto, equipe-se com PureVPN e aproveite ao máximo a Apple TV.