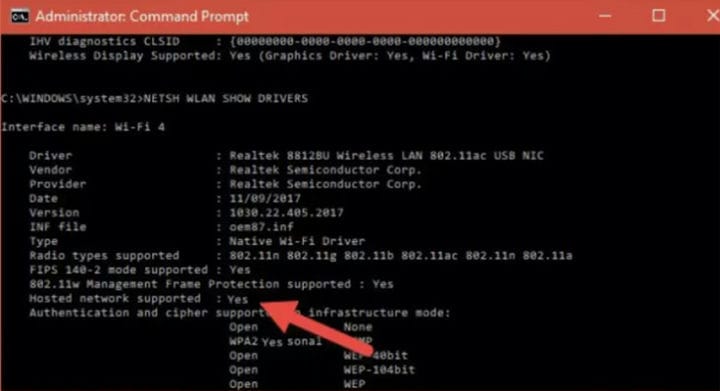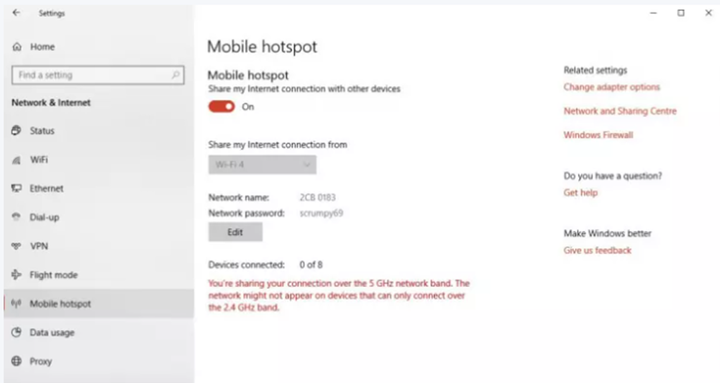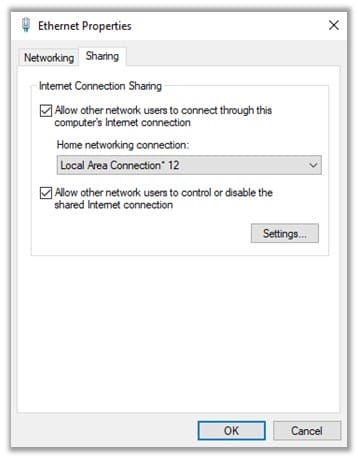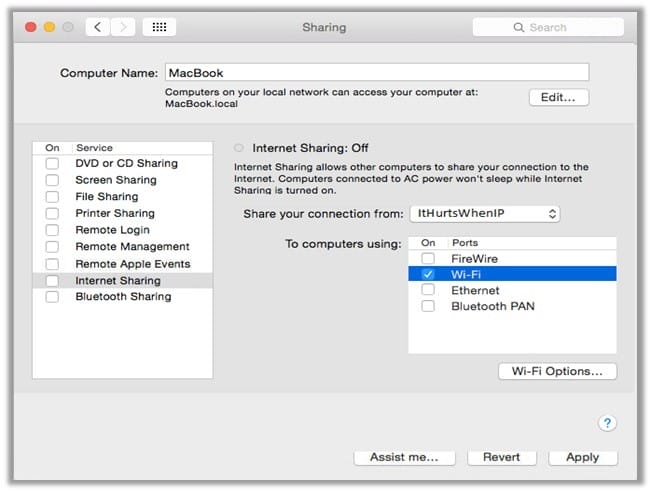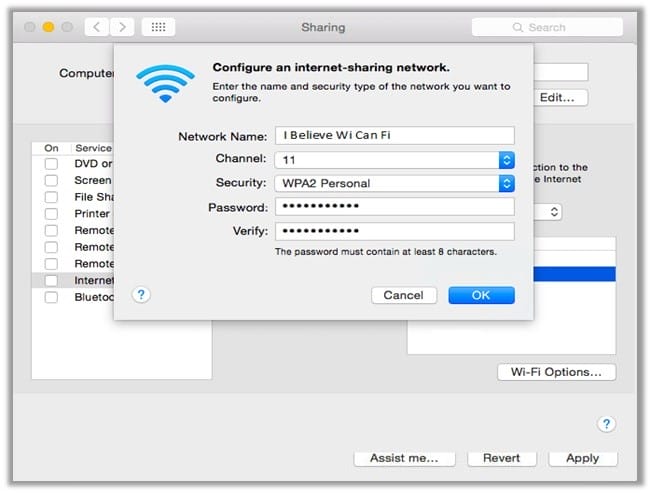Kuidas jagada VPN-ühendust Wi-Fi kaudu?
VPN-i kasutamine on märkimisväärselt suurenenud, integreerides seda digitaalsete kanalite kasutuselevõtuga kogu maailmas ja üks tähelepanuväärseid aspekte on; me kõik peame teadma, kuidas VPN-i Wi-Fi kaudu jagada, sest seda läheb sageli vaja, kui konkreetne seade muutub ühildumatuks või VPN-tarkvara ei tööta.
Sellise võimsa geograafilise võltsimise tööriista kasutamine aitab kõigil üksikisikutel ja ettevõtetel hallata tugevat võrgus privaatsust, mis on tingitud COVID-19 tõkestamisest tingitud kaugtöö suurenemise tõttu. See on uuel kümnendil ülimalt tähtis, kuna üha rohkem inimesi kasutab VPN-e isiklikult ja professionaalselt!
Miks peate VPN-ühendust WiFi kaudu jagama?
Nutikas tööriistal on mitmesuguseid produktiivseid kasutusviise, näiteks kui keegi soovib vabastada piiratud sisu rahvusvahelistel voogedastussaitidel (nt VPN– ühendust.
Mõned voogesitusseadmed, nagu mängukonsoolid, pistikprogrammi pulgad ja mõned nutiteleri mudelid , ei toeta aga VPN-protokolle. Sellistes olukordades on sihipärase eesmärgi saavutamiseks tung kasutada VPN-e Wi-Fi jagamise kaudu.
Selleks otstarbeks; kaks lahendust võimaldavad selle toimimist. Esiteks installige ruuterisse VPN ja teiseks lahenduseks on VPN seadistamine erinevates seadmetes. Inimesed saavad valida ühe nõutavatest meetoditest; olenevalt kasutaja seadmest.
Pärast seda saavad inimesed jagada VPN-ühendusi vajalikes voogedastusseadmetes, nagu Sony Playstation, Microsoft Xbox, Google Chromecast, Apple TV jne, et oma võrguliiklust kõige turvalisemalt geoblokeerida ja krüpteerida .
Kuidas jagada VPN-ühendust Windowsis Wi-Fi kaudu?
alguses; kasutajad peavad oma süsteemi installima VPN-i Windowsi rakenduse ja selle jagamine on üsna lihtne. Olen Windows 10 kasutaja ja vaikimisi on see täielikult varustatud ühilduvate Wi-Fi-adapteritega WiFi-leviala loomiseks, mille kaudu saate VPN-ühendust jagada ühe Wi-Fi-adapteri abil.
1 Tippige otsinguribale " cmd " ja klõpsake nuppu "Käsuviip".
- Klõpsake suvandit "Käivita administraatorina".
3 Tippige "netsh WLAN show drivers" ja oodake mõni sekund
4 Märkate oma ekraani ees teksti "Hostitud võrku toetatakse"
5 Kui näete "Jah", on see täitmiseks piisavalt hea ja;
6 Kui see teatab "Ei", siis me ei saa. Selle stsenaariumi korral värskendage Wi-Fi draivereid.
7 Avage menüü Start ja klõpsake "Võrk ja Internet".
8 Pärast seda vajutage nuppu "Olek".
- Valige suvand "Mobile Hotspot" ja jätke meelde selle SSID
10 Tekib kohalik ühendusXX" ja sildiga Microsoft Wi-Fi Direct Virtual Adapter
11 Otsige oma VPN-ühendust või klõpsake nuppu "Windows Adapter VPN".
- Paremklõpsake seda > " Atribuudid " > "Jagamine" ja kontrollige;
13 "Luba teistel võrgukasutajatel selle arvuti Interneti-ühenduse kaudu ühendust luua."
-
Valige oma leviala ühendus (kohalik ühendusXX')
-
Lubage "Luba teistel võrgukasutajatel juhtida või keelata jagatud võrgu Interneti-ühendust".
-
Ühendage oma seadmed loodud Windowsi levialaga!
Kuidas jagada VPN-ühendust Macis Wi-Fi kaudu?
Kui olete oma macOS-is VPN-ühenduse loonud, peate ühenduse konfigureerima, kui avate süsteemieelistused ja klõpsate võrguikoonil. Samuti saate uurida tasuta MacOS-i VPN-ide loendit. Kui see on tehtud, järgige allolevaid samme, et jagada oma VPN-ühendust Macis Wi-Fi kaudu.
1 Menüüs "VPN-i konfiguratsioon" klõpsake nuppu "Täpsemalt".
- Märkige ruut "Saada kogu liiklus VPN-ühenduse kaudu"
3 Salvestage kõik ühenduse seaded, vajutades nuppu "Rakenda".
- Klõpsake loodud võrgu kõrval olevat nuppu "Ühenda".
5 Minge tagasi menüüsse "System Preferences".
6 Valige valikute loendist „Sharing".
7 Klõpsake nuppu „Internet Sharing”.
8 Jagamisvalikud kuvatakse ekraani paremas servas.
9 Jagage oma ühendust äsja loodud ühendusega.
-
Kasutavatele arvutitele: märkige ruut Wi-Fi jaoks.
-
Edasiseks konfigureerimiseks valige "Wi-Fi seaded".
-
Sisestage järgmised üksikasjad.
-
Võrgu nimi: [vali võrgu nimi].
-
Kanal: [jäta vaikimisi].
-
Turvalisus: WPA2 Personal.
-
Parool: [vali parool].
-
Kinnitage: [sisestage oma parool uuesti].
18 Kui olete täidetud, vajutage nuppu "Ok".
Kuidas jagada VPN-ühendust Androidis Wi-Fi kaudu?
Nutitelefonide, tahvelarvutite ja muude nutiseadmete sagenev kasutamine on muutunud meie igapäevaelu oluliseks osaks ning on äärmiselt oluline, et kaaluksime VPN-ühenduse jagamist Android-seadmetes.
Juhul kui; kasutajatel pole ruuterit, nad saavad siiski jagada VPN-ühendust Android-nutitelefoni kaudu, kasutades leviala, mida kasutatakse mobiilsete andmete jagamiseks teiste seadmetega Wi-Fi-ühenduse kaudu.
Kahjuks; Android ei luba VPN-teenust jagada, kuid selle pärast pole põhjust muretseda. Uurisime sellistele kasutajatele lihtsat lahendust, mis võimaldab selle jagamist välise rakenduse installimise kaudu. Kerige alla, et näha, kuidas seda Android-seadmetes jagada.
- Installige Google Play poest " VPN Hotspot – jagamine Wi-Fi repiiter ".
- Installige Android-seadmesse Magisk Manageri ja SuperSU rakendused
- Konfigureerimisprotsessi alustamiseks käivitage rakendus VPN Hotspot;
- Ekraanil kuvatakse Superuser granti hüpikaken, mis tähendab juurõigust
- Vajutage mobiilse andmeside ja Wi-Fi nuppu, et need sisse lülitada.
- Pärast seda lülitage Android-seadmes sisse valik Hotspot
- Klõpsake allalaaditud rakendusel „VPN Hotspot – tethering Wi-Fi repiiter”
- Lubage Wi-Fi leviala, et luua "swlan0" ja lülitada sisse "VPN-leviala"
- Ühendage vajalik seade Androidi Wi-Fi ühendusega kuumkoha funktsiooni kaudu !
Kuidas jagada VPN-ühendust Linuxis Wi-Fi kaudu?
VPN-serveriga on alati vaja mitut seadmeühendust, kuid ühe konto tellimus võib piirata kasutajate ja seadmete ühenduvust. Alustuseks peate keskarvuti kaudu levialana looma traadita võrgu. Seevastu keskarvutil on kaks võrgukaarti.
- Seadistage keskarvutis leviala.
- See võimaldab levialas olevatel seadmetel sellega Wi-Fi kaudu ühenduse luua.
- Suunake kõik levialalt VPN-ühendusse (sissetulev ja väljaminev).
Arvestades Juniperi tarkvara (ncsvc) loob ühenduse võrguseadmes tun0 ja võrguaadress on 10.0.0.0. Käivitage Linuxi süsteemis järgmine skript.
! / bin / sh
# Jagage VPN-ühendust teiste süsteemidega kohalikus võrgus.
# Siin eeldatakse, et VPN-võrk on 10.0.0.0.
Kui [ ‘id – u' – ne 0 ] ; siis
Kaja “Sa ei ole juur. Kordus sudoga.. .”
sudo 0 dollarit
muidu
echo “2” > / proc/sys/net/ipv4/ip_forward
iptables –A EDASI –I eth0 –d 10.0.0.0/8 –j ACCEPT
iptables – t nat – A POSTROUTING –0 tun0 –j MASKERAAD
sysct1 net.netfilter.nf_conntrack_acct=1
olla
Asendage kindlasti võrguaadress (10.0.0.0), VPN-netiseade (tun0) ja kohalik traadita võrk ning see võimaldab VPN-i ühiskasutust vajalikel seadmetel.
VPN-ühenduse jagamine Wi-F-i kaudu: KKK
Tellige usaldusväärne VPN-teenus ja laadige oma seadmesse alla eelistatud rakendus. Pärast seda käivitage selle installimine ja ühendage server vajaliku piirkonnaga ning olete valmis kasutama VPN-i sihtotstarvet.
Vastus on jah, kuid peate kontrollima seadme ühenduste VPN-i pakkuja limiiti. Teise võimalusena on ülalloetletud meetodid praktilised juhised, mida saab vajalikus seadmes kasutada.
Esmalt siduge oma telefon teiste seadmetega, seejärel otsige oma nutitelefonist suvand Seaded ja klõpsake võrgu- ja Interneti- funktsiooni. Pärast sellel klõpsamist näete Androidi puhul leviala jaastamist; vajutage selle funktsiooni lubamise nuppu ja seejärel lülitage Wi-Fi leviala sisse.
Jah, olenevalt teenusepakkujast ja enamasti pakub esmaklassiline teenus piiramatuid seadmeühendusi või olulisi litsentse, nii et teenusest saavad kasu mitmed kasutajad.
Seda saab teha, ühendades mobiiltelefoni USB kaudu, klõpsates võrgusätted, lubades USB-lõastamise valikud ja nautides katkematult.
Kokkuvõte:
VPN-ühendust saab WiFi-ühenduse kaudu jagada mitmes seadmes, kuid kasutaja peab olema veidi tehniline, sest nende rakendamine võib olla üsna keeruline. Sellegipoolest, kui teil tekib ülaltoodud toimingutega probleeme, ärge kartke alla kirjutada kommentaar!