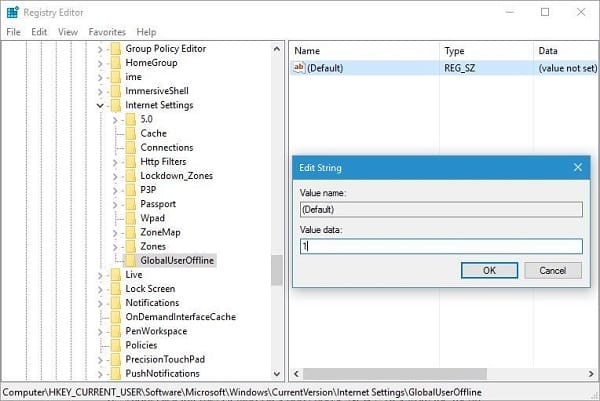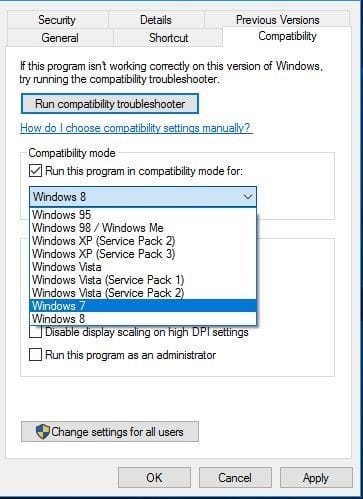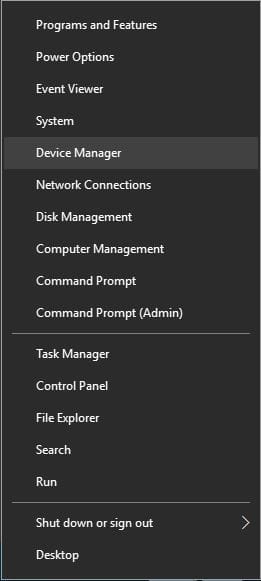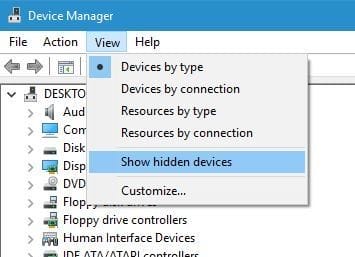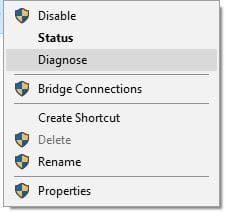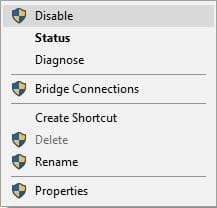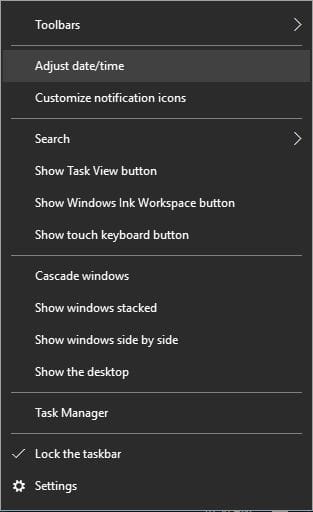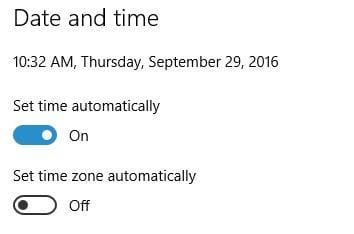Resolviendo el problema del cliente Cisco IPSec VPN de Windows 10 .com
Los usuarios informaron que no se pudo inicializar el error del subsistema de conexión en su PC al intentar usar el software Cisco VPN, pero puede solucionar este problema fácilmente simplemente agregando un valor a su registro.
Antes de comenzar a cambiar el registro, debemos advertirle que modificar el registro puede generar todo tipo de problemas, por lo que se recomienda que cree una copia de seguridad de su registro antes de continuar. Para solucionar este problema, debe hacer lo siguiente:
- Presione la tecla de Windows + R e ingrese regedit. Pulse Intro o haga clic en Aceptar.
- Cuando abra el Editor del Registro, vaya a la tecla HKEY_CURRENT_USERSoftwareMicrosoftWindowsCurrentVersionInternet Settings en el panel izquierdo.
- Haga clic con el botón derecho en la tecla Configuración de Internet y seleccione Nuevo > Clave en el menú.
- Ingrese GlobalUserOffline como el nombre de la nueva clave y selecciónela.
- En el panel derecho, haga doble clic en DWORD (predeterminado) para abrir sus propiedades.
- Ingrese 1 en el campo Información del valor y haga clic en Aceptar para guardar los cambios.
![]()
- Después de hacer eso, cierre el Editor del Registro y verifique si el software de Cisco funciona correctamente.
Ejecute Cisco AnyConnect en modo de compatibilidad
El modo de compatibilidad es una característica increíble que le permite ejecutar versiones anteriores de Windows sin problemas. Para ello, tienes que seguir estos sencillos pasos:
- Localice el acceso directo de Cisco AnyConnect, haga clic con el botón derecho y seleccione Propiedades.
- Vaya a la pestaña Compatibilidad.
- Marque Ejecutar este programa en modo de compatibilidad y seleccione cualquier versión anterior de Windows.
![]()
- Haga clic en Aplicar y Aceptar para solucionar el problema.
Después de activar el modo de compatibilidad, se resolverá el problema con Cisco AnyConnect.
Delete WAN Miniport (IP), WAN Miniport (IPv6) and WAN Miniport (PPTP) Devices
Ciertos dispositivos, como WAN Miniport, pueden entrometerse con el resaltado VPN de Windows implícito y causar una amplia gama de problemas. Algunos clientes detallaron el error "No se pudo configurar una conexión a la PC remota" al intentar utilizar una VPN en Windows 10, y uno de los métodos propuestos es borrar todos los dispositivos WAN Miniport. Para ello, sigue estos pasos:
- Presione Windows Key + X para abrir el menú Win + X. Elija Administrador de dispositivos de la lista.
![]()
- Cuando abra el Administrador de dispositivos, vaya a Ver > Mostrar dispositivos ocultos.
![]()
- Localice todos los dispositivos WAN Miniport y elimínelos.
- Después de eliminar todos los dispositivos Miniport, su conexión VPN debería comenzar a funcionar sin ningún problema.
Instale la herramienta VPN de Cisco correctamente
Los usuarios también informaron que están recibiendo el error 27850 de Cisco VPN durante la instalación, y un enfoque para resolver este problema es instalar correctamente el dispositivo. Para hacer eso: Descargue el último software VPN de Cisco . No ejecute el archivo de instalación todavía.
- Descargue la programación DNE de Cisco e introdúzcala. Asegúrese de descargar el formato de 32 o 64 bits para que se adapte a su marco de trabajo.
- Instalar la programación DNE.
- Después de eso, presente Cisco VPN.
Usar Microsoft CHAP versión 2
Puede corregir algunos errores con su VPN simplemente permitiendo ciertos protocolos. Ciertos usuarios informaron que solucionaron el problema con la conexión VPN siguiendo estos pasos:
- Localice su conexión VPN, haga clic con el botón derecho y elija Propiedades en el menú.
- Cuando se abra la ventana Propiedades, vaya a la pestaña Seguridad, seleccione Permitir estos protocolos y marque Microsoft CHAP Versión 2 (MS-CHAP v2).
Después de habilitar Microsoft CHAP Versión 2, su VPN debería comenzar a funcionar sin ningún problema.
Diagnosticar y deshabilitar su conexión
Una forma de solucionar problemas con VPN es diagnosticar su conexión. Al diagnosticar su conexión, Windows 10 corregirá algunos de los errores comunes de VPN. Para ello, sigue estos pasos:
- Presione la tecla de Windows + X y seleccione Conexiones de red en el menú.
- Cuando se abra la ventana Conexiones de red, localice su conexión VPN, haga clic con el botón derecho y elija Diagnosticar en el menú.
![]()
- Espere a que finalice el escaneo.
- Si el problema persiste, haga clic con el botón derecho en la conexión VPN y elija Deshabilitar.
![]()
- Espere unos segundos y habilite su conexión VPN siguiendo los mismos pasos.
Esta es una solución simple y pocos usuarios informaron que funcionó para ellos, por lo que es posible que desee probarla.
Desinstalar Citrix DNE Updater
Si está utilizando el cliente VPN IPSEC de Cisco, puede solucionar numerosos errores desinstalando Citrix DNE Updater. Después de desinstalar esta herramienta, descargue e instale SonicWall VPN 64-bit Client de Dell. El problema con VPN ahora debería estar totalmente resuelto.
Compruebe si su reloj es correcto
Los usuarios informaron el Código de error 1 mientras usaban el cliente SoftEther VPN, y uno de los enfoques más rápidos para solucionar este problema es verificar su hora y fecha. Puedes hacerlo siguiendo estos pasos:
- Haz clic derecho en tu reloj y elige Ajustar fecha/hora.
![]()
- Desactive la opción Establecer hora automáticamente y vuelva a activarla.
![]()
- Después de hacer eso, su reloj debería estar correcto y el error de VPN se resolverá.
Usar símbolo del sistema
Otro enfoque para resolver el error del controlador del cliente VPN de Cisco es utilizar el símbolo del sistema. Para hacer eso, siga estos medios: presione la tecla de Windows + X y seleccione Símbolo del sistema (Administrador).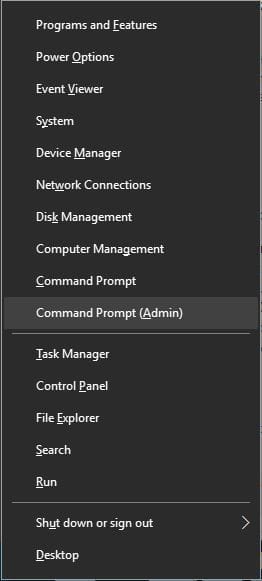
- Cuando aparezca el símbolo del sistema, ingrese los siguientes comandos:
- parada neta CryptSvcesentutl /p%systemroot%System32catroot2{F750E6C3-38EE-11D1-85E5-00C04FC295EE}catdb
- Cuando se le pregunte, asegúrese de seleccionar Aceptar para intentar la reparación.
- Una vez finalizado el procedimiento de reparación, deje el símbolo del sistema y reinicie su PC.
Vuelva a instalar su software VPN (sugerido)
Si está utilizando un programa VPN de terceros, es posible que pueda resolver sus errores simplemente reinstalándolo. Los usuarios informaron que resolvieron numerosos problemas simplemente reinstalando su VPN, así que asegúrese de intentarlo. Recuerde que este arreglo se aplica a todas las herramientas VPN externas.
Guías relacionadas:
¡Terminando!
VPN es valiosa si necesita garantizar su seguridad en la web, sin embargo, pueden ocurrir numerosos errores con VPN. Si encuentra algún error de VPN, no dude en comentar a continuación y estaremos encantados de ayudarle. Mientras tanto, siga cualquiera de los pasos ilustrados en la guía para solucionar el problema.