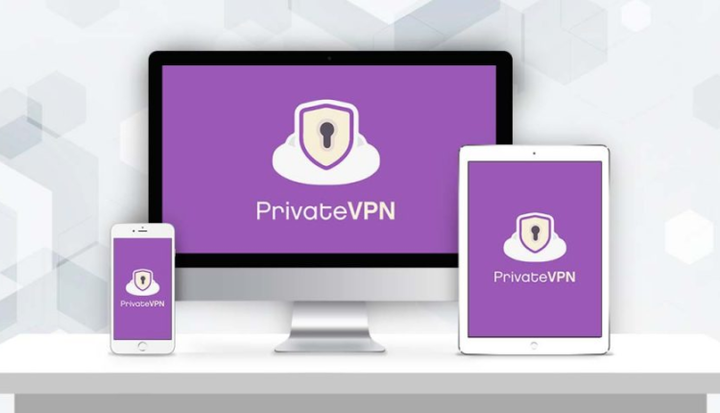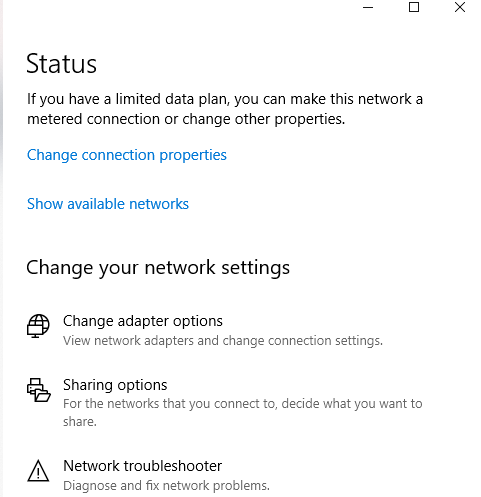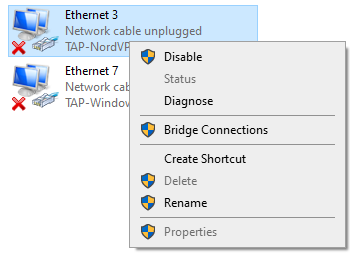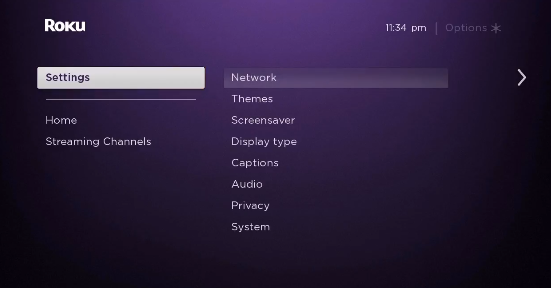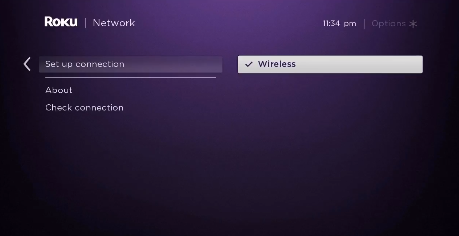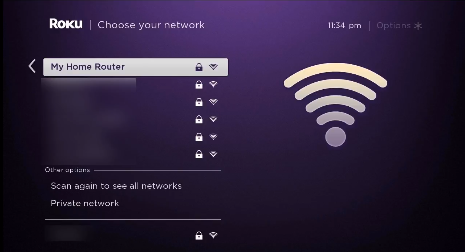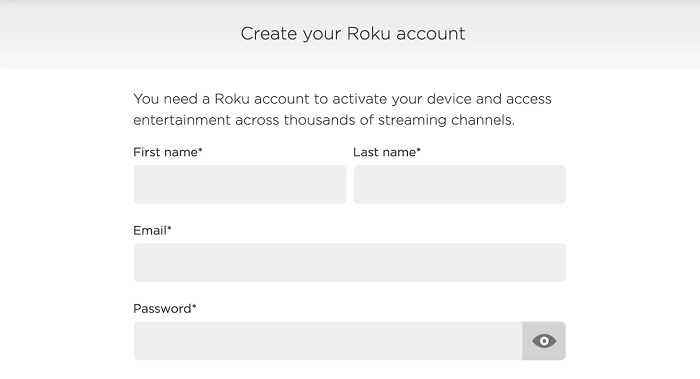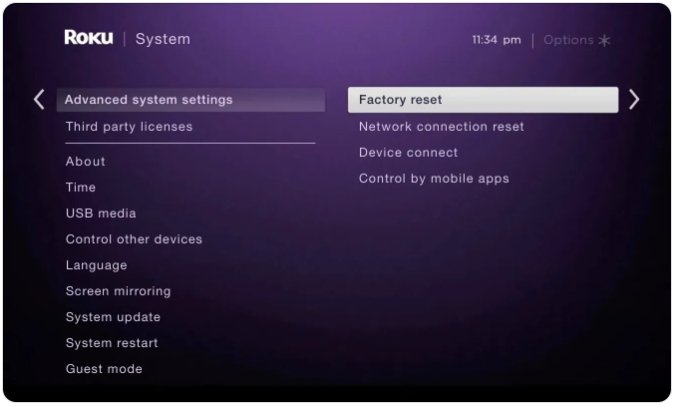Cómo configurar PrivateVPN en Roku en 2022 – ¡Guía para principiantes!
Instalar PrivateVPN en su dispositivo Roku lo ayudará a transmitir Netflix, Hulu, Disney Plus y otros servicios directamente en su dispositivo Roku. Aprenda cómo configurar PrivateVPN en Roku de la manera más fácil posible. (Escrito especialmente para principiantes)
Si alguna VPN no es demasiado convencional pero aún ofrece funciones potentes, puede pasar por alto silenciosamente incluso las restricciones geográficas más severas. PrivateVPN es uno de esos proveedores de servicios VPN y es exactamente por eso que es tan perfecto para Roku.
Aunque no se puede instalar directamente en dispositivos Roku como otras VPN, PrivateVPN ofrece una excelente compatibilidad con enrutadores.
Puede instalarlo fácilmente en su enrutador físico o virtual y proporcionar una conexión a su dispositivo Roku. De esta manera, puede evitar las restricciones geográficas y acceder a todo el contenido bloqueado en Roku.
Teniendo esto en cuenta, hoy le mostraré cómo configurar PrivateVPN en su enrutador (físico o virtual) y proporcionar una conexión a su dispositivo Roku para una experiencia de transmisión de contenido sin restricciones.
¿Funciona PrivateVPN con Roku?
Sí, PrivateVPN funciona en dispositivos Roku. Sin embargo, a diferencia de un dispositivo Amazon FireStick, no puede instalar la aplicación PrivateVPN directamente en su dispositivo Roku porque actualmente no hay soporte nativo para ella. Tendrá que usar un enrutador físico o virtual alternativamente para proporcionar una conexión para que su Roku se conecte.
Ahora, una cosa a tener en cuenta es que no todas las VPN pueden ayudarlo a evitar las restricciones geográficas impuestas por Roku. Por eso es importante usar solo VPN confiables como PrivateVPN. Después de todo, PrivateVPN admite torrents y ofrece muchas funciones de seguridad que lo hacen ideal para los usuarios de Roku. Simplemente consulte nuestra revisión de PrivateVPN para tener una idea de cuán poderoso es este servicio VPN.
De todos modos, ahora que sabe que puede usar PrivateVPN con Roku, veamos cómo puede configurar PrivateVPN en su dispositivo Roku para una transmisión ilimitada sin restricciones.
Cómo configurar PrivateVPN en Roku (a través de un enrutador)
Para el primer método para configurar PrivateVPN en Roku, necesitará un enrutador que sea compatible con PrivateVPN. Puede encontrar qué enrutadores puede usar en su sitio web. Una vez que haya resuelto la situación del enrutador, simplemente siga estos pasos:
Paso 1: Inicie sesión en el panel de control de su enrutador DD-WRT a través de su navegador web
Paso 2: Haga clic en Configuración y luego haga clic en Configuración básica
Paso 3: Ahora, donde dice Configuración del servidor de direcciones de red (DHCP), cambie el DNS estático 1 y 2 a 8.8.8.8 y 8.8.4.4 y luego haga clic en Guardar > Aplicar configuración
Paso 4: A continuación, haga clic en Administración > Comandos.
Paso 5: Ahora, descargue el script PrivateVPN DD-WRT OpenVPN > pegue todo el texto en el campo de comandos.
Paso 6: Después de eso, edite las siguientes líneas: NOMBRE DE
USUARIO "Ingrese su nombre de usuario para PrivateVPN"
CONTRASEÑA "Ingrese su contraseña para PrivateVPN"
Paso 7: Cambie de forma remota solo la dirección del servidor y no el número de puerto (ejemplo: us-nyc.privatevpn.com, que será: remote us-nyc.privatevpn.com 1194). Puede encontrar la lista completa de servidores en el sitio web de PrivateVPN
Paso 8: cuando haya terminado con el paso 7, haga clic en Guardar inicio
Paso 9: después de eso, haga clic en Administración y desplácese hacia abajo para hacer clic en Reiniciar enrutador
Paso 10: Ahora, espere un par de minutos para que su enrutador se reinicie y se establezca la conexión VPN
Paso 11: A continuación, solo asegúrese de estar conectado a la misma ubicación del servidor que la ubicación que utilizó cuando registró su cuenta de Roku por primera vez.
Paso 12: Ahora, vaya a Configuración en su Roku> Haga clic en Red > haga clic en Configurar conexión
Paso 13: A continuación, seleccione Inalámbrico
Paso 14: De la lista de conexiones Wi-Fi, busque su conexión Wi-Fi y haga clic en ella
Paso 15: Ahora, ingrese su Contraseña
Paso 16: Una vez conectado, verá que su estado cambia a ‘Conectado'
Eso es todo. PrivateVPN ahora está configurado en su enrutador y ahora puede conectar su dispositivo Roku a la nueva conexión que acaba de crear. Ahora, con las velocidades rápidas de PrivateVPN, podrá transmitir su contenido favorito sin almacenamiento en búfer.
En caso de que el proceso de configuración del enrutador físico le resulte un poco difícil, puede seguir el método del enrutador virtual que se menciona a continuación. Es mucho más fácil.
Cómo configurar PrivateVPN en Roku (a través de un enrutador virtual)
Ahora veremos cómo configurar una conexión wifi virtual desde su PC con Windows o computadora macOS. Para crear un punto de acceso virtual que ejecute PrivateVPN, simplemente siga los pasos que se mencionan a continuación:
Enrutador virtual en Windows
Para crear una conexión wifi virtual usando su computadora con Windows, esto es lo que necesitará para comenzar:
Paso 1: suscríbase a PrivateVPN u obtenga la prueba gratuita
Paso 2: descargue e instale la aplicación PrivateVPN en su PC con Windows
Paso 3: A continuación, en su computadora con Windows, haga clic en la barra de tareas ubicada en la parte inferior derecha y luego en el ícono de conexión a Internet > Configuración de red e Internet
Paso 4: busque un punto de acceso móvil en el menú de la izquierda y active la opción Compartir mi conexión a Internet con otros dispositivos
Paso 5: Ahora haga clic en Estado ubicado en el menú de la izquierda y luego haga clic en Cambiar opciones de adaptador
Paso 6: Ahora, haga clic con el botón derecho en el adaptador Tap de PrivateVPN y luego haga clic en Propiedades
Paso 8: En el menú desplegable, seleccione el punto de acceso que acaba de crear y luego haga clic en Aceptar
Paso 9: ahora, su PC puede funcionar como un enrutador wifi virtual
Paso 10: Ahora, inicie la aplicación PrivateVPN en su computadora y conéctese a un servidor de EE. UU.
Paso 11: A continuación, en el menú principal de Roku, seleccione Configuración > Red
Paso 12: luego seleccione Configurar conexión > Inalámbrico
Paso 13: Ahora, debería ver una lista de todas las redes Wi-Fi. Simplemente seleccione la conexión Wifi virtual que creó anteriormente
Paso 14: ahora, ingrese su contraseña de Wi-Fi cuando se le solicite y conecte su dispositivo Roku a PrivateVPN
Nota: Para poder hacer que el método anterior funcione y poder acceder a contenido específico de EE. UU. en Roku, asegúrese de que su dispositivo Roku esté configurado correctamente con una región de EE. UU. Si no es así, siga los pasos que se mencionan a continuación:
¿Cómo cambio mi región de Roku a EE. UU.?
Si desea tener la libertad de ver contenido exclusivo de EE. UU. en su dispositivo Roku, deberá configurar su dispositivo Roku con la configuración regional de EE. UU. Así es como puedes cambiar tu región de Roku:
Paso 1: Inicie la aplicación PrivateVPN y conéctese a una ubicación de servidor de EE. UU.
Paso 2: ahora, crea una cuenta de Roku
Paso 3: dado que no tiene una tarjeta de crédito de EE. UU., si se le solicita que elija un método de pago, puede omitir este paso sin proporcionar la información de la tarjeta de crédito
Eso es todo. Su nueva cuenta Roku de EE. UU. acaba de crearse. Pero en caso de que ya haya iniciado sesión en su dispositivo Roku con una cuenta fuera de los EE. UU., puede restablecer la configuración de fábrica de su dispositivo Roku yendo a Configuración > Sistema > Configuración avanzada del sistema > Restablecimiento de fábrica para cerrar sesión.
Enrutador virtual en macOS
Ahora veremos cómo crear una conexión de punto de acceso virtual que ejecuta PrivateVPN en una computadora macOS. Pero antes de comenzar, conecte un cable de ethernet a su computadora macOS.
- Primero, haga clic en el logotipo de Apple ubicado en la esquina superior izquierda
- A continuación, haz clic en “Preferencias del sistema "
- Ahora, seleccione " Red "
- Haga clic en el icono " + " en la esquina inferior izquierda
- Ahora donde dice ” Interfaz “, elige ” VPN “
- En cuanto al " tipo de VPN ", elija " IKEv2 "
- Para el " Nombre del servicio ", escriba cualquier nombre de red
- A continuación, copie y pegue la dirección del servidor de EE. UU. ID remota (puede encontrarla en Internet)
- A continuación, haga clic en " Configuración de autenticación "
- Haga clic en " Nombre de usuario y contraseña de su cuenta VPN".
- Ahora, haga clic en " Ok ", luego haga clic en " Avanzado "
- A continuación, haga clic en " Enviar todo el tráfico a través de una conexión VPN " y luego haga clic en " Aceptar ".
- Haga clic en " Aplicar " y luego en " Conectar "
- Ahora, vuelve a pulsar sobre el logo de Apple y ve a ” Preferencias del sistema “
- A continuación, seleccione " Compartir "
- Marque la casilla que dice " Internet sharing "
- Ahora, elija " Wi-Fi " > " Nombre de la red " y escriba el nombre de la red como " Canal: [predeterminado] ", " Seguridad " como WPA2 Personal, y para " Contraseña ", escriba la contraseña elegida. Ahora, donde dice " Verificar " , escriba la contraseña nuevamente
- Finalmente, haga clic en ” Ok ” para finalizar el proceso
Eso es todo. Su dispositivo Roku ahora está listo para conectarse a la nueva conexión que acaba de crear. Si siguió todos los pasos correctamente pero aún tiene problemas de conectividad con PrivateVPN, asegúrese de consultar nuestra guía de PrivateVPN que no funciona para obtener soluciones rápidas.
Cómo PrivateVPN desbloquea canales en Roku
PrivateVPN puede ofrecer solo más de 150 servidores en 60 países, pero sigue siendo un servicio notablemente poderoso cuando se trata de desbloquear contenido de transmisión en Roku.
Simplemente conectándose a cualquier servidor de EE. UU. ofrecido a través de PrivateVPN, puede acceder prácticamente a cualquier contenido bloqueado en Roku que se le ocurra. Así de simple y fácil es desbloquear cualquier canal en Roku con PrivateVPN:
- Encienda su dispositivo Roku
- Instale Netflix o cualquier otro servicio de transmisión en su Roku (Cómo ver Netflix con PrivateVPN )
- Inicie sesión en la aplicación de Netflix con su nombre de usuario y contraseña
- Busque cualquier película o programa de televisión que desee ver y disfrutar
Eso es todo. Así de fácil es que PrivateVPN se encarga de las restricciones geográficas. Pero en caso de que no encuentre PrivateVPN de su agrado, siempre puede cancelar su suscripción a PrivateVPN y recuperar su dinero.
preguntas frecuentes
Ahora que sabe lo que se necesita para configurar PrivateVPN en Roku, veremos algunas de las preguntas más frecuentes sobre cómo configurar una VPN en Roku.
Sí, sin duda, PrivateVPN es una opción segura. Viene con una política de cero registros, cifrado de 2048 bits, Killswitch y mucho más para mantenerlo totalmente seguro en la web.
Para conectar su dispositivo Roku a una conexión wifi, seleccione el ícono de cuadrícula en su teléfono para abrir la pantalla de configuración móvil. Ahora simplemente ubique su conexión a Internet y tóquela.
Sí, Roku puede funcionar con conexiones a Internet inalámbricas y ethernet. Para transmitir contenido increíble, simplemente conéctese a Internet a través de wifi o conexión por cable.
¡Pensamientos finales!
Así que ahí lo tienes. Espero que haya encontrado la guía de hoy sobre cómo configurar PrivateVPN en Roku. Con suerte, ahora puede superar las molestas restricciones geográficas en Roku con PrivateVPN.
Sin embargo, si no desea utilizar PrivateVPN, también es perfectamente comprensible. Alternativamente, puede consultar nuestra lista de las mejores VPN para Roku.
De todos modos, si esta guía le resultó útil, también puede encontrar útil nuestra guía de configuración para PrivateVPN Kodi y PrivateVPN FireStick.