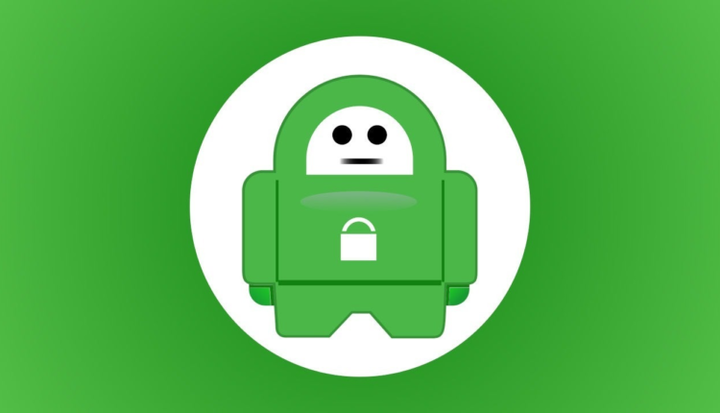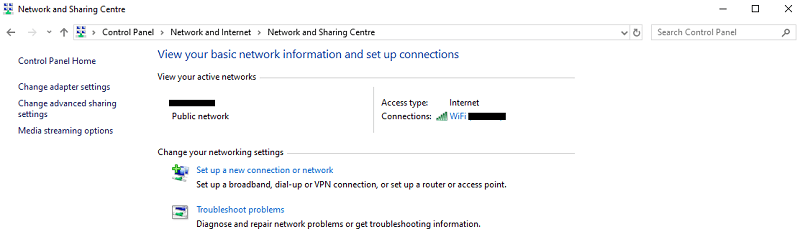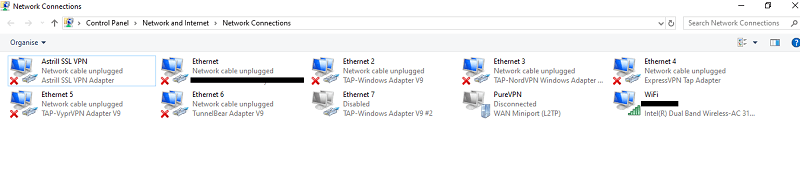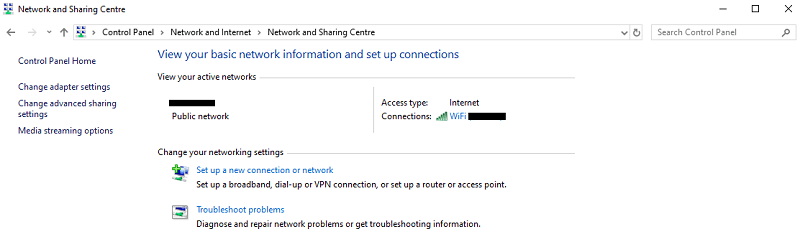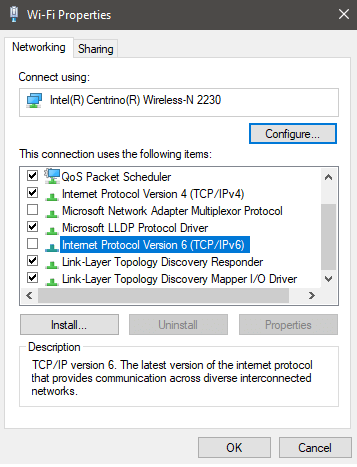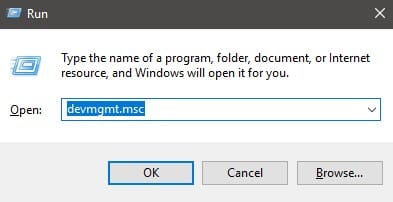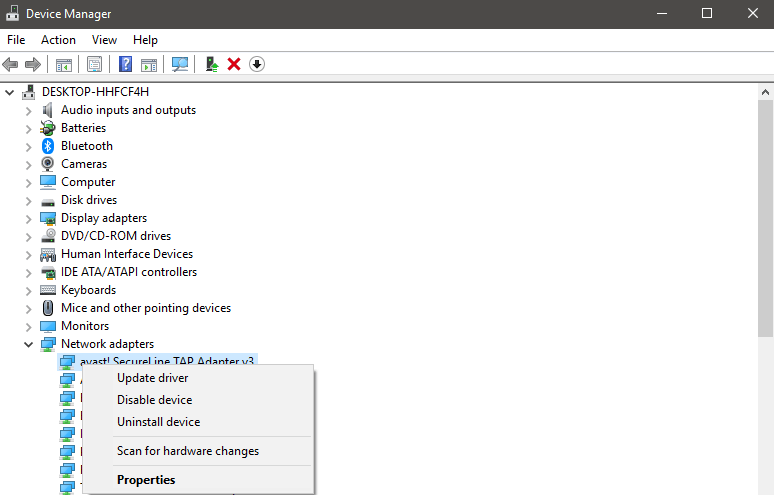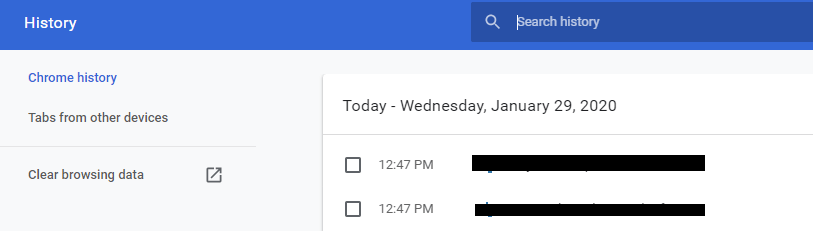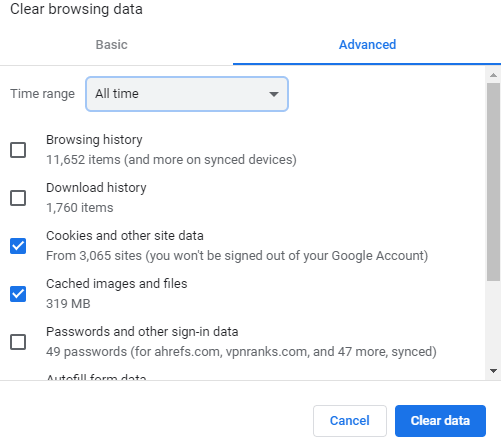PIA ansluter inte? Prova dessa snabba lösningar
PIA ansluter inte? Oroa dig inte. Prova dessa felsökningstips för att åtgärda problemet.
Så du har fastnat med att PIA VPN inte ansluter? Inga problem. Även om PIA är ett av de mest välkända VPN – märkena i branschen, kan det gå sönder ibland.
Privat internetåtkomst fungerar inte på Windows? Felsökningsguide
Följande är några användbara tips att prova när du har PIA VPN som inte ansluter:
1 Byt server
Först och främst, om du upptäcker att PIA inte ansluter, bör du försöka ändra serverplatsen till flera andra. PIA har ett nätverk av 35 564 servrar, vilket är en betydande mängd.
Vissa servrar kan dock gå offline då och då på grund av tekniska fel eller i underhållssyfte. Det är därför du bör försöka ansluta till andra servrar för att se till att problemet är med en specifik server snarare än med hela tjänsten eller någon annan källa.
Att ansluta till servrar som är fysiskt närmare din plats kommer också att resultera i bästa prestanda, även om PIA i allmänhet är ganska snabb. Dessutom, om du siktar på att ladda ner torrents, kommer vissa servrar att fungera bättre än andra för detta ändamål. Till exempel är Nederländerna en populär serverplats för en säker och stabil torrentingupplevelse. Du kan ladda ner torrents med PIA med antingen dess kärn-VPN-nätverk eller SOCKS5-proxyn.
Om du kan ansluta till PIA efter att ha bytt server, bra! Annars, gå till nästa tips som nämns nedan.
Skaffa PureVPN bästa alternativ med 6500+ server
2 Inaktivera IPv6 för att åtgärda problemet
I vissa fall kan vissa paketläckor som uppstår på grund av att IPv6 aktiveras på enheten också orsaka problem med VPN-anslutning. Därför rekommenderas det att inaktivera din enhet IPv6 innan du ansluter till VPN. Vi har listat ned stegen för att inaktivera IPv6 på en Windows-enhet.
- Högerklicka på ikonen " Nätverk / Wi-Fi " längst ner till höger på skärmen för att öppna menyn nedan.
- Klicka sedan på Öppna nätverks- och delningscenter.
- I fönstret Nätverks- och delningscenter klickar du på Ändra adapteralternativ.
- Du kommer då att se en lista över nätverkskort tillgängliga på din dator. Högerklicka på din aktiva nätverksadapter (Ethernet eller Wi-Fi) och välj Egenskaper.
- I fönstret Egenskaper bläddrar du nedåt tills du ser Internet Protocol Version 6 (TCP/IPv6).
- Avmarkera kryssrutan Internet Protocol Version 6 (TCP/IPv6) och klicka på OK för att spara ändringarna.
- Nu när IPv6 har inaktiverats på din dator, starta om datorn för att inställningen ska börja gälla.
3 Kontrollera Internetanslutningen
Du bör kontrollera din internetanslutning för att se om problemet inte är hos dig. Koppla bort PIA och avsluta appen från ditt system/enhet helt. Försök sedan att ansluta till internet igen. Om du kan ansluta till webben med PIA frånkopplad fungerar ditt internet bra och problemet ligger i din PIA-klient.
Men om du fortfarande inte kan upprätta en anslutning till internet måste du ringa din internetleverantör och fixa internet. När du kan ansluta till internet normalt, försök att ansluta till en PIA-server igen.
Det borde fungera den här gången.
4 Ändra portar som används av VPN
Om PIA inte fungerar på Windows 10 kan du följa stegen nedan för att ändra portarna som används av VPN:
- Högerklicka på PIA VPN-ikonen i menyraden
- Koppla från VPN
- Klicka på Inställningar
- Klicka på Avancerat
- Ställ in anslutningstypen till UDP
- Ändra port till 1194
- Klicka på Spara och återanslut
- Om problemet kvarstår kan du koppla från VPN och ändra porten till 8080 och återansluta. Vissa andra portar kan du ändra till att inkludera 9201 och 53.
- Om det fortfarande inte fungerar, gå till Avancerade inställningar koppla från VPN.
- Ändra anslutningstyp till TCP
- Klicka på Spara och återanslut igen. Du kan till och med ändra fjärrportarna till 110, 80 eller 53.
5 Ta bort programvarukonflikter
Många antivirus- och brandväggar stör anslutningen till privat internetåtkomst och kan blockera din anslutning. För att avgöra om dina säkerhetsprogram inte är roten till problemet som orsakar att din PIA inte ansluter, inaktivera alla dina anti-malware/brandväggar och försök ansluta till PIA.
Om du nu kan använda PIA, har du förmodligen ett antivirusprogram som blockerar din PIA-anslutning. I vissa fall fungerar inte ens att inaktivera antivirusprogrammet.
För att lösa problemet måste du lägga till alla PIA-relaterade filer till säkerhetsprogramvarans undantagslista.
På Windows är dessa relevanta PIA-filer som måste placeras i listan över undantag:
- C:Program FilesPrivat Internet Access
- C:Program FilesPrivat Internet Accesstapwin10
- C:Program FilesPrivat Internet Accesstapwin7
- C:Program FilesPrivate Internet Accesspia-client.exe
- C:Program FilesPrivate Internet Accesspia-openvpn.exe
- C:Program FilesPrivate Internet Accesspia-service.exe
- C:Program FilesPrivate Internet Accesspia-support-tool.exe
För Mac:
- /Applikationer/Privat internetåtkomst/
När PIA väl har lagts till i listan över undantag kan du fortsätta att använda det tillsammans med ditt antivirus utan några konflikter mellan de två tjänsterna.
PIA är särskilt känsligt för att uppleva konflikter med Avast Antivirus eftersom en officiell representant har sagt det själva:
6 TAP-adapterproblem
Om du har flera VPN installerade i ditt system/enhet och upptäcker att PIA inte ansluter, kan problemet orsakas av störningar i ditt operativsystems TAP-adapter. Du måste inaktivera adaptrarna för andra VPN:er för att åtgärda det här problemet:
- Öppna Kontrollpanelen > Nätverk och Internet > Nätverks- och delningscenter > Ändra adapterinställningar.
- Du hittar TAP-adaptrarna för alla installerade VPN samt ditt fysiska nätverk.
- Inaktivera adaptrar för alla andra VPN än PIA genom att högerklicka på var och en och välja Inaktivera.
När det är inaktiverat, försök att ansluta till PIA igen.
7 Överdrivna multiinloggningar
PIA erbjuder en generös flerinloggningsgräns på 10 enheter. Det betyder att du kan använda ett enda PIA-konto för att skydda upp till 10 olika enheter. PIA kan enkelt ställas in för Kodi eller konfigureras för användning med Roku också.
Det är dock viktigt att inte ryckas med. Om du passerar gränsen för flera inloggningar kommer du sannolikt att stöta på anslutnings- eller inloggningsproblem med PIA. Se till att logga ut från PIA från enheter du inte längre behöver den för. Försök sedan att logga in igen från dina föredragna enheter.
Skaffa PureVPN Bästa alternativet till PIA- Erbjuder även 10 multi-inloggningar
PIA-problem och korrigeringar för specifika situationer
Här är några tjänster, enheter och plattformar som användare ofta tycker att PIA VPN inte ansluter till:
PIA fungerar inte på Fire Stick
PIA laddas inte på din Fire TV? Denna VPN har faktiskt en dedikerad app för Fire Stick som kan laddas ner från Amazon App Store. Du kommer dock att behöva en 2:a generationens Fire Stick-enhet för att köra VPN eftersom äldre generationer av Amazon Fire TV inte stöder VPN.
Om du har problem när du använder PIA på en 2:a generationens Fire TV-enhet kan detta vara ett problem med den fasta programvaran. I så fall måste du återställa din Fire TV till fabriksinställningarna för att åtgärda problemet.
Så här kan du återställa Fire Stick:
- Från System-menyn på Fire Stick, navigera till botten och välj Inställningar
- Bläddra åt höger för att hitta "System" och välj det
- Scrolla ner och tryck på "Återställ till fabriksinställningar"
Efter att ha återställt enheten, försök att ansluta till PIA igen. Denna korrigering tillhandahölls av en av PIA:s representanter på Reddit:
För mer information, se våra instruktioner för installation av PIA på Fire Stick.
Skaffa PureVPN bästa alternativet till PIA
PIA fungerar inte med Netflix
PIA är känt för att kämpa med Netflix. Leverantören har dock förbättrats i många avseenden inklusive Netflix-kompatibilitet och våra senaste testresultat visar att PIA kan avblockera flera Netflix-regioner inklusive USA.
Så du kommer inte att kunna avblockera varje region av Netflix med PIA, men det fungerar i allmänhet tillförlitligt för USA.
Skaffa PureVPN för Netflix avblockerar alla större Netflix-bibliotek
PIA fungerar inte på Android
Om du inte kan ansluta till PIA på Android kan ditt problem orsakas av något av följande:
- Batteri-/lagringssparande app stör PIA-anslutningen.
- Appcacheproblem som behöver renas.
- Buggy app.
Du bör inaktivera alla batterihanteringsappar. Om det inte fungerar, rensa cacheminnet som är lagrat i din PIA-app från inställningsmenyn. Slutligen bör du avinstallera den aktuella appen och göra en ny installation. Eller så kan du ta en titt på andra Android VPN.
PIA ansluter inte Windows 10
Följ de två uppsättningarna instruktioner nedan för att lösa anslutningsproblemet med PIA på Windows 10.
Protokolländring:
Om PIA inte ansluter behöver du bara följa stegen nedan för att lösa problemet.
- Högerklicka på PIA VPN-ikonen i menyraden eller systemfältet.
- Klicka på " Inställningar ".
- Välj " Anslutning " i rutan på vänster sida.
- Ställ in " Connection Type " till " UDP ".
- Ändra " Remote Port " till " 1194 ".
- Klicka på " Spara " och återanslut.
- Om problemet kvarstår kopplar du bort från VPN och ändrar fjärrporten till 8080 och ansluter igen. Om den fortfarande inte ansluter, byt till 9201 eller 53 och spara och anslut sedan igen.
- Om du fortfarande inte lyckas, gå tillbaka till " Avancerade inställningar ".
- Koppla bort VPN och ändra anslutningstypen till " TCP ".
- Ändra fjärrporten till Auto och klicka sedan på Spara och återanslut.
- Om problemet kvarstår ändrar du fjärrporten till 443 och sparar och ansluter igen.
IPv6-problem:
Windows-användare som upptäcker att PIA har fastnat vid anslutning kan ha ett IPv6-problem. En beprövad lösning på detta problem är att inaktivera IPv6.
Så här kan du inaktivera IPv6:
- Öppna Kontrollpanelen > Nätverk och Internet > Nätverks- och delningscenter > Ändra adapterinställningar.
- Högerklicka på din internetanslutning och klicka sedan på Egenskaper.
- Avmarkera rutan bredvid Internet Protocol Version 6 och tryck på OK.
Vissa hastighetsproblem med PIA kan orsakas på grund av de nyare TAP-adaptrarna i Windows. Du kan prova att avinstallera din nuvarande adapter och installera en äldre genom att följa dessa steg:
- Tryck på Windows + R för att öppna dialogrutan Kör.
- Skriv in devmgmt.msc.
- I enhetshanteraren, hitta och klicka på Nätverkskort för att expandera det här avsnittet.
- Högerklicka på TAP-Windows-adaptern och avinstallera den.
- Installera nu den äldre OpenVPN TAP-drivrutinen från den här länken.
- Kör installationsprogrammet.
- Starta PIA när installationen är klar.
Detta bör lösa dina Windows-anslutningsproblem. Om du letar efter andra VPN, se den här artikeln om VPN för Windows.
Skaffa PureVPN bästa alternativet till PIA
PIA-avbrytaren fungerar inte
Användare av PIA är förmodligen medvetna om att denna VPN har lite av en besvärlig kill switch som rapporterats av flera användare:
Den goda nyheten är att dessa problem bara finns i äldre versioner av PIA-appar. Så om du har problem med kill-switchen, försök att uppdatera din app till den senaste versionen. Detta bör lösa problemet och göra det möjligt för dig att använda killswitchen utan problem.
PIA Port Forwarding fungerar inte
Om PIA inte ansluter ordentligt efter att du har ställt in portvidarebefordran, kan det hända att inställningarna för Windows Defender-brandväggen orsakar problemet. Efter att ha ställt in det nödvändiga portvidarebefordringsnumret i appen du vill ha vidarebefordrade portar för, följ dessa steg:
Windows Defender-brandvägg > Tillåt en app eller funktion via Windows Defender-brandväggen.
Sök efter appen du använder portvidarebefordran till och kontrollera både privata/offentliga alternativ.
Besök CanYouSeeMe.org och ange det femsiffriga portvidarebefordringsnumret i "Port to Check".
Detta bör lösa dina portvidarebefordranproblem direkt.
PIA Chrome-tillägget fungerar inte
Om PIA Chrome-tillägget ger dig problem måste du rensa webbläsarens cache och cookies. Så här kan du göra det:
- Tryck på Ctrl+H och klicka på "Rensa webbinformation"
- Klicka på fliken Avancerat > Välj "Alla tider" i rullgardinsmenyn Tidsintervall
- Markera nu rutorna bredvid "Cookies annan webbplatsdata" och "cachade bilder och filer" > Rensa data
När du har rensat dessa filer startar du om Chrome och försöker ansluta till PIA igen.
PIA-alternativ
Provat alla stegen ovan men har PIA fortfarande inte fungerat? Kanske är det dags att avbryta PIA och välja en ny VPN. Till exempel, så här kan PIA jämföras med PureVPN, ett superprisvärt VPN med förstklassiga funktioner:
| Funktioner | PureVPN | PIA |
|---|---|---|
| Pris | $3,33/månad | 2,03 USD/månad |
| Servrar | 6500+ i 140 länder | 19480+ i 76 länder |
| Kundsupport | 24/7 livechatt och e-postsupport | Kunskapsbas och biljetter |
| Jurisdiktion | Hong Kong | rådjur |
| Loggningspolicy | Noll loggar | Noll loggar |
| Netflix support | Stark | Fattig |
| Trustpilot-poäng | 4,8/5 | 4,1/5 |
| Hemsida | PUREVPN | PIA |
Tyvärr finns det ingen PIA gratis provperiod för nya användare att prova, så ditt enda alternativ är att avbryta den inom de första 30 dagarna om du har ändrat dig och vill ha din återbetalning.
Slutgiltiga tankar
Privat internetåtkomst är en anständig VPN-tjänst, men den kan genomgå irriterande fel som behöver åtgärdas. Du kan lösa de flesta PIA-problem med att inte ansluta med stegen som nämns ovan, men om du hellre vill prova en annan tjänst kan du gå med PureVPN som är ganska billigt för värdet och fördelarna den erbjuder.
För mer information, se denna recension av PIA.
[/markering]
Men om du fortfarande vill återuppliva PIA och få det att fungera igen, finns det hopp ännu.