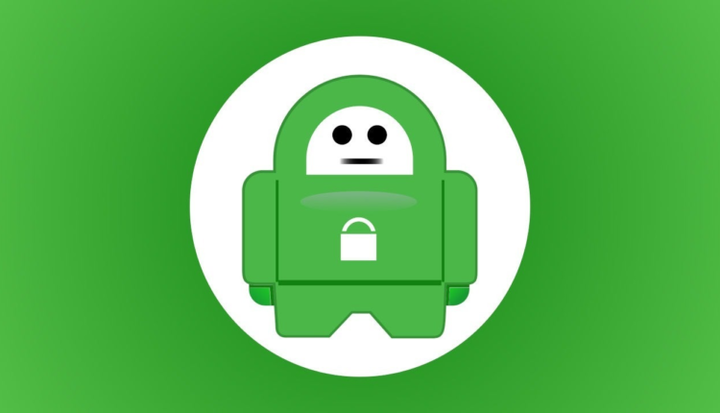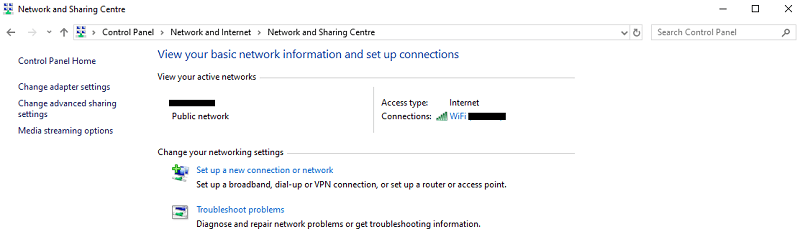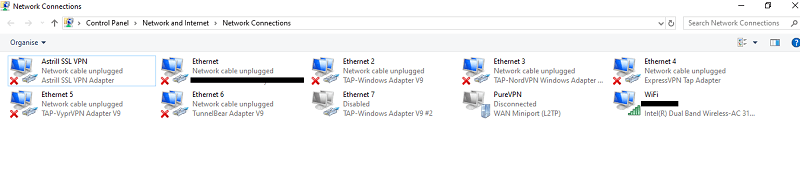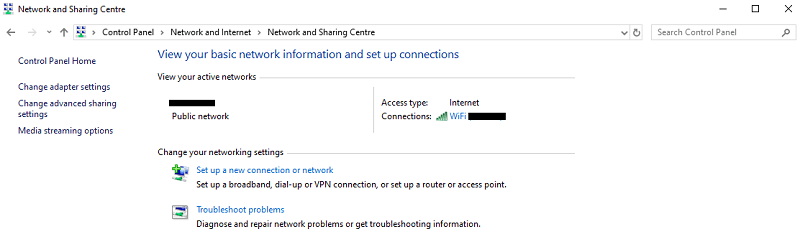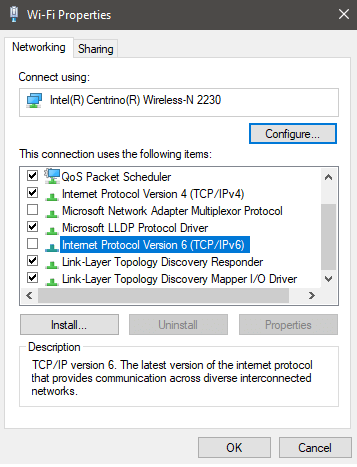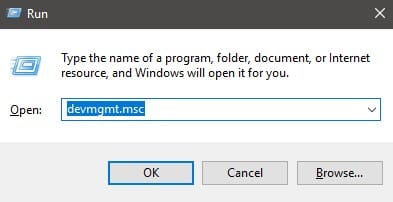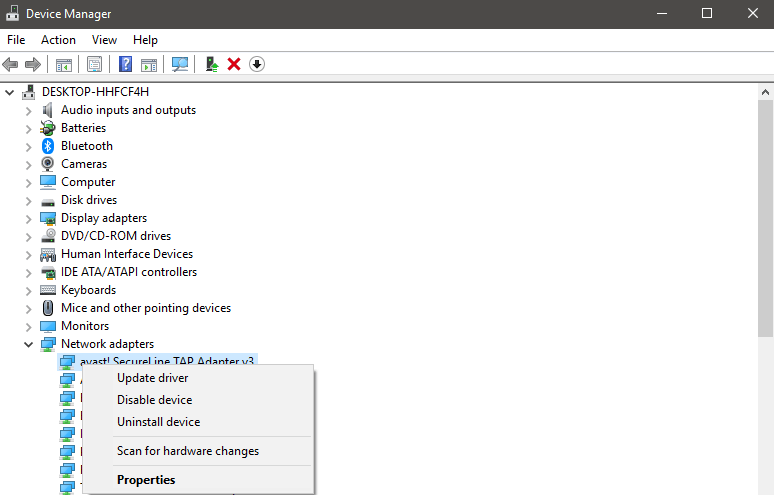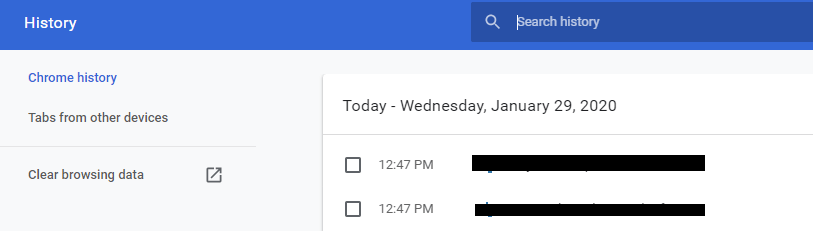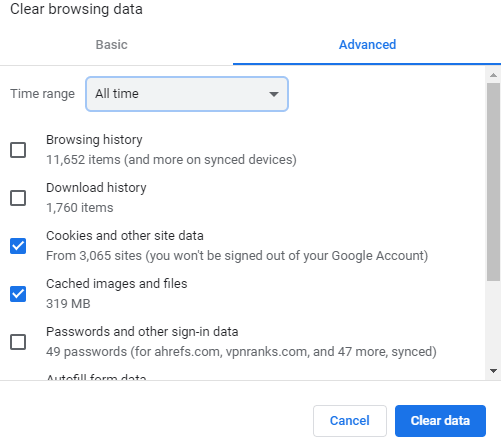PIA ne se connecte pas ? Essayez ces correctifs rapides
PIA ne se connecte pas? Ne vous inquiétez pas. Essayez ces conseils de dépannage pour résoudre le problème.
Alors, vous êtes coincé avec le VPN PIA qui ne se connecte pas? Aucun problème. Bien que PIA soit l'une des marques de VPN les plus renommées du secteur, il peut parfois tomber en panne.
L'accès Internet privé ne fonctionne pas sous Windows ? Guide de dépannage
Voici quelques conseils utiles à essayer lorsque votre VPN PIA ne se connecte pas :
1 Changer de serveur
Tout d'abord, si vous trouvez que PIA ne se connecte pas, vous devriez essayer de changer l'emplacement du serveur en plusieurs autres. PIA dispose d'un réseau de 35 564 serveurs, ce qui est une quantité non négligeable.
Cependant, certains serveurs peuvent se déconnecter de temps à autre en raison de pannes techniques ou à des fins de maintenance. C'est pourquoi vous devriez essayer de vous connecter à d'autres serveurs pour vous assurer que le problème concerne un serveur spécifique plutôt qu'avec l'ensemble du service ou une autre source.
De plus, la connexion à des serveurs physiquement plus proches de votre emplacement entraînera les meilleures performances, bien que PIA soit généralement assez rapide. De plus, si vous visez à télécharger des torrents, certains serveurs fonctionneront mieux que d'autres à cette fin. Par exemple, les Pays-Bas sont un emplacement de serveur populaire pour une expérience de torrent sûre et stable. Vous pouvez télécharger des torrents avec PIA en utilisant soit son réseau VPN principal, soit le proxy SOCKS5.
Si vous parvenez à vous connecter à PIA après avoir changé de serveur, tant mieux ! Sinon, passez aux quelques conseils suivants mentionnés ci-dessous.
Obtenez la meilleure alternative PureVPN avec plus de 6500 serveurs
2 Désactivez IPv6 pour résoudre le problème
Dans certains cas, certaines fuites de paquets qui se produisent en raison de l'activation d'IPv6 sur l'appareil peuvent également entraîner des problèmes de connectivité VPN. Par conséquent, il est conseillé de désactiver l'IPv6 de votre appareil avant de vous connecter au VPN. Nous avons répertorié les étapes pour désactiver l'IPv6 sur un appareil Windows.
- Faites un clic droit sur l'icône " Réseau / Wi-Fi " en bas à droite de votre écran pour ouvrir le menu ci-dessous.
- Ensuite, cliquez sur Ouvrir le Centre Réseau et partage.
- Dans la fenêtre Centre Réseau et partage, cliquez sur Modifier les options de l'adaptateur.
- Vous verrez alors une liste des adaptateurs réseau disponibles sur votre ordinateur. Faites un clic droit sur votre carte réseau active (Ethernet ou Wi-Fi) et sélectionnez Propriétés.
- Dans la fenêtre Propriétés, faites défiler vers le bas jusqu'à ce que vous voyiez Internet Protocol Version 6 (TCP/IPv6).
- Décochez la case Internet Protocol Version 6 (TCP/IPv6) et cliquez sur OK pour enregistrer les modifications.
- Maintenant que IPv6 a été désactivé sur votre ordinateur, redémarrez votre ordinateur pour que le paramètre prenne effet.
3 Vérifier la connexion Internet
Vous devriez vérifier votre connexion Internet pour voir si le problème ne vient pas de vous. Déconnectez PIA et quittez complètement l'application de votre système/appareil. Ensuite, essayez à nouveau de vous connecter à Internet. Si vous parvenez à vous connecter au Web avec PIA déconnecté, votre connexion Internet fonctionne correctement et le problème vient de votre client PIA.
Cependant, si vous ne parvenez toujours pas à établir une connexion à Internet, vous devrez appeler votre FAI et réparer Internet. Lorsque vous pourrez vous connecter normalement à Internet, essayez à nouveau de vous connecter à un serveur PIA.
Cela devrait fonctionner cette fois.
4 Changer les ports utilisés par le VPN
Si PIA ne fonctionne pas sur Windows 10, vous pouvez suivre les étapes mentionnées ci-dessous pour modifier les ports utilisés par le VPN :
- Faites un clic droit sur l'icône PIA VPN dans la barre de menu
- Se déconnecter du VPN
- Cliquez sur Paramètres
- Cliquez sur Avancé
- Définir le type de connexion sur UDP
- Changer le port en 1194
- Cliquez sur Enregistrer et reconnectez-vous
- Si le problème persiste, vous pouvez vous déconnecter du VPN et changer le port en 8080 et vous reconnecter. Certains autres ports que vous pouvez modifier pour inclure 9201 et 53.
- Si cela ne fonctionne toujours pas, rendez-vous dans Paramètres avancés pour vous déconnecter du VPN.
- Changer le type de connexion en TCP
- Cliquez sur Enregistrer et reconnectez-vous. Vous pouvez même changer les ports distants en 110, 80 ou 53.
5 Supprimer les conflits logiciels
De nombreux antivirus et pare-feu interfèrent avec la connectivité Private Internet Access et peuvent bloquer votre connexion. Pour déterminer si vos programmes de sécurité ne sont pas à l'origine du problème responsable de la non connexion de votre PIA, désactivez tous vos anti-malware/pare-feu et essayez de vous connecter à PIA.
Si vous pouvez maintenant utiliser PIA, vous avez probablement un antivirus qui bloque votre connexion PIA. En fait, dans certains cas, même la désactivation de l'antivirus ne fonctionne pas.
Pour résoudre le problème, vous devrez ajouter tous les fichiers liés à PIA à la liste d'exceptions du logiciel de sécurité.
Sous Windows, ce sont les fichiers PIA pertinents qui doivent être placés dans la liste des exceptions :
- C:Program FilesAccès Internet privé
- C:Program FilesAccès Internet privétapwin10
- C:Program FilesAccès Internet privétapwin7
- C:Program FilesAccès Internet privépia-client.exe
- C:Program FilesAccès Internet privépia-openvpn.exe
- C:Program FilesAccès Internet privépia-service.exe
- C:Program FilesAccès Internet privépia-support-tool.exe
Pour Mac:
- /Applications/Accès Internet privé/
Une fois que PIA a été ajouté à la liste des exceptions, vous pouvez continuer à l'utiliser avec votre antivirus sans aucun conflit entre les deux services.
PIA est particulièrement susceptible de rencontrer des conflits avec Avast Antivirus, comme l'a déclaré un représentant officiel lui-même :
6 Problèmes d'adaptateur TAP
Si plusieurs VPN sont installés sur votre système/appareil et que PIA ne se connecte pas, le problème peut être causé par des interférences dans l'adaptateur TAP de votre système d'exploitation. Vous devrez désactiver les adaptateurs des autres VPN pour résoudre ce problème :
- Ouvrez Panneau de configuration > Réseau et Internet > Centre Réseau et partage > Modifier les paramètres de l'adaptateur.
- Vous trouverez les adaptateurs TAP de tous les VPN installés ainsi que votre réseau physique.
- Désactivez les adaptateurs de tous les VPN autres que PIA en cliquant avec le bouton droit sur chacun et en sélectionnant Désactiver.
Une fois désactivé, essayez à nouveau de vous connecter à PIA.
7 Multi-connexions excessives
PIA offre une généreuse limite de connexion multiple de 10 appareils. Cela signifie que vous pouvez utiliser un seul compte PIA pour protéger jusqu'à 10 appareils différents. PIA peut être facilement configuré pour Kodi ou configuré pour une utilisation avec Roku également.
Cependant, il est important de ne pas se laisser emporter. Si vous dépassez la limite de connexion multiple, vous risquez de rencontrer des problèmes de connectivité ou de connexion avec PIA. Assurez-vous de vous déconnecter de PIA à partir des appareils pour lesquels vous n'en avez plus besoin. Ensuite, essayez de vous reconnecter à partir de vos appareils préférés.
Obtenez la meilleure alternative PureVPN à PIA – Offre également 10 connexions multiples
Problèmes de PIA et correctifs pour des situations spécifiques
Voici quelques services, appareils et plates-formes avec lesquels les utilisateurs trouvent souvent que PIA VPN ne se connecte pas :
PIA ne fonctionne pas sur Fire Stick
PIA ne se charge pas sur votre Fire TV? Ce VPN a en fait une application dédiée pour Fire Stick qui peut être téléchargée depuis l'Amazon App Store. Vous aurez cependant besoin d'un périphérique Fire Stick de 2e génération pour exécuter le VPN, car les anciennes générations d'Amazon Fire TV ne prennent pas en charge les VPN.
Si vous rencontrez des problèmes lors de l'utilisation de PIA sur un appareil Fire TV de 2e génération, il peut s'agir d'un problème de micrologiciel. Dans ce cas, vous devrez réinitialiser votre Fire TV aux paramètres d'usine afin de résoudre ce problème.
Voici comment vous pouvez réinitialiser Fire Stick :
- Dans le menu Système de Fire Stick, naviguez vers le bas et sélectionnez Paramètres
- Faites défiler vers la droite pour trouver "Système" et sélectionnez-le
- Faites défiler vers le bas et appuyez sur "Réinitialiser aux paramètres d'usine"
Après avoir réinitialisé l'appareil, essayez à nouveau de vous connecter à PIA. Ce correctif a été fourni par l'un des représentants de PIA sur Reddit :
Pour plus d'informations, consultez nos instructions d' installation de PIA sur Fire Stick.
Obtenez PureVPN meilleure alternative à PIA
PIA ne fonctionne pas avec Netflix
PIA est connu pour avoir du mal avec Netflix. Cependant, le fournisseur s'est amélioré à bien des égards, y compris la compatibilité Netflix et nos derniers résultats de test montrent que PIA peut débloquer plusieurs régions Netflix, y compris les États-Unis.
Ainsi, vous ne pourrez pas débloquer toutes les régions de Netflix avec PIA, mais cela fonctionne généralement de manière fiable pour les États-Unis.
Obtenez PureVPN pour Netflix débloque toutes les principales bibliothèques Netflix
PIA ne fonctionne pas sur Android
Si vous ne parvenez pas à vous connecter à PIA sur Android, votre problème peut être dû à l'une des causes suivantes :
- Application d'économie de batterie/stockage interférant avec la connexion PIA.
- Problèmes de cache d'application qui doivent être effacés.
- Application boguée.
Vous devez désactiver toutes les applications de gestion de la batterie. Si cela ne fonctionne pas, effacez le cache stocké dans votre application PIA à partir du menu des paramètres. Enfin, vous devez désinstaller l'application actuelle et effectuer une nouvelle installation. Ou vous pouvez jeter un œil à d'autres VPN Android.
PIA ne connecte pas Windows 10
Suivez les deux ensembles d'instructions ci-dessous pour résoudre le problème de connexion de PIA sous Windows 10.
Changement de protocole :
Si PIA ne se connecte pas, il vous suffit de suivre les étapes ci-dessous pour résoudre le problème.
- Cliquez avec le bouton droit sur l'icône PIA VPN dans la barre de menus ou la barre d'état système.
- Cliquez sur «Paramètres ».
- Sélectionnez « Connexion » dans le volet de gauche.
- Réglez le «Type de connexion» sur «UDP ».
- Remplacez «Port distant» par «1194 ».
- Cliquez sur «Enregistrer» et reconnectez-vous.
- Si le problème persiste, déconnectez-vous du VPN et changez le port distant en 8080 et reconnectez-vous. S'il ne se connecte toujours pas, passez à 9201 ou 53 et enregistrez puis reconnectez -vous .
- Si vous n'y arrivez toujours pas, retournez dans «Paramètres avancés ».
- Déconnectez le VPN et changez le type de connexion en «TCP ».
- Modifiez le port distant sur Auto, puis cliquez sur Enregistrer et reconnectez-vous.
- Si le problème persiste, changez le port distant en 443, puis enregistrez et reconnectez-vous.
Problème IPv6 :
Les utilisateurs Windows qui trouvent PIA bloqué lors de la connexion peuvent être confrontés à un problème IPv6. Une solution éprouvée à ce problème consiste à désactiver IPv6.
Voici comment désactiver IPv6 :
- Ouvrez Panneau de configuration > Réseau et Internet > Centre Réseau et partage > Modifier les paramètres de l'adaptateur.
- Faites un clic droit sur votre connexion Internet, puis cliquez sur Propriétés.
- Décochez la case à côté de Internet Protocol Version 6 et appuyez sur OK.
Certains problèmes de vitesse avec PIA peuvent être dus aux nouveaux adaptateurs TAP de Windows. Vous pouvez essayer de désinstaller votre adaptateur actuel et d'en installer un plus ancien en suivant ces étapes :
- Appuyez sur Windows + R pour ouvrir la boîte de dialogue Exécuter.
- Tapez devmgmt.msc.
- Dans le gestionnaire de périphériques, recherchez et cliquez sur Adaptateurs réseau pour développer cette section.
- Cliquez avec le bouton droit sur l'adaptateur TAP-Windows et désinstallez-le.
- Maintenant, installez l'ancien pilote OpenVPN TAP à partir de ce lien.
- Exécutez le programme d'installation.
- Lancez PIA une fois l'installation terminée.
Cela devrait résoudre vos problèmes de connectivité Windows. Si vous recherchez d'autres VPN, consultez cet article sur les VPN pour Windows.
Obtenez PureVPN meilleure alternative à PIA
Le coupe-circuit PIA ne fonctionne pas
Les utilisateurs de PIA sont probablement conscients que ce VPN a un kill switch un peu gênant comme l'ont rapporté plusieurs utilisateurs :
La bonne nouvelle est que ces problèmes n'existent que dans les anciennes versions des applications PIA. Donc, si vous rencontrez des problèmes avec le kill switch, essayez de mettre à jour votre application vers la dernière version. Cela devrait résoudre le problème et vous permettre d'utiliser le killswitch sans aucun problème.
Le transfert de port PIA ne fonctionne pas
Si PIA ne se connecte pas correctement après la configuration de la redirection de port, les paramètres de votre pare-feu Windows Defender peuvent être à l'origine du problème. Après avoir configuré le numéro de transfert de port requis dans l'application pour laquelle vous souhaitez transférer les ports, procédez comme suit :
-
Pare-feu Windows Defender > Autoriser une application ou une fonctionnalité via le pare-feu Windows Defender.
-
Recherchez l'application à laquelle vous appliquez la redirection de port et vérifiez les options privées/publiques.
-
Visitez CanYouSeeMe.org et entrez le numéro de transfert de port à 5 chiffres dans "Port to Check".
Cela devrait résoudre immédiatement vos problèmes de redirection de port.
L'extension PIA Chrome ne fonctionne pas
Si l'extension PIA Chrome vous pose des problèmes, vous devrez vider le cache du navigateur et les cookies. Voici comment procéder :
- Appuyez sur Ctrl+H et cliquez sur "Effacer les données de navigation"
- Cliquez sur l'onglet Avancé> Sélectionnez "Tout le temps" dans le menu déroulant Plage de temps
- Cochez maintenant les cases à côté de "Cookies d'autres données de site" et "Images et fichiers en cache"> Effacer les données
Après avoir effacé ces fichiers, redémarrez Chrome et essayez à nouveau de vous connecter à PIA.
Alternatives PIA
Vous avez essayé toutes les étapes ci-dessus, mais le PIA ne fonctionne toujours pas ? Il est peut-être temps d' annuler PIA et de choisir un nouveau VPN. Par exemple, voici comment PIA se compare à PureVPN, un VPN super abordable avec des fonctionnalités de premier ordre :
| Caractéristiques | PurVPN | AIP |
|---|---|---|
| Prix | 3,33 $/mois | 2,03 $/mois |
| Les serveurs | 6500+ dans 140 pays | 19480+ dans 76 pays |
| Service client | Assistance par chat en direct et par e-mail 24h/24 et 7j/7 | Base de connaissances et tickets |
| Juridiction | Hong Kong | cerf |
| Politique de journalisation | Zéro journaux | Zéro journaux |
| Prise en charge Netflix | Fort | Pauvres |
| Score Trustpilot | 4.8/5 | 4.1/5 |
| Site Internet | PUREVPN | AIP |
Malheureusement, il n'y a pas d'essai gratuit de PIA pour les nouveaux utilisateurs, donc votre seule option est de l'annuler dans les 30 premiers jours si vous avez changé d'avis et souhaitez votre remboursement.
Dernières pensées
Private Internet Access est un service VPN décent, mais il peut subir des erreurs gênantes qui doivent être corrigées. Vous pouvez résoudre la plupart des problèmes de connexion PIA avec les étapes mentionnées ci-dessus, mais si vous préférez essayer un service différent, vous pouvez opter pour PureVPN qui est assez peu coûteux pour la valeur et les avantages qu'il offre.
Pour plus d'informations, consultez cette revue de PIA.
[/surligneur]
Mais si vous voulez toujours relancer PIA et le faire fonctionner à nouveau, il y a encore de l'espoir.