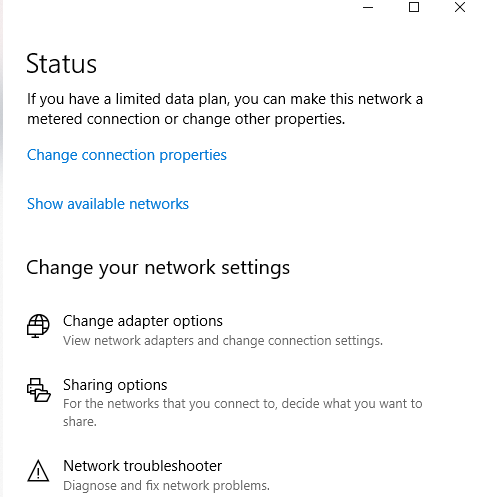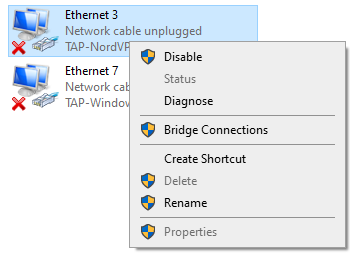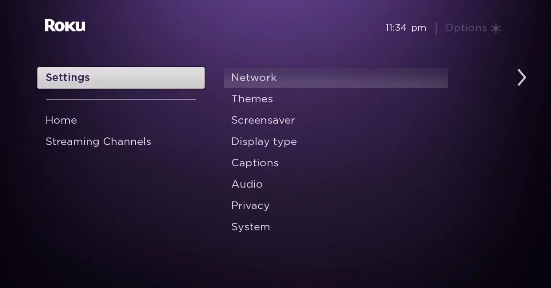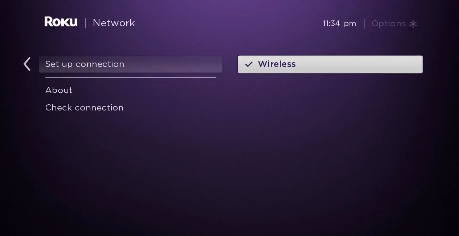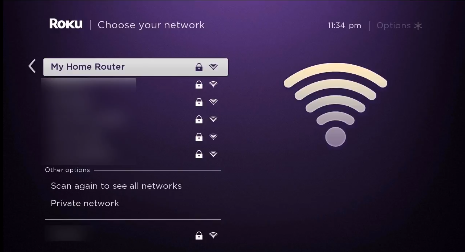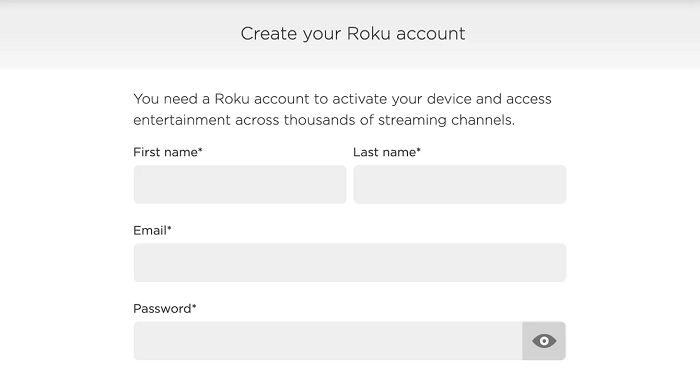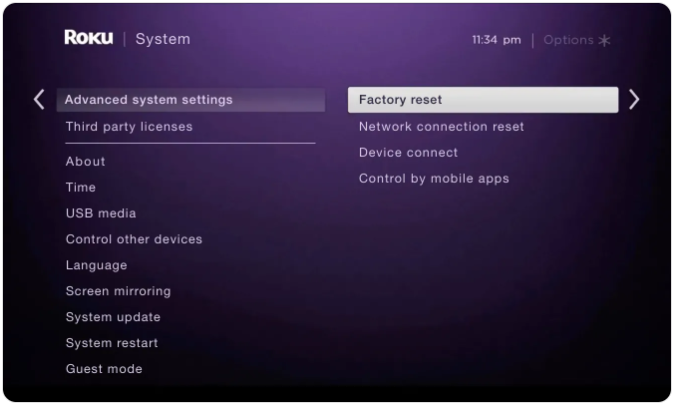Hur man ställer in Ivacy på Roku 2022 – Nybörjarguide!
Att installera Ivacy på din Roku-enhet hjälper dig att streama Netflix, Hulu, Disney Plus och andra tjänster direkt på din Roku-enhet. Lär dig hur du ställer in Ivacy på Roku på enklast möjliga sätt. (Specialskriven för nybörjare)
Eftersom Roku-enheter inte erbjuder inbyggt stöd för VPN, kan det vara ett riktigt krångel att kringgå geo-blockeringar och komma åt blockerade kanaler.
Om du faktiskt inte befinner dig i USA eller i något av de få andra länder som stöds som Frankrike, Irland, Mexiko och Storbritannien, kommer du inte att kunna komma åt populära nätverksappar och kanaler. Kolla in vår rekommenderade bästa VPN 2022.
Men precis som alla problem finns det alltid en lösning. Tro det eller ej, du kan faktiskt få en VPN att fungera med vilken Roku-enhet som helst.
Med hjälp av en premium Roku VPN som Ivacy kommer du att kunna ställa in den på din router (fysisk eller virtuell) och sedan dela en anslutning till din Roku-enhet.
Låter väl coolt? Så i dagens guide kommer jag att visa dig exakt hur du ställer in Ivacy på Roku på de enklaste möjliga sätten.
Fungerar Ivacy med Roku?
Ja, precis som de flesta VPN: er fungerar Ivacy med Roku-enheter. Du kommer dock inte att kunna installera dess app på din Roku-enhet. Istället måste du installera den på din router eller din dator (Virtual VPN-hotspot) och sedan ansluta din Roku-enhet till den anslutningen.
Oroa dig inte, installationsprocessen är ganska enkel.
Men innan vi börjar installera Ivacy på våra routrar, kom bara ihåg att inte alla VPN: er kan hjälpa dig att kringgå strikta geo-blockeringar.
Men eftersom Ivacy erbjuder 3500 servrar och erbjuder funktioner som till och med kan hantera torrenting, kan den enkelt avblockera streamingtjänster som BBC iPlayer, Hulu, Amazon Prime och många fler. Kolla bara in vår Ivacy-recension för att få en uppfattning om hur pålitlig denna VPN-tjänst verkligen är.
Hur som helst, utan att slösa mer tid, låt oss kolla in hur du kan få Ivacy att fungera med din Roku-enhet för begränsningsfri streaming.
Hur man ställer in Ivacy på Roku (via en fysisk router)
För att ställa in Ivacy på Roku behöver du antingen en fysisk router eller en Windows- eller macOS-dator från vilken du kan dela en hotspot-anslutning med din Roku-enhet. Om du har alla förutsättningar klara kan vi först börja med den fysiska routermetoden. Här är vad du behöver göra:
Steg 1: Skaffa dig en prenumeration på Ivacy VPN eller få den kostnadsfria provperioden
Steg 2: När du är klar följer du den här guiden för att ställa in valfritt VPN på din router inklusive Ivacy
Steg 3: Se sedan till att du är ansluten till samma serverplats som den plats du använde när du registrerade ett konto för Roku.
Steg 4: Gå nu till Inställningar på din Roku > Klicka på Nätverk > klicka på Konfigurera anslutning
Steg 5: Välj sedan Trådlöst
Steg 6: Från listan över Wi-Fi-anslutningar, hitta din Wi-Fi-anslutning och klicka på den
Steg 8: Skriv nu in ditt lösenord
Steg 9: När du är ansluten kommer du att se din status ändras till "Ansluten"
Det är det, du har framgångsrikt installerat Ivacy VPN på din router och anslutit din Roku-enhet till den också. Nu, med Ivacys supersnabba hastigheter, kommer du att kunna ånga vilket innehåll som helst utan att uppleva någon som helst fördröjning.
Om du tyckte att den här installationsprocessen var svår, följ bara den virtuella routermetoden som nämns nedan. Det är mycket enklare och snabbare att implementera.
Hur man ställer in Ivacy på Roku (via en virtuell router)
Nu när du vet hur man installerar Ivacy VPN på en fysisk router, låt oss kolla in hur du kan skapa en virtuell VPN-anslutning från din PC eller macOS-dator och sedan dela en anslutning till din Roku-enhet. Förresten, denna metod är betydligt enklare. Följ bara stegen nedan och du bör vara klar på några minuter.
Virtuell router på Windows
Först kommer vi att täcka hur du skapar en virtuell hotspot-anslutning från din Windows-dator och sedan ansluter din Roku-enhet till den. Oroa dig inte, vi kommer också att täcka samma process för macOS också.
Steg 1: Prenumerera på Ivacy VPN
Steg 2: Ladda ner och installera Ivacy-appen på din Windows-dator
Steg 3: Klicka sedan på aktivitetsfältet längst ner till höger på din dator och sedan på ikonen för Internetanslutning > Nätverks- och internetinställningar
Steg 4: Leta reda på den mobila hotspotten i menyn till vänster och aktivera alternativet Dela min internetanslutning med andra enheter
Steg 5: Klicka nu på Status i menyn till vänster och klicka sedan på Ändra adapteralternativ
Steg 6: Högerklicka nu på Ivacy Tap Adapter och klicka sedan på Egenskaper
Steg 8: Från rullgardinsmenyn, välj den hotspot som du just skapade och klicka sedan på OK
Steg 9: Nu kan din dator köras som en virtuell wifi-router med Ivacy i bakgrunden
Steg 10: Starta nu Ivacy-appen på din dator och anslut till en amerikansk server
Steg 11: Därefter, på din Rokus huvudmeny, välj Inställningar > Nätverk
Steg 12: Välj sedan Konfigurera anslutning > Trådlöst
Steg 13: Nu bör du se en lista över alla Wi-Fi-nätverk. Välj bara den virtuella wifi-anslutning du skapade tidigare
Steg 14: Ange nu ditt Wi-Fi-lösenord när du tillfrågas och anslut din Roku-enhet till Ivacy VPN
Obs: För att kunna komma åt USA-specifikt innehåll på Roku, se till att din Roku-enhet är korrekt konfigurerad med en amerikansk region. Om inte, följ bara stegen nedan:
Hur ändrar jag min Roku-region till USA?
För att kunna strömma amerikanskt innehåll på din Roku-enhet med Ivacy VPN måste du ha din Roku-enhet konfigurerad med regioninställningar för USA. Så här kan du snabbt skapa ett amerikanskt Roku-konto.
Steg 1: Starta Ivacy-appen på din dator och anslut till en amerikansk serverplats
Steg 2: Fortsätt nu för att skapa ett Roku-konto
Steg 3: När du blir ombedd att välja en betalningsmetod för ditt nya konto, hoppar du bara över steget om du inte har ett amerikanskt kreditkort
Det var allt, ditt konto är nu skapat. Men om du är inloggad på din Roku-enhet med ett konto utanför USA, kan du bara rensa enheten genom att gå till Inställningar > System > Avancerade systeminställningar > Fabriksåterställning för att logga ut.
Virtuell router på macOS
För att förvandla din macOS-dator till en virtuell router måste du först ansluta den till en Ethernet-kabel. När du har löst det, följ bara stegen nedan:
- Klicka först på Apple-logotypen i det övre vänstra hörnet
- Klicka sedan på "Systeminställningar "
- Välj nu " Nätverk "
- Klicka på " + "-ikonen i det nedre vänstra hörnet
- Nu där det står " Interface ", välj " VPN "
- När det gäller " VPN-typ " välj " IKEv2 "
- För " Tjänstnamn " skriv in valfritt nätverksnamn
- Kopiera sedan och klistra in den amerikanska serveradressen Remote ID (du kan hitta det på internet)
- Klicka sedan på " Autentiseringsinställningar "
- Klicka på " Användarnamn och lösenord för ditt VPN-konto."
- Klicka nu på " Ok ", klicka sedan på " Avancerat "
- Klicka sedan på " Skicka all trafik över VPN-anslutning " och klicka sedan på " Ok "
- Klicka på " Apply " och sedan " Connect "
- Klicka nu på Apple-logotypen igen och gå till " Systeminställningar "
- Välj sedan " Dela "
- Markera rutan där det står " Internetdelning "
- Välj nu " Wi-Fi " > " Nätverksnamn " och skriv in nätverksnamnet som " Kanal: [standard] ", " Säkerhet " som WPA2 Personal, och för " Lösenord " skriver du in ditt valda lösenord. Nu där det står " Verifiera " skriv in lösenordet igen
- Slutligen klickar du på " Ok " för att avsluta processen
Den virtuella wifi-anslutningen för hotspot är nu korrekt inställd på din macOS-dator. Du behöver nu bara ansluta din Roku-strömningsenhet till den nyskapade anslutningen och det är det.
Men om du stöter på några anslutningsproblem och inte kan få Ivacy att fungera korrekt, se till att kolla in vår guide för att Ivacy inte fungerar för snabba felsökningstips.
Hur Ivacy avblockerar kanaler på Roku
Om du inte redan vet är Roku bara tillgänglig i en handfull länder på grund av licensbegränsningar. Det betyder att om du inte kommer från USA eller från något av de få länder som stöds, kommer du inte att kunna se ditt favoritinnehåll tillgängligt på Roku.
Men med Ivacy VPN kan du helt enkelt ansluta till en amerikansk server, förfalska din faktiska plats och IP-adress och tyckas vara fysiskt belägen var som helst i världen. För att kringgå alla typer av geo-blockeringar, här är allt du behöver göra för att avblockera alla kanaler på Roku du kan föreställa dig:
- Slå på din Roku-enhet
- Installera Netflix eller någon annan streamingtjänst du gillar på din Roku (Hur man tittar på Netflix med Ivacy )
- Logga in på den streaming-app du väljer med ditt användarnamn och lösenord
- Sök efter film eller tv-program som du vill titta på och njuta av
Det är allt. Så enkelt är det att kringgå geoblockeringar med Ivacy VPN. Men om Ivacy inte skulle uppfylla dina förväntningar, kan du alltid säga upp din Ivacy-prenumeration och få full återbetalning inom 30 dagar.
Vanliga frågor
Så nu när du vet hur du installerar Ivacy på en router (fysisk och virtuell) och ansluter din Roku-enhet till den, ska vi nu titta på några av de vanligaste frågorna om att ställa in ett VPN på Roku.
Ja, du kan använda din Roku-enhet på en annan plats. Anslut bara din Roku-spelare till internet var du än är och titta på dina favoritfilmer och TV-program precis som hemma. Tänk på att du måste befinna dig i en region som stöds av Roku, annars måste du använda ett VPN.
Ja, Roku-strömningsspelare fungerar på Wi-Fi. Men om du vill använda den med en gammaldags kabelanslutning, kan du få en modell som erbjuder en trådbunden Ethernet-kontakt. Det är upp till din personliga preferens.
Ja, med hjälp av en VPN kan du faktiskt ändra IP-adressen för din Roku-enhet. Genom att göra det kan du kringgå alla typer av geo-restriktioner och få tillgång till allt blockerat innehåll som är tillgängligt på Roku.
Slutgiltiga tankar!
Detta avslutar det killar, jag hoppas att ni tyckte att dagens guide var användbar. Trots att du inte har inbyggt stöd för VPN, är det fortfarande möjligt att använda ett VPN med din Roku-enhet. Genom att helt enkelt använda en fysisk eller virtuell router kan du tillhandahålla en krypterad Wi-Fi-anslutning till din Roku-enhet och ta dig förbi alla geoblock som står i din väg.
Så nu när du vet hur man ställer in Ivacy på din Roku-enhet, vad väntar du på? Följ stegen och få Ivacy installerat på din router. Men om du inte vill använda Ivacy VPN kan du alternativt kolla in vår lista över några bästa VPN för Roku.
Om du tyckte att den här guiden var användbar, kanske du också tycker att vår installationsguide för Ivacy Kodi och Ivacy FireStick är användbar.