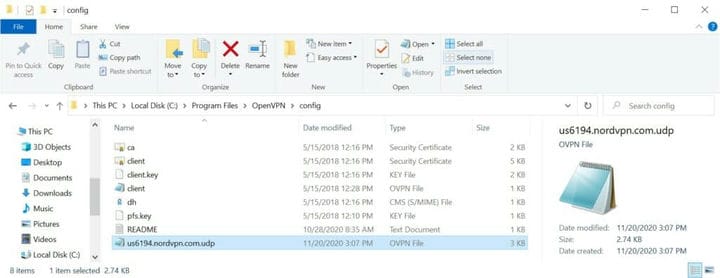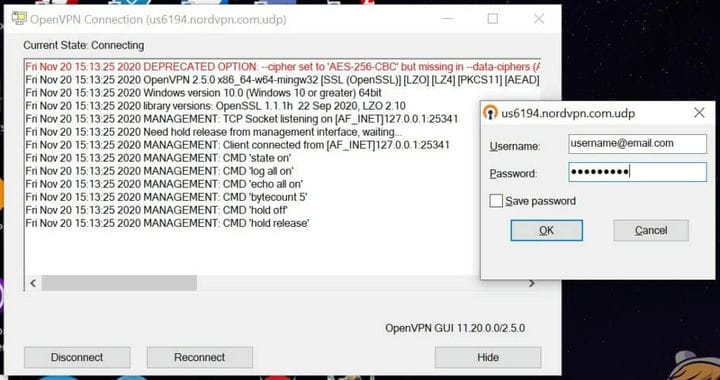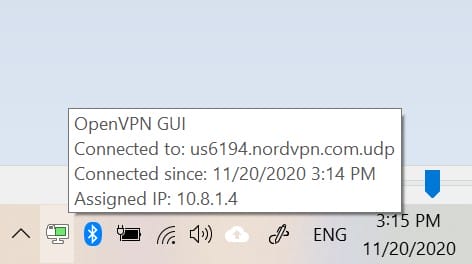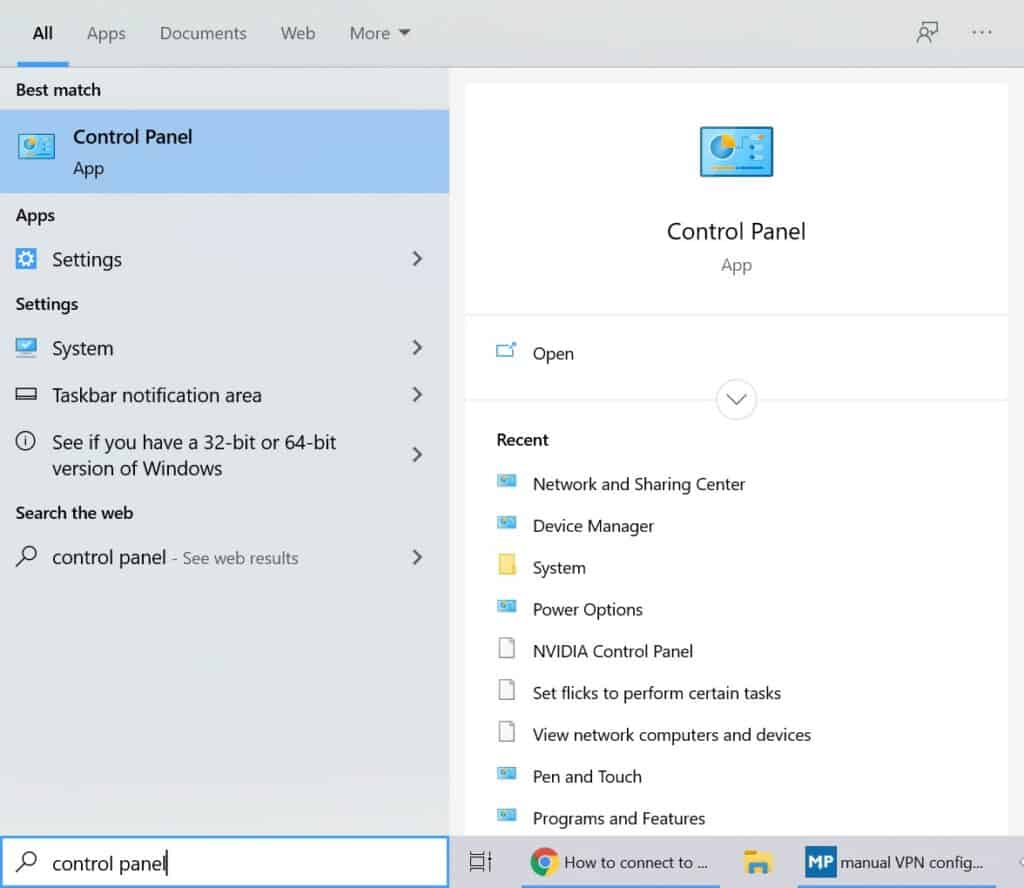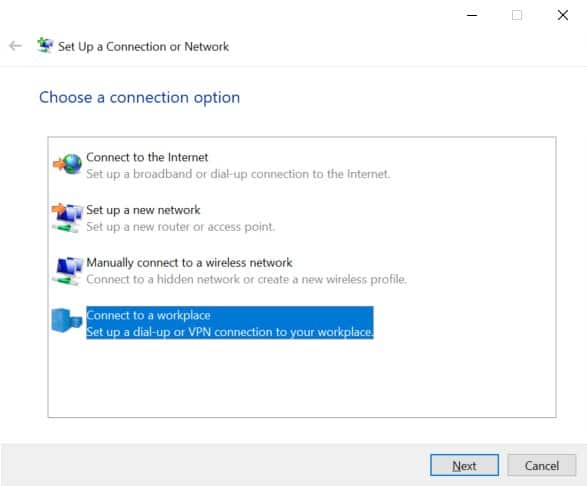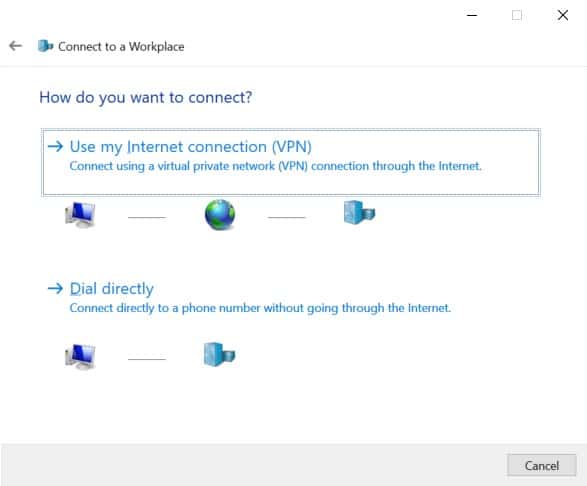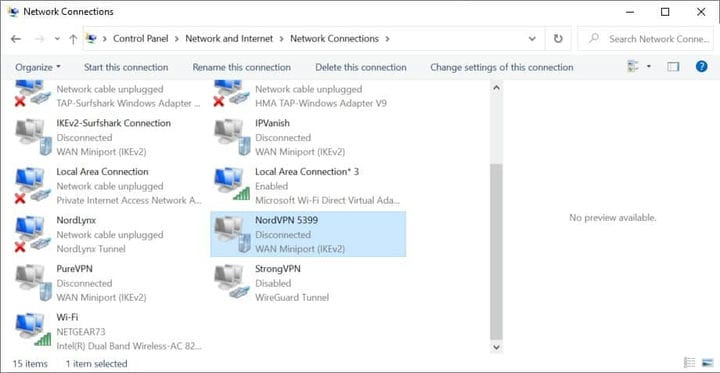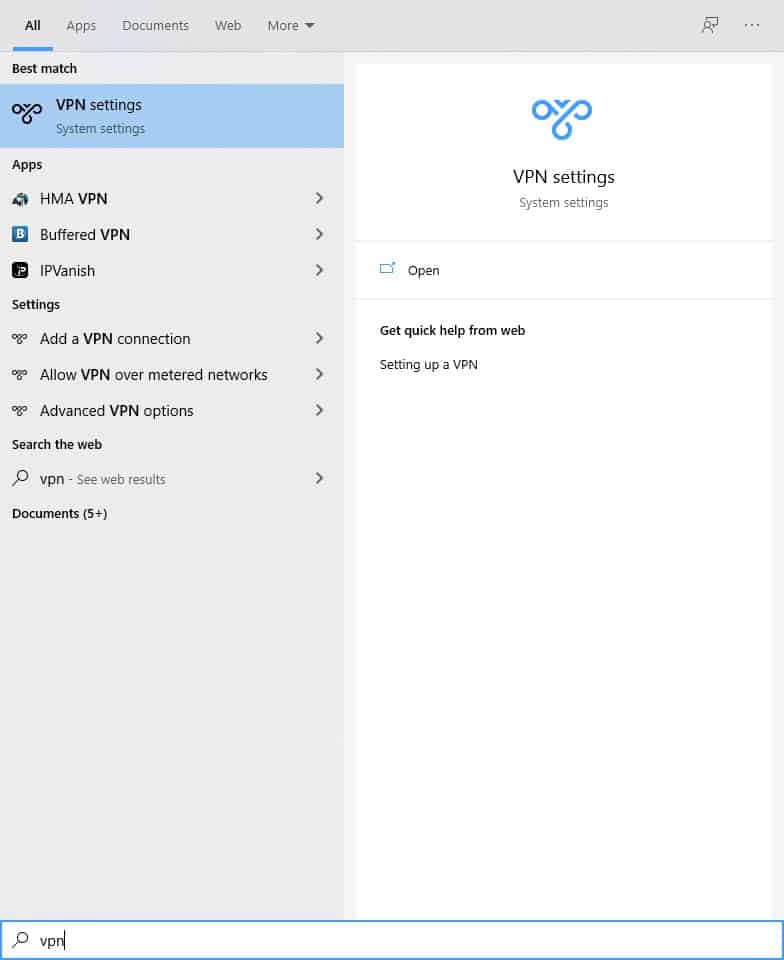Как вручную настроить VPN в Windows 10
Мы покажем вам, как вручную настроить VPN в Windows 10 с использованием протоколов OpenVPN, IPSec (L2TP, IKEv2, SSTP) и Wireguard.
Большинство коммерческих провайдеров VPN в наши дни создают свои собственные приложения. Приложения VPN упрощают настройку VPN за счет простого процесса установки: загрузки, установки, входа в систему и подключения. Приложения поставляются с предварительно настроенными всеми серверами провайдера, готовыми к работе.
Но по той или иной причине приложение Plug-and-Play VPN может не подходить. Возможно, ваш провайдер VPN не создает собственное приложение, приложение недоступно там, где вы живете, или у вас нет разрешения на установку новых приложений на ваше устройство. Если у вашего работодателя есть собственная корпоративная VPN, велика вероятность, что потребуется настройка вручную.
В некоторых случаях ручная настройка может работать в местах, где приложение VPN заблокировано. Например, в ОАЭ местный провайдер интернет-услуг Etisalat заблокировал подключения из приложения NordVPN, но разрешил подключения NordVPN, которые были настроены вручную.
В этих сценариях вам придется вручную настроить VPN. Как вы это делаете, во многом зависит от протокола VPN, используемого вашим провайдером. Это руководство покажет вам, как вручную настроить VPN в Windows 10, используя следующие протоколы:
- OpenVPN
- IPSec: L2TP, SSTP и IKEv2
- Wireguard
Это наиболее распространенные протоколы VPN, которые используются сегодня. Windows 10 имеет встроенную поддержку протоколов IPSec, а для других требуется стороннее приложение.
Перед тем как начать, спросите своего поставщика VPN или ИТ-администратора, какой протокол использовать. Затем перейдите к соответствующему разделу ниже. Мы будем использовать NordVPN и StrongVPN для наших руководств, но процесс аналогичен любому провайдеру VPN.
См. Также: Лучшие VPN для Windows 10
Как вручную настроить клиент OpenVPN в Windows 10
Что вам понадобится:
- Клиентское приложение OpenVPN
- Файлы конфигурации OpenVPN от вашего провайдера (.ovpn)
- Имя пользователя
- Пароль
Windows не поддерживает OpenVPN из коробки, поэтому для настройки соединения вам понадобится стороннее приложение. Если ваш провайдер или ИТ-администратор не указывает, какое приложение использовать, мы рекомендуем загрузить официальный графический интерфейс OpenVPN для Windows 10. Доступны как 64-разрядные, так и 32-разрядные версии.
Если ваш провайдер использует OpenVPN, у него должны быть файлы конфигурации OpenVPN, доступные для загрузки. Эти файлы обычно содержат спецификации подключения, ключ сертификации и ключ шифрования. Вы можете открывать и редактировать их в текстовом редакторе, но для наших целей в этом нет необходимости.
Вот как настроить соединение OpenVPN в Windows 10:
- Загрузите и установите приложение OpenVPN в папку по умолчанию. Для этой демонстрации мы будем использовать официальное приложение с графическим интерфейсом OpenVPN, указанное выше. Используется стандартный мастер установки.
- Получите файл (ы) конфигурации OpenVPN для сервера (ов), к которому вы хотите подключиться. Они будут иметь расширения файлов .ovpn или .conf. NordVPN позволяет мне загружать файлы .ovpn прямо со своего веб-сайта. Один файл конфигурации на сервер. Обратите внимание, нужны ли вам файлы конфигурации UDP или TCP, которые будут определены вашим провайдером.
- Скопируйте или извлеките файлы конфигурации в каталог конфигурации вашего приложения OpenVPN. По умолчанию в Windows это будет C: Program Files OpenVPN config. Нажмите «Продолжить», если будет предложено разрешение администратора. В некоторых приложениях может потребоваться встроенная функция импорта.

- Откройте клиентское приложение OpenVPN и позвольте ему внести изменения в ваше устройство, если будет предложено. В Windows приложение OpenVPN запускается на панели задач в правом нижнем углу.
- Щелкните правой кнопкой мыши значок на панели задач, выберите импортированную конфигурацию и нажмите «Подключиться».
![]()
- Введите имя пользователя и пароль своей учетной записи VPN.

Если все пойдет по плану, приложению потребуется несколько секунд для подключения, после чего VPN будет готов к использованию.
Как вручную настроить IPSec VPN в Windows 10 (L2TP, SSTP, IKEv2)
Что вам понадобится:
- Имя хоста сервера
- Имя пользователя
- Пароль
- Сертификат или общий секрет
Windows имеет встроенную поддержку протоколов VPN на основе IPSec, включая L2TP, SSTP и IKEv2. Хотя каждый из этих протоколов работает немного по-разному, настройка более или менее одинакова. В этом руководстве я сосредоточусь на IKEv2.
Обратите внимание, что разные провайдеры могут использовать разные схемы шифрования. Например, если ваш провайдер использует сертификат, вам может потребоваться установить сертификат и импортировать его в доверенные корневые центры сертификации вашего ПК. Это выходит за рамки данной статьи, поэтому мы просто сделаем базовую настройку VPN.
Вот как настроить соединение IPSec VPN в Windows 10 (IKEv2):
- Введите «Панель управления» в строку поиска Windows и выберите верхний вариант.

- Перейдите в Сеть и Интернет> Центр управления сетями и общим доступом.
![]()
- Щелкните Настроить новое соединение или сеть.
- Выберите Подключиться к рабочему месту.

- Отметьте опцию «Нет, создавать новое соединение» и нажмите «Далее».
![]()
- Выберите Использовать мое подключение к Интернету (VPN).

- Введите имя хоста вашего сервера в поле Интернет-адреса, введите любое имя, которое вы хотите в качестве имени назначения, и нажмите «Создать».
![]()
- Вернувшись в окно Центра управления сетями и общим доступом, щелкните Изменить параметры адаптера на левой боковой панели.

- Щелкните правой кнопкой мыши только что созданное соединение и выберите «Свойства». Перейдите на вкладку Безопасность.
![]()
- Введите данные подключения, указанные вашим поставщиком VPN, включая тип VPN, шифрование и аутентификацию.
- Необязательно: перейдите на вкладку «Сеть» и снимите флажок «Протокол Интернета версии 6 (TCP / IPv6)». Это может помочь предотвратить утечку данных IPv6.
- Щелкните ОК, чтобы сохранить изменения.
- В строке поиска Windows введите «vpn» и выберите настройки VPN, что для меня является лучшим результатом.

- Щелкните только что настроенное VPN-соединение и выберите Дополнительные параметры.
![]()
- В разделе » Свойства подключения» нажмите » Изменить».

- При необходимости введите свое имя пользователя и пароль, затем нажмите «Сохранить».
- Вернувшись на страницу настроек VPN, щелкните свое VPN-соединение, а затем нажмите «Подключиться».
![]()
Через несколько секунд соединение будет установлено, и VPN отобразит статус Connected.
Как вручную настроить клиент Wireguard в Windows 10
Что вам понадобится:
- Клиентское приложение Wireguard
- Файл конфигурации Wireguard
Настройка Wireguard похожа на OpenVPN в том, что для нее требуется сторонний клиент и файл конфигурации от вашего провайдера. Файл конфигурации будет содержать все необходимые спецификации подключения и шифрования, включая учетные данные для входа.
Вы можете скачать и установить официальное приложение Wireguard отсюда. Мы будем использовать его для подключения к StrongVPN в этом руководстве, хотя процесс должен быть аналогичным для других провайдеров.
Вот как вручную настроить клиент Wireguard в Windows 10:
Через несколько секунд вы должны получить уведомление о том, что VPN подключен.