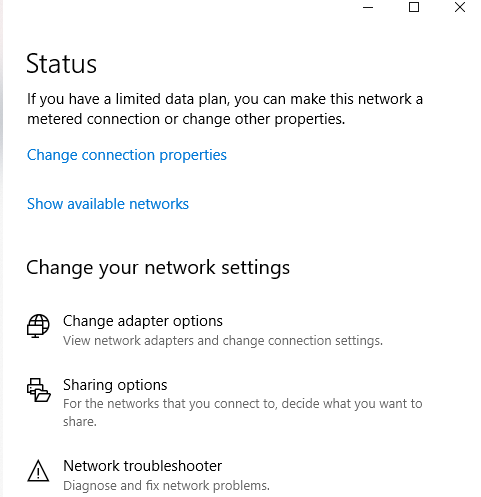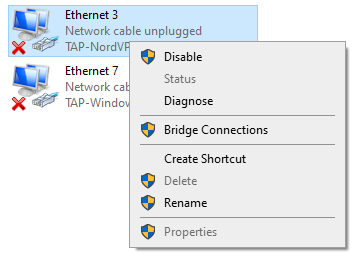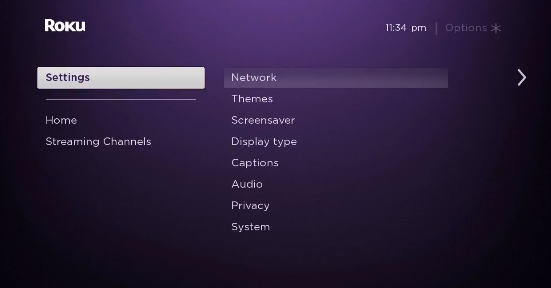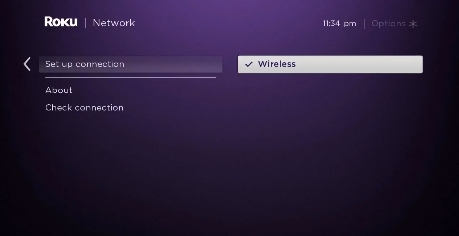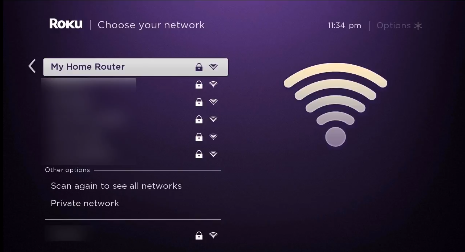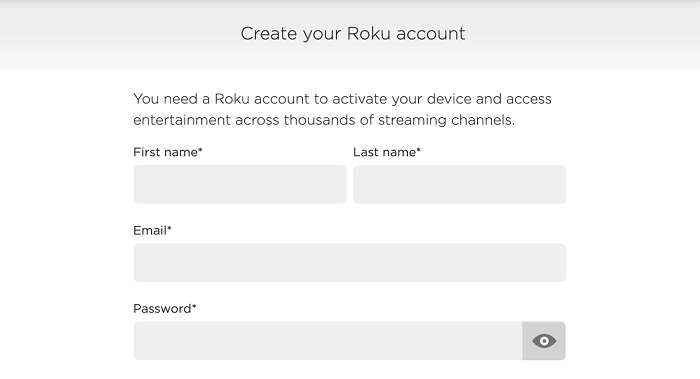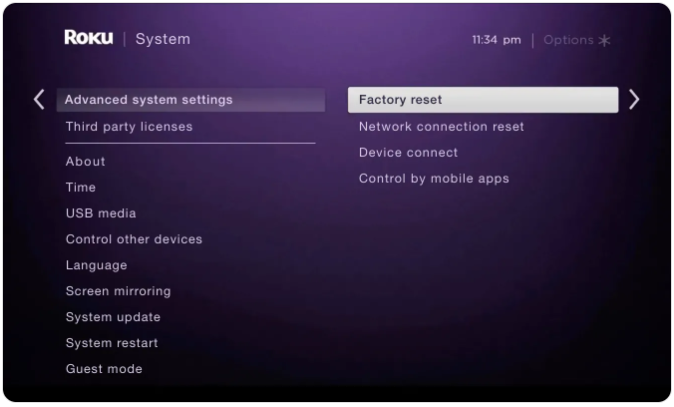Как настроить Avast VPN на Roku в 2022 году — руководство для начинающих!
Установка Avast VPN на ваше устройство Roku поможет вам транслировать Netflix, Hulu, Disney Plus и другие сервисы прямо на ваше устройство Roku. Узнайте, как настроить Avast VPN на Roku самым простым способом. (Специально написано для начинающих)
Подобно Amazon Fire TV и Apple TV, устройства Roku чрезвычайно популярны. Но, как и два других цифровых медиаплеера, о которых я только что упомянул, Roku также имеет ограничения. В результате вы не можете получить доступ ко многим популярным каналам на Roku из-за проблем с лицензированием.
Таким образом, если вы не находитесь в Соединенных Штатах или в любой из нескольких других поддерживаемых стран, таких как Великобритания, Франция, Ирландия и Мексика, вы сможете получить доступ только к части популярных сетевых приложений и каналы.
Но есть способ довольно легко обойти эту проблему.
С помощью Roku VPN, такой как Avast VPN, вы сможете подделать свое фактическое местоположение и получить доступ к любому потоковому контенту с географическим ограничением, доступному на Roku, из любой точки мира. Причина, по которой я выбираю Avast VPN, заключается в том, что он предлагает лучшими VPN-сервисами в 2022 году.
Имея это в виду, в сегодняшнем руководстве я покажу вам, как настроить Avast VPN на Roku самым простым способом.
Работает ли Avast VPN с Roku?
Как настроить Avast VPN на Roku (через физический маршрутизатор)
Поскольку Roku не имеет встроенной поддержки VPN, единственный способ использовать VPN с вашим устройством Roku — через маршрутизатор, будь то физический или виртуальный. Сначала мы рассмотрим метод физического маршрутизатора. Но имейте в виду, что этот метод немного технический. Вот что вам нужно сделать:
Шаг 1. Получите подписку на Avast VPN
Шаг 2. После подписки следуйте этому руководству, чтобы настроить любой VPN на маршрутизаторе, включая Avast VPN .
Шаг 3. Затем убедитесь, что вы подключены к тому же серверу, что и ваше устройство Roku .
Шаг 4. Теперь на Roku перейдите в «Настройки» > «Сеть» > нажмите «Настройка подключения».
Шаг 5: Далее выберите «Беспроводная сеть ».
Шаг 6. В списке сетей Wi-Fi найдите свое соединение Wi-Fi и нажмите на него .
Шаг 8: Теперь введите свой пароль
Шаг 9: После подключения ваш статус будет «Подключено».
Вот и все, теперь вы можете транслировать что угодно через Roku. Вам больше не нужно иметь дело с какими-либо географическими ограничениями. Но имейте в виду, что Avast VPN — не самый быстрый VPN. Если этот процесс настройки показался вам сложным, просто следуйте методу виртуального маршрутизатора, упомянутому ниже.
Как настроить Avast VPN на Roku (через виртуальный маршрутизатор)
Настройка Avast VPN или любого другого VPN-сервиса на Roku немного сложна. Поскольку в Roku нет встроенной поддержки VPN, вы не можете напрямую установить приложение VPN из любого магазина приложений.
Так что же тогда делать?
Что ж, вы можете установить Avast VPN на свой ПК или Mac, а затем поделиться подключением к своему устройству Roku. Это может показаться сложным, но процесс довольно прост и займет у вас максимум 5 минут. Обещаю, это легко. Просто следуйте инструкциям ниже, чтобы завершить процесс.
Виртуальный маршрутизатор в Windows
Сначала мы рассмотрим, как настроить виртуальный маршрутизатор на ПК, а затем проверим точно такой же процесс для macOS.
Шаг 1. Подпишитесь на Avast SecureLine VPN
Шаг 2. Загрузите и установите приложение Avast VPN на ПК с Windows .
Шаг 3. Теперь на компьютере с Windows щелкните панель задач, затем значок подключения к Интернету > Настройки сети и Интернета.
Шаг 4. Найдите мобильную точку доступа в меню слева и включите параметр «Поделиться моим интернет-соединением с другими устройствами».
Шаг 5: Теперь нажмите «Статус », расположенный в меню слева, а затем нажмите «Изменить параметры адаптера».
Шаг 6. Теперь щелкните правой кнопкой мыши Avast VPN Tap Adapter и выберите «Свойства ».
Шаг 8. В раскрывающемся меню выберите точку доступа, которую вы создали ранее, и нажмите «ОК ».
Шаг 9. Теперь ваш компьютер может работать как виртуальный Wi-Fi-маршрутизатор с поддержкой V PN .
Шаг 10. Теперь запустите приложение Avast VPN и подключитесь к серверу в США.
Шаг 11. В меню Roku выберите «Настройки» > «Сеть».
Шаг 12: Затем выберите «Настройка подключения » > «Беспроводная связь».
Шаг 13. Теперь вы должны увидеть список всех сетей Wi-Fi в радиусе действия вашего устройства Roku. Просто выберите виртуальное соединение Wi-Fi, которое вы создали ранее.
Шаг 14. Теперь, когда вас попросят, введите свой пароль Wi-Fi, чтобы ваше устройство Roku подключилось к Avast VPN.
Примечание. Чтобы вышеуказанный метод работал и имел доступ к американскому контенту в Roku, убедитесь, что ваше устройство Roku правильно настроено для региона США. Если нет, выполните шаги, указанные в разделе часто задаваемых вопросов.
Виртуальный маршрутизатор на macOS
Теперь мы рассмотрим, как включить виртуальный маршрутизатор в системе macOS. Но имейте в виду, что для того, чтобы превратить ваш компьютер Mac в виртуальный маршрутизатор, вам необходимо подключить его к кабелю Ethernet. Если ваш компьютер с macOS уже подключен к сети, выполните следующие действия:
- Сначала щелкните логотип Apple, расположенный в верхнем левом углу.
- Затем нажмите «Системные настройки »
- Теперь выберите «Сеть »
- Нажмите на значок «+» в левом нижнем углу
- Теперь там, где написано «Интерфейс », выберите «VPN».
- Что касается «типа VPN », выберите «IKEv2».
- В поле «Имя службы» введите любое сетевое имя .
- Далее скопируйте и вставьте адрес сервера в США Remote ID (его можно найти в интернете)
- Далее нажмите «Настройки аутентификации »
- Нажмите «Имя пользователя и пароль вашей учетной записи VPN».
- Теперь нажмите «ОК », затем нажмите «Дополнительно».
- Затем нажмите «Отправить весь трафик через VPN-соединение », а затем нажмите «ОК».
- Нажмите «Применить », а затем «Подключиться».
- Теперь снова нажмите на логотип Apple и перейдите в «Системные настройки».
- Далее выберите «Общий доступ »
- Отметьте поле с надписью «Общий доступ к Интернету».
- Теперь выберите «Wi-Fi» > «Имя сети» и введите имя сети как «Канал: [по умолчанию] », «Безопасность» как WPA2 Personal, а для «Пароль» введите выбранный вами пароль. Теперь там, где написано «Подтвердить» , снова введите пароль.
- Наконец, нажмите «ОК », чтобы завершить процесс.
Вот и все. Теперь вы создали точку доступа на своем компьютере с macOS, которую можно подключить к потоковому устройству Roku. Но если у вас возникнут какие-либо проблемы с подключением, обязательно ознакомьтесь с нашим руководством по неработающему Avast VPN.
Как Avast VPN разблокирует каналы на Roku
Из-за проблем с лицензированием Roku не может предлагать одни и те же услуги по всему миру. Обнаружив ваш IP-адрес, Roku может легко запретить вам доступ к любым службам с географическим ограничением только в США, если вы не находитесь в Соединенных Штатах.
Но с такими VPN, как Avast SecureLine, вы можете обойти географические блокировки и создать впечатление, что физически находитесь на территории США. После подделки вашего местоположения вот все, что вам нужно сделать, чтобы разблокировать любой канал на Roku:
- Включите устройство Roku
- Установите Netflix или любой другой потоковый сервис (Как смотреть Netflix с помощью Avast VPN )
- Войдите, используя свое имя пользователя и пароль
- Найдите любой фильм или телешоу, которое вы хотите посмотреть и насладиться
Вот и все, теперь вы сможете мгновенно просматривать любой заблокированный контент на своем устройстве Roku. Но если Avast VPN не работает или вас что-то не устраивает, вы всегда можете отменить подписку на Avast VPN и получить полный возврат средств.
Часто задаваемые вопросы
Теперь мы рассмотрим некоторые из наиболее часто задаваемых вопросов о настройке VPN на Roku.
Как изменить регион Roku?
Для потоковой передачи контента с каналов в США на устройстве Roku вам необходимо иметь учетную запись Roku в США. Не волнуйтесь, вот как вы можете быстро создать учетную запись Roku в США.
Шаг 1. Запустите приложение Avast VPN и подключитесь к серверу в США.
Шаг 2. Теперь создайте учетную запись Roku.
Шаг 3: Когда вас попросят выбрать способ оплаты, вы можете просто пропустить его, если у вас нет кредитной карты США.
Теперь ваша учетная запись создана, и вы можете просто подключиться к серверу в США, чтобы начать потоковую передачу любого контента только для США, доступного на Roku.
Но если вы в настоящее время вошли в свое устройство Roku с учетной записью, отличной от США, вы можете просто перейти в «Настройки» > «Система» > «Дополнительные настройки системы» > «Сброс настроек», чтобы выйти.
Как восстановить заводские настройки Roku
- Нажмите кнопку «Домой» на пульте Roku .
- Прокрутите до настроек
- Выберите «Система», а затем «Дополнительные параметры системы».
- Выберите Заводские настройки сброс
- Наконец, выберите «Сбросить все до заводских настроек», а затем просто следуйте инструкциям на экране.
Можно ли использовать Roku на международном уровне?
Да, но только в нескольких странах. В настоящее время Roku в основном доступен в Северной Америке, но его присутствие в таких странах, как Великобритания, Франция, Ирландия, Мексика и несколько стран Латинской Америки, невелико.
Последние мысли!
Хотя в Roku нет встроенной поддержки VPN, по-прежнему можно настроить Avast VPN на Roku через физический или виртуальный маршрутизатор, как мы видели в сегодняшнем руководстве.
Если вы будете правильно следовать инструкциям, вы сможете получить доступ к любому каналу с географическим ограничением на своем устройстве Roku без каких-либо раздражающих ошибок географического ограничения. Однако, если вы не хотите использовать Avast VPN, вы можете ознакомиться с нашим списком лучших VPN для Roku.
Если вы нашли это руководство полезным, вам также может пригодиться наше руководство по настройке Avast VPN Kodi.