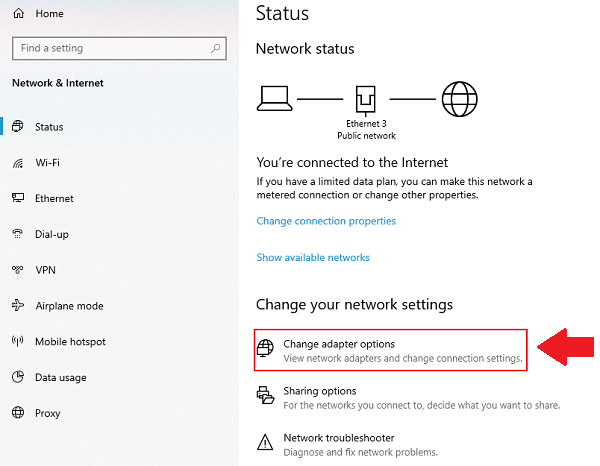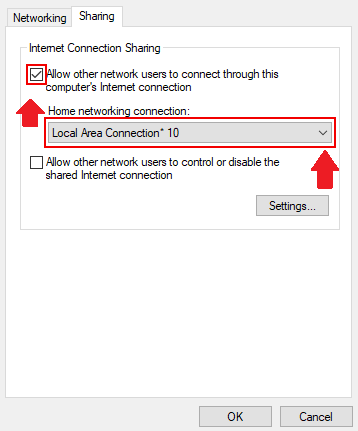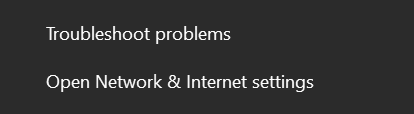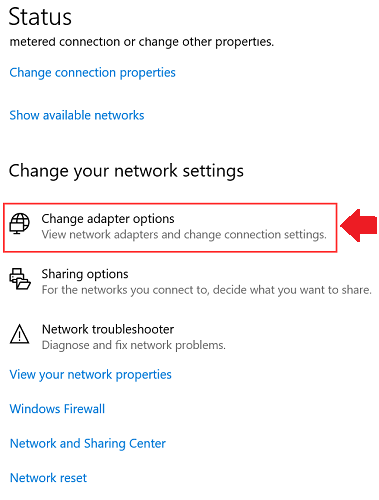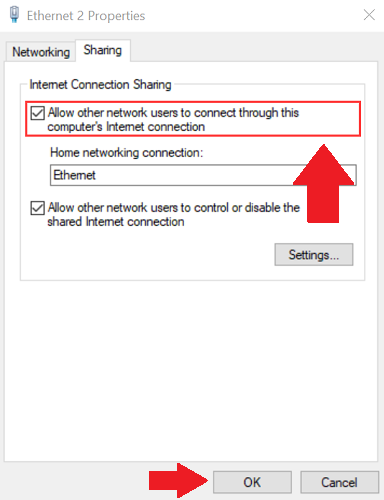Come configurare PureVPN per Apple TV nel 2022
Configurare PureVPN su Apple TV non è così semplice, ma è un compito fattibile. Ti guideremo attraverso l'intero processo in modo da poter sbloccare le app di streaming geo-bloccate su Apple TV con PureVPN.
Apple TV è una manna dal cielo per le persone che seguono la tendenza del taglio dei cavi. Ma come è la regola nel mondo dello streaming, dovrai affrontare restrizioni geografiche quando proverai ad accedere a determinati contenuti tramite la tua Apple TV.
Come sai, molti servizi di streaming disponibili su Apple TV, come Netflix, Amazon Prime Video, Disney+, ecc. offrono librerie di contenuti diverse a seconda della regione da cui provieni. Ciò significa che ci saranno sempre dei contenuti nascosti dietro i blocchi geografici, soprattutto se risiedi al di fuori degli Stati Uniti.
Una soluzione semplice a questo problema è utilizzare una VPN per Apple TV. PureVPN è una delle migliori VPNper Apple TV grazie alla sua eccellente capacità di sblocco.
Perché hai bisogno di PureVPN per Apple TV
Apple TV è semplice da usare e richiede solo una connessione Internet per accedere alle app e agli altri servizi offerti da Apple. Tuttavia, il contenuto che le app di streaming di terze parti hanno da offrire varia da regione a regione a causa delle restrizioni geografiche.
Pertanto, se un determinato programma è in streaming su Netflix USA, potrebbe essere limitato in altre regioni. Pertanto, tutti i proprietari di Apple TV che vivono al di fuori degli Stati Uniti si stanno perdendo molti contenuti sulle app di streaming disponibili solo per le persone con sede negli Stati Uniti.
È qui che entra in gioco PureVPN. Con oltre 6.500 server in oltre 140 paesi, puoi sbloccare i contenuti più limitati su Apple TV con PureVPN.
Come utilizzare PureVPN con AppleTV: diversi metodi
Esistono diversi modi per configurare PureVPN su Apple TV:
- Installa PureVPN sul router e connetti la tua Apple TV a questa connessione Wi-Fi abilitata per VPN.
- Condividi un hotspot virtuale dal tuo computer che esegue PureVPN.
- Condividi la connessione tramite Ethernet.
Configura PureVPN per Apple TV tramite router Wi-Fi
Poiché Apple TV non supporta le app VPN, dovrai installare PureVPN su un router compatibile e connettere Apple TV ad esso. Puoi trovare le istruzioni in questa guida all'installazione di PureVPN per i router.
Tieni presente che la configurazione manuale di PureVPN sui router è un'attività piuttosto complicata. È consigliato solo se hai familiarità con le interfacce del router.
Un'opzione molto più conveniente è ottenere un router preconfigurato con una VPN installata da FlashRouters.com. In questo modo, puoi ottenere un router con PureVPN già installato, quindi non devi fare tutto il duro lavoro. Ovviamente, ti costerà più di una soluzione router standard.
Configura PureVPN per Apple TV tramite hotspot virtuale
Il secondo metodo è più semplice del precedente. Avrai solo bisogno di un computer o laptop Windows 10 per creare un hotspot virtuale. Segui i passaggi seguenti per utilizzare PureVPN su Apple TV con un hotspot virtuale:
Passaggio 1: avvia il tuo laptop Windows 10 e fai clic su Impostazioni> Rete e Internet.
Passaggio 2: ora fai clic su Wi-Fi nella barra laterale per attivare l' hotspot mobile come mostrato nell'immagine qui sotto:
Passaggio 3: fai clic su Stato nella barra laterale, quindi seleziona Modifica opzioni adattatore:
Passaggio 4: trova l'adattatore TAP PureVPN, quindi fai clic con il pulsante destro del mouse su di esso e seleziona Proprietà.
Passaggio 5: fare clic sulla scheda Condivisione e selezionare la casella Consenti ad altri utenti della rete di connettersi tramite la connessione Internet di questo computer".
Passaggio 6: apri il menu a discesa e seleziona la connessione di rete appena effettuata:
Configura PureVPN su Apple TV tramite cavo Ethernet
Apple TV supporta anche connessioni Ethernet cablate. Puoi condividere una connessione Ethernet dal tuo computer all'Apple TV mentre PureVPN esegue il tuo computer. In questo modo, Apple TV riceverà la connessione PureVPN tramite la connessione Ethernet cablata dal tuo computer.
Ecco i passaggi per configurare PureVPN su Apple TV utilizzando Ethernet:
Passaggio 1: vai a Centro connessioni di rete e condivisione> Apri impostazioni di rete e Internet.
Passaggio 2: fare clic su Modifica opzioni adattatore nella finestra di stato.
Passaggio 3: trova l'adattatore Tap PureVPN> fai clic con il pulsante destro del mouse su di esso e seleziona Proprietà:
Passaggio 4: ora, fai clic sulla scheda Condivisione, quindi seleziona la casella "Consenti ad altri utenti della rete di connettersi tramite la connessione Internet di questo computer".
Passaggio 5: quindi, seleziona "Ethernet" come connessione di rete domestica e fai clic su OK.
Passaggio 6: Infine, collega il tuo PC a Apple TV con un cavo Ethernet, quindi avvia PureVPN sul tuo computer. Collegati a un server statunitense con PureVPN e non appena Apple TV sarà connessa, utilizzerà automaticamente la connessione di PureVPN. Puoi accedere facilmente alle app di streaming bloccate su Apple TV da qui.
Domande frequenti
Sì, PureVPN funziona con Apple TV. Tuttavia, Apple TV non supporta le VPN, quindi dovrai installarlo su un router e connettere Apple TV ad esso.
Visita l'App Store dalla schermata iniziale della tua Apple TV e digita "Netflix" nella barra di ricerca. Scarica l'app Netflix, quindi accedi. Puoi accedere ai contenuti Netflix su Apple TV avviando l'app Netflix quando vuoi una volta installata.
Conclusione
Le restrizioni geografiche di Apple TV sono frustranti per gli utenti con sede al di fuori degli Stati Uniti. Per fortuna, è possibile aggirare questi blocchi geografici con PureVPN, se solo potessi trovare un modo per utilizzare PureVPN su Apple TV. Bene, ora conosci la strada come spiegato sopra. Quindi equipaggiati con PureVPN e goditi Apple TV al massimo.