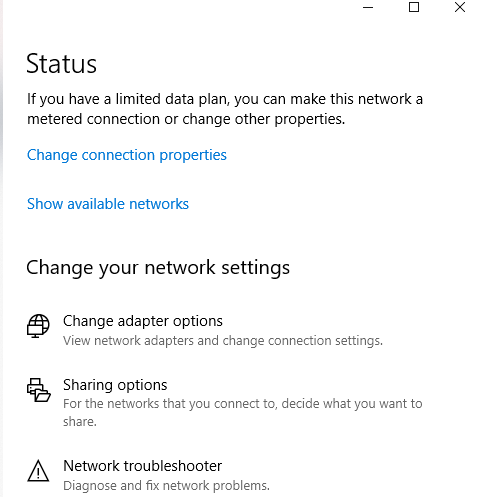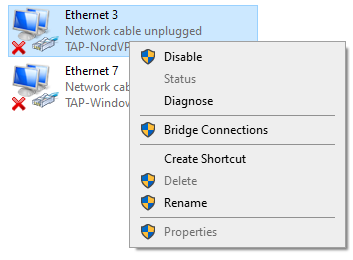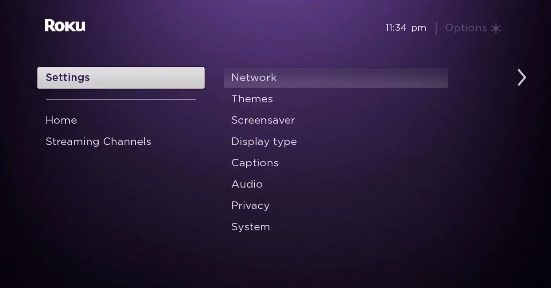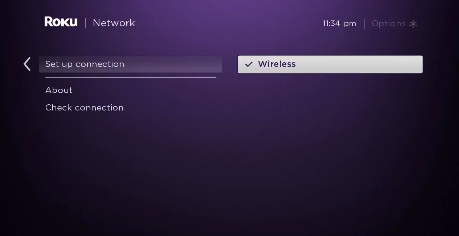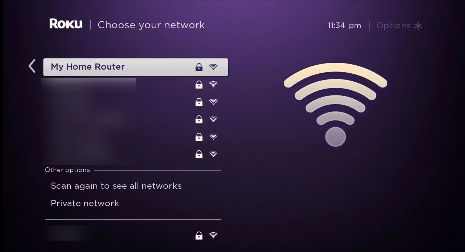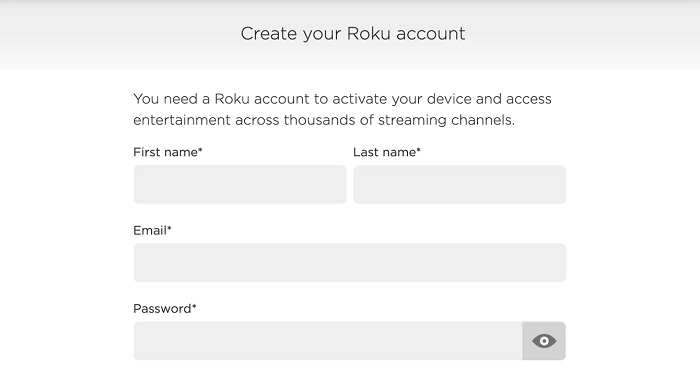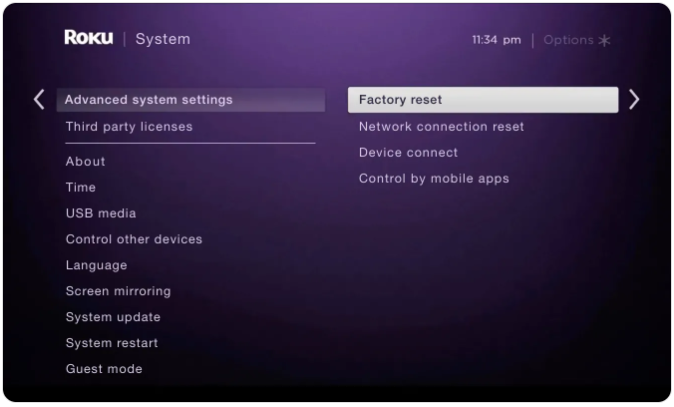Kuidas seadistada PIA VPN-i Rokus aastal 2022 – juhend algajatele!
PIA VPN-i installimine oma Roku seadmesse aitab teil Netflixi, Hulu, Disney Plusi ja muid teenuseid otse oma Roku seadmesse voogesitada. Siit saate teada, kuidas seadistada Rokus PIA VPN-i kõige lihtsamal võimalikul viisil. (Spetsiaalselt kirjutatud algajatele)
Selleks, et saaksite nautida kogu Roku pakutavat hämmastavat sisu kõikjalt maailmast, vajate võimsat VPN-teenust,nagu privaatne Interneti-juurdepääs.
Kuid kuna Roku ei paku VPN-rakenduste jaoks loomulikku tuge, peate installima oma ruuterisse (füüsilisse või virtuaalsesse) PIA VPN-i ja pakkuma oma Roku seadmega turvalise ühenduse.
Seega, kui te tegelikult ei asu Ameerika Ühendriikides või mõnes muus toetatud riigis, on tänane juhend teile väga kasulik. Täna näitan teile, kuidas seadistada ruuteris (füüsilises või virtuaalses) PIA VPN ja luua ühendus oma Roku seadmega.
Kas PIA VPN töötab Rokuga?
Jah, privaatne Interneti-juurdepääs töötab Roku seadmetega. Kuid nagu ma varem ütlesin, ei saa te PIA VPN-i rakendust otse oma Roku seadmesse installida. Rokul pole praegu VPN-ide jaoks loomulikku tuge. Seega peate oma Roku seadmega VPN-ühenduse loomiseks kasutama kas füüsilist või virtuaalset ruuterit.
Nüüd on oluline meeles pidada, et mitte kõik VPN-id ei tööta ühtemoodi. Mitte kõik VPN-id ei suuda rangetest geograafilistest piirangutest mööda minna. Kuid PIA on seevastu ülivõimas ja aitab teil Roku geograafiliselt piiratud sisu hõlpsalt deblokeerida.
Lõppude lõpuks toetab PIA VPN torrentimist, pakub 35500 serverit ja sellel on palju turvafunktsioone, mis muudavad selle Roku kasutajatele ideaalseks. Vaadake lihtsalt meie PIA VPN-i ülevaadet, et saada aimu, kui võimas see VPN-teenus on.
Igatahes, nüüd, kui oleme selle ära teinud, uurime, kuidas saate oma Roku seadmes seadistada PIA VPN-i lõputu piiranguteta voogesituse jaoks.
PIA VPN-i seadistamine Rokus (füüsilise ruuteri kaudu)
Rokus PIA VPN-i seadistamiseks vajate ühte kahest asjast. Teil peab olema kas füüsiline ruuter või arvuti, mis töötab virtuaalse ruuterina. Esmalt käsitleme füüsilise ruuteri meetodit. See on natuke raske, nii et võtke end kokku.
1 toiming: hankige endale PIA VPN -i tellimus või hankige tasuta prooviversioon
2 samm: kui see on tehtud, järgige seda juhendit, et seadistada ruuteris PIA VPN
3 samm: järgmiseks veenduge, et oleksite ühendatud sama serveri asukohaga, mida kasutasite oma Roku konto esmakordsel registreerimisel
4 samm: minge nüüd oma Roku jaotisse Seaded > Klõpsake nuppu Võrk > klõpsake nuppu Ühenduse seadistamine
5 samm: järgmiseks valige Traadita ühendus
6 samm: leidke Wi-Fi-ühenduste loendist oma Wi-Fi-ühendus ja klõpsake sellel
8 samm: tippige nüüd oma parool
9 samm: pärast ühenduse loomist näete, et teie olek muutub olekuks "Ühendatud"
See on kõik, teil on õnnestunud oma füüsilisse ruuterisse installida PIA VPN ja ühendada ka Roku seade uue ühendusega. Nüüd saate PIA VPN-i suure kiirusega oma lemmiksisu voogesitada ilma puhverdamiseta.
Kui see häälestusprotsess teile ei sobinud, võite järgida allpool mainitud virtuaalse ruuteri meetodit. See on palju lihtsam.
PIA VPN-i seadistamine Rokus (virtuaalse ruuteri kaudu)
Virtuaalse wifi-ühenduse seadistamiseks Windowsi arvutist või macOS-i arvutist järgige allolevaid lihtsaid samme. See meetod on palju lihtsam võrreldes häälestusprotsessiga, mida me just varem käsitlesime.
Virtuaalne ruuter Windowsis
Kõigepealt tutvume teie Windowsi arvutiga virtuaalse leviala ühenduse loomise sammudega ja seejärel käsitleme sama protsessi MacOS-i arvutite jaoks. Alustamiseks tehke järgmist.
1 samm: tellige PIA VPN
2 samm: laadige alla ja installige oma Windowsi arvutisse PIA VPN-i rakendus
3 samm: seejärel klõpsake oma Windowsi arvutis paremas alanurgas asuval tegumiribal ja seejärel Interneti-ühenduse ikoonil > Võrgu- ja Interneti-sätted
- samm: leidke vasakpoolsest menüüst mobiilne leviala ja lülitage sisse valik Jaga minu Interneti-ühendust teiste seadmetega
Samm 5: Nüüd klõpsake vasakpoolses menüüs olekut ja seejärel nuppu Muuda adapteri valikuid
6 samm: paremklõpsake PIA VPN Tap Adapter ja seejärel klõpsake nuppu Atribuudid
8 samm: valige rippmenüüst äsja loodud leviala ja klõpsake nuppu OK
9 samm: nüüd saab teie arvuti töötada virtuaalse wifi-ruuterina
Samm 10: Nüüd käivitage oma arvutis rakendus PIA VPN ja looge ühendus USA serveriga
Samm 11: Järgmisena valige oma Roku peamenüüs Seaded > Võrk
12 samm: seejärel valige Ühenduse seadistamine > Traadita ühendus
13 samm: nüüd peaksite nägema kõigi WiFi-võrkude loendit. Valige lihtsalt varem loodud virtuaalne WiFi-ühendus
Samm 14: Nüüd sisestage oma Wi-Fi parool, kui seda küsitakse, ja ühendage oma Roku seade PIA VPN -iga
Märkus. Ülaltoodud meetodi toimimiseks ja Roku spetsiifilisele USA sisule juurde pääsemiseks veenduge, et teie Roku seade oleks USA piirkonnaga õigesti seadistatud. Kui ei, siis järgige alltoodud samme.
Kuidas muuta oma Roku piirkond USA-ks?
USA eksklusiivse sisu vaatamiseks oma Roku seadmes peate seadistama oma Roku seadme USA piirkonna seadetega. Seda saate teha järgmiselt.
1 samm: käivitage rakendus PIA VPN ja looge ühendus USA serveri asukohaga
2 samm: looge nüüd Roku konto
3 toiming. Kuna teil ei ole USA krediitkaarti, siis kui teil palutakse valida makseviis, võite selle sammu vahele jätta
See on kõik, teie konto on loodud. Kui aga olete juba oma Roku seadmesse sisse logitud mitte-USA kontoga, saate oma Roku seadme tehaseseadetele lähtestada, minnes väljalogimiseks menüüsse Seaded > Süsteem > Täpsemad süsteemiseaded > Tehaseseaded .
Virtuaalne ruuter MacOS-is
Nüüd, kui oleme käsitlenud Windows PC jaoks mõeldud virtuaalse ruuteri häälestusmeetodit, vaatame, kuidas luua MacOS-arvutis virtuaalset ühendust, mis töötab PIA VPN-iga. Kuid enne alustamist haarake Etherneti kaabel ja ühendage see oma macOS-i arvutiga.
- Kõigepealt klõpsake vasakus ülanurgas Apple'i logol
- Järgmisena klõpsake nuppu "Süsteemi eelistused "
- Nüüd valige " Võrk "
- Klõpsake vasakus alanurgas ikooni " ".
- Kui nüüd on kirjas " Liides ", valige " VPN "
- " VPN-i tüübi " jaoks valige " IKEv2 "
- Teenuse nime jaoks sisestage mis tahes võrgu nimi
- Järgmisena kopeerige ja kleepige USA serveri aadress Remote ID (leiate selle Internetist)
- Järgmisena klõpsake " Autentimisseaded "
- Klõpsake " Oma VPN-konto kasutajanimi ja parool ".
- Nüüd klõpsake nuppu " OK ", seejärel klõpsake " Täpsemalt "
- Järgmisena klõpsake nuppu " Saada kogu liiklus VPN-ühenduse kaudu " ja seejärel nuppu " OK " .
- Klõpsake nuppu " Rakenda " ja seejärel " Ühenda "
- Nüüd klõpsake uuesti Apple'i logol ja minge jaotisse " Süsteemieelistused "
- Järgmisena valige " Jagamine "
- Märkige ruut " Interneti jagamine "
- Nüüd valige " Wi-Fi " > " Võrgu nimi " ja sisestage võrgu nimi kui " Channel: [default] ", " Turve " kui WPA2 Personal ja " Parool " jaoks sisestage valitud parool. Nüüd, kus on kirjas " Kinnita " , sisestage parool uuesti
- Lõpuks klõpsake protsessi lõpetamiseks nuppu " OK ".
See on kõik. Nüüd saate ühendada oma Roku voogesitusseadme uue leviala ühendusega, mille lõite just oma macOS-i arvutis.
Kui järgisite kõiki samme õigesti, ei tohiks teil PIA VPN-iga Roku kasutamisel probleeme tekkida. Kuid igaks juhuks, kui teil tekib ühendusprobleeme, lugege kiirete tõrkeotsingu näpunäidete saamiseks kindlasti meie PIA VPN-i mittetöötava juhendi juhendit.
Kuidas PIA VPN Rokus kanaleid blokeerib
- Ei pea ühtegi logi
- 24/7 klienditugi
- 7-päevane raha tagasi garantii
- 35500 serverit 84 riigis
- SOCKS 5 puhverserver
- Ühildub juhtivate seadmetega
PIA VPN on geograafiliselt blokeeritud sisu deblokeerimisel ülivõimas. See muudab selle ideaalseks Roku kasutajatele, kes ei pääse litsentsiprobleemide tõttu ligi populaarsetele kanalitele või sisule oma Roku seadmetes.
Saate lihtsalt luua ühenduse mis tahes USA serveriga, mida pakub PIA VPN, ja võltsida oma asukohta füüsiliselt USA territooriumil kuvamiseks. Kui mul pole mõtet, siis siin on, kui lihtne on privaatse Interneti-juurdepääsuga Roku mis tahes kanalit deblokeerida:
- Lülitage oma Roku seade sisse
- Installige oma Roku Netflix või mõni muu voogedastusteenus (Kuidas Netflixi vaadata PIA VPN-iga )
- Logige oma kasutajanime ja parooli abil Netflixi rakendusse sisse
- Otsige mis tahes filmi või telesaadet, mida soovite vaadata ja nautida
See on kõik. Nii usaldusväärne on PIA VPN tegelikult. Kui aga PIA VPN ei vasta teie ootustele, saate alati oma PIA VPN-i tellimuse tühistada ja kogu raha tagasi saada.
KKK-d
Nüüd, kui teate, mida on vaja Rokus PIA VPN-i seadistamiseks, vaatleme mõnda korduma kippuvat küsimust VPN-i seadistamise kohta Rokus.
Jah, saate Roku aktiveerida ilma krediitkaarditeavet esitamata. See sobib ideaalselt inimestele, kes soovivad luua USA Roku konto, kuid kellel pole USA krediitkaarti. Minge lihtsalt aadressile https://my.roku.com/signup/nocc ja looge tasuta konto ilma makseteavet sisestamata.
Jah, privaatne Interneti-juurdepääs on legitiimne ja üks tuntumaid VPN-e selles valdkonnas. See on selles valdkonnas tegutsenud alates 2010. aastast ja sellel on mõned valdkonna tipptasemel VPN-funktsioonid.
Ei, te ei saa VPN-i otse oma Roku seadmesse lisada. Erinevalt FireSticki seadmetest ei paku Roku praegu natiivse VPN-i ühilduvust. Roku seadmega VPN-ühenduse loomiseks peate kasutama kas füüsilist või virtuaalset ruuterit.
Viimased mõtted!
Nii et see on olemas. See oli minu lihtne juhend Roku privaatse Interneti-juurdepääsu seadistamiseks. Loodetavasti teate nüüd kõike, mida peate teadma, et PIA VPN-iga Roku tüütud geopiirangud tühistada.
Kui te aga PIA VPN-i kasutada ei soovi, võite vaadata ka meie Roku parimate VPN-ide loendit. Igatahes, kui see juhend oli teile kasulik, võib teile kasulikuks osutuda ka meie PIA VPN Kodi ja PIA VPN FireSticki seadistusjuhend.