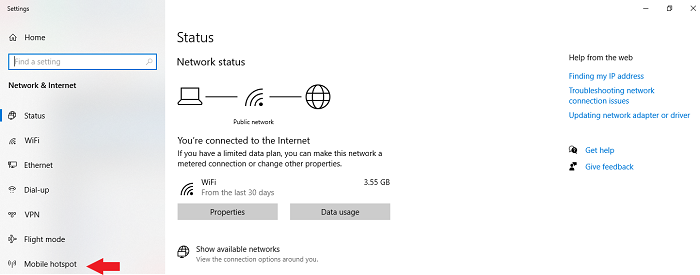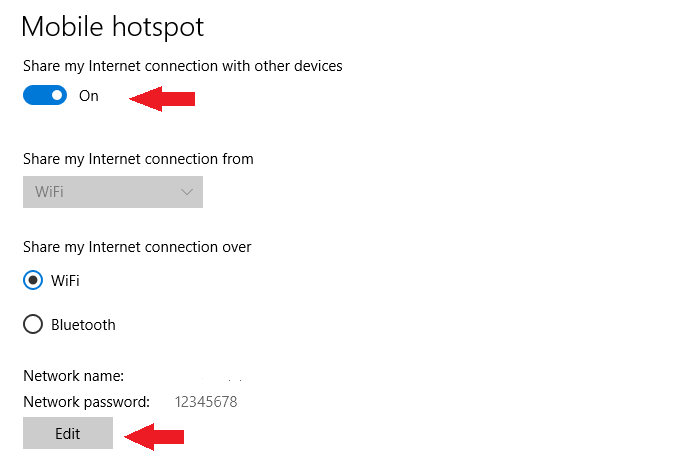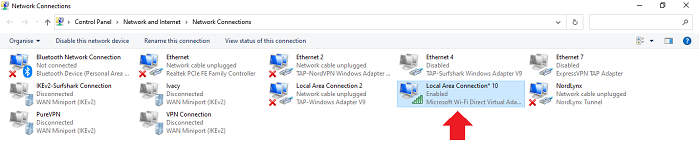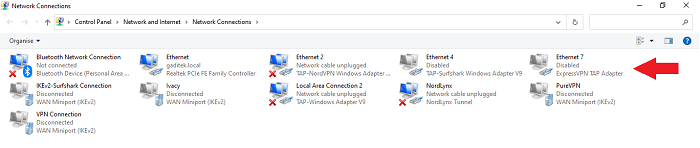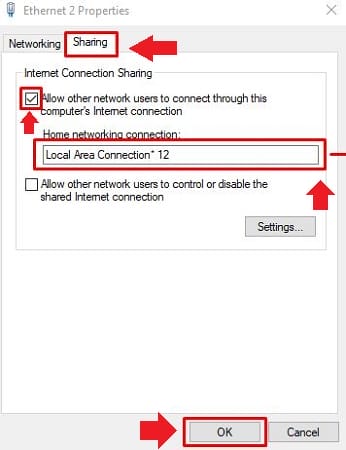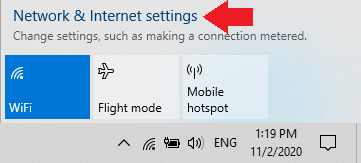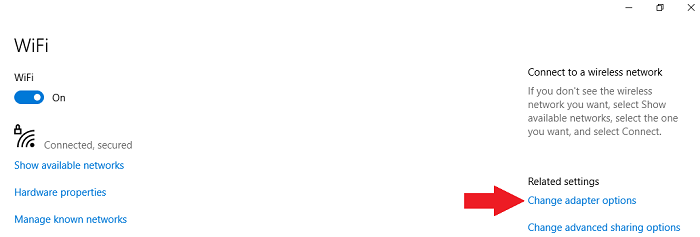ExpressVPN PS4 – lihtne häälestusjuhend algajatele
ExpressVPN võib töötada PS4-ga, kuid te ei saa ExpressVPN-i otse oma PS4-sse alla laadida, kuna mängukonsoolid ei ühildu VPN-i rakendustega.
ExpressVPN-i kasutamiseks PS4-ga peate installima ExpressVPN-i otse ruuterisse, seadistama arvutist kuumkohaühenduse ja ühendama sellega PS4 või pakkuma VPN-ühenduse PS4-ga Etherneti kaabli kaudu.
Kui see pole teie jaoks mõttekas, lubage mul kinnitada, et see on üsna lihtne – kui teil on natuke tehnilisi teadmisi.
Et aidata teil ExpressVPN-i oma PS4-ga vähem kui kümne minutiga kasutada, koostasin selle lihtsa samm-sammulise juhendi, et saaksite alustada.
Nii et ilma pikemalt ootamata alustame.
Miks ma peaksin oma PS4-s ExpressVPN-i kasutama?
ExpressVPN on kogu valdkonna kõrgeima reitinguga VPN. Selle jõudlus erineb teistest VPN-idest.
Nüüd, enne kui ütlen teile, miks peaksite ExpressVPN-i kasutama, on siin mõned VPN-i kasutamise eelised PS4-ga:
Nüüd, kui teate, millised on VPN-i kasutamise eelised PS4-ga, vaatame mõnda funktsiooni, mida saate ExpressVPN-iga.
Funktsioonide poolest on ExpressVPN meeletult hästi varustatud ja kuulub kõrgelt hinnatud VPN-ide hulka. Alustuseks saate juurdepääsu 3000+ serverile 94 riigis. See on enam kui piisav, et aidata teil liituda mis tahes mänguserveriga, laadida alla odavaid mänge või voogesitada Netflixi HD-kvaliteediga.
Kui me räägime kiirustest, on ExpressVPN üsna kiire. Kui tegin kiirtesti, suutis ExpressVPN minu 100 Mbps ühendusega väljastada allalaadimiskiiruseks 76,87 Mbps.
Teine põhjus ExpressVPN-i armastamiseks on see, et see pakub DDoS-i kaitset. Mis kõige parem, ExpressVPN pakub 5 samaaegset ühendust, et teie ja teie sõbrad saaksid koos võrgumänge mängida.
Mis puutub hinnakujundusse, siis ExpressVPN maksab vaid 6,67 dollarit kuus (12-kuulise plaaniga säästate 49% ja saate 3 lisakuud TASUTA). Kui arvate, et ExpressVPN on kallis, meeldib teile tõsiasi, et sellega on kaasas 30-päevane raha tagasi garantii ja saate ExpressVPN-i tellida PayPali abil – kõige populaarsema ja tõhusama makseprotsessoriga.
Kuidas PS4-s ExpressVPN-i seadistada?
ExpressVPN-i seadistamine PS4-ga on üsna lihtne. Niikaua kui teil on natuke tehnilisi teadmisi, ei tohiks teil probleeme tekkida. ExpressVPN-i kasutamiseks PS4-ga peate tegema järgmist.
- Seadistage oma ruuteris ExpressVPN ja ühendage oma PS4 sellega.
- Käivitage oma arvutis ExpressVPN ja looge seejärel oma PS4-ga virtuaalne Wi-Fi-ühendus.
- Looge VPN-ühendus oma PS4-ga Etherneti kaabli kaudu, kasutades arvutit.
Enne kui arutan, kuidas ExpressVPN-i PS4-ga kasutada, pidage meeles, et allolevate sammude nõuetekohaseks järgimiseks vajate natuke tehnilisi teadmisi.
Seadistage ExpressVPN PS4 jaoks Wi-Fi ruuteri kaudu
ExpressVPN toetab üsna paljusid populaarseid ruuteribrände ja -mudeleid. Kui soovite oma ruuteris ExpressVPN-i seadistada, järgige seda ExpressVPN-i ruuteri seadistamise juhendit. See on endiselt üks populaarsemaid meetodeid ExpressVPN-i konfigureerimiseks Chromecasti, nutitelerite, PS4, Xboxi ja muude seadmete jaoks, mida on VPN-i vahetu seadistamine vähem lihtne.
Meie seadistusjuhendist leiate üksikasjalikud juhised ExpressVPN-i konfigureerimiseks ASUSe, TP-Linki, D-Linki ja Linksysi ruuterites.
Kui te ei soovi käsitsi seadistamisega tegeleda, saate veebilehelt FlashRouters.com osta eelkonfigureeritud ExpressVPN -ruuteri alates 149,99 dollarist.
Seadistage ExpressVPN PS4 jaoks virtuaalse Wi-Fi leviala kaudu
Kui te ei soovi oma ruuterisse ExpressVPN-i installida, proovige alternatiivset meetodit, mis hõlmab arvuti kasutamist ExpressVPN-i käitava kuumkohaühenduse loomiseks PS4-ga. See meetod on ka suhteliselt lihtsam kui eelmine meetod.
Virtuaalse leviala ühenduse loomiseks Windowsi arvutiga järgige alltoodud samme.
1 samm: alustamiseks paremklõpsake ekraani paremas alanurgas asuval võrguikoonil. Kui ilmub väike aken, klõpsake suvandil "Ava võrgu- ja Interneti-sätted".
2 samm: klõpsake suvandil Mobile hotspot.
3 samm: järgmiseks lubage lülituslüliti abil leviala valik. Kui te ei pahanda vaikekasutajanime ja parooli vastu, võite liikuda järgmise sammu juurde. Aga kui soovite seda muuta, klõpsake suvandil Redigeeri.
Samm 4: Nüüd näete võrguühenduste seadetes uut kohandatud võrku, mis peaks ilmuma, kui lubasite just praegu leviala.
Samm 5: Järgmisena paremklõpsake ExpressVPN-i võrguadapteril ja seejärel klõpsake suvandil Atribuudid.
6 samm: kui klõpsate atribuutidel, kuvatakse uus aken. Klõpsake vahekaarti Jagamine ja märkige ruut, mis ütleb: Luba teistel võrgukasutajatel selle arvuti Interneti-ühenduse kaudu ühendust luua. Järgmisena klõpsake rippmenüül ja valige varem lubatud leviala ühendus.
7 samm: lõpuks klõpsake nuppu OK ja oletegi valmis.
ExpressVPN-i seadistamine PS4 jaoks Etherneti kaabli kaudu
Lõpuks, kui soovite proovida kolmandat meetodit, vajate Etherneti pordiga Windowsi arvutit, mis on Wi-Fi kaudu Internetiga ühendatud.
Alustamiseks tehke järgmist.
1 samm: nagu ma teile varem näitasin, paremklõpsake võrguikoonil. Kui näete väikest hüpikakna salve, klõpsake nuppu Ava võrgu ja Interneti sätted.
2 samm: pärast seda klõpsake uue hüpikakna kuvamiseks nuppu Muuda adapteri valikuid.
samm: paremklõpsake ExpressVPN-i võrguadapteril ja klõpsake nuppu Atribuudid.
4 samm: klõpsake vahekaarti Jagamine ja märkeruutu valiku kõrval, mis ütleb: Luba teistel võrgukasutajatel selle arvuti Interneti-ühenduse kaudu ühendust luua. Pärast seda valige selle Etherneti võrgu nimi, mida soovite jagada. Kui kõik on tehtud, klõpsake nuppu OK.
5 samm: lõpuks ühendage Etherneti kaabli abil PS4 arvutiga. Lõpuks saate oma arvutis käivitada rakenduse ExpressVPN, et alustada piiranguteta Interneti kasutamist.
Seda meetodit saate kasutada ExpressVPN-i seadistamiseks ja kasutamiseks nutitelerite, Xboxi ja muude seadmetega.
KKK-d
Nüüd, kui teate, mida on vaja ExpressVPN-i seadistamiseks PS4-s, vaatame nüüd läbi mõned ExpressVPN-i ja PS4-ga seotud korduma kippuvad küsimused.
Kuna te ei saa ExpressVPN-i otse PS4-le installida, peate oma PS4-ga VPN-ühenduse loomiseks kas seadistama ExpressVPN-i ruuteris, pakkuma virtuaalse leviala ühenduse või kasutama Etherneti kaablit.
VPN-i kasutamiseks PS4-s ilma arvutita peate oma ruuteris seadistama ExpressVPN-i või mõne muu VPN-i. Kui VPN on ruuteris konfigureeritud, saate seejärel ühendada oma PS4 uue Wi-Fi-ühendusega.
Parem alternatiiv ExpressVPN-ile PS4 jaoks
ExpressVPN on kahtlemata ülivõimas ja mitmekülgne VPN-teenus. Võrreldes teiste VPN-idega on see aga üsna kallis. Alternatiivina võite proovida Surfsharki, mis maksab vaid 2,30 dollarit kuus (82% allahindlus 2 aasta + 2 kuu tasuta paketilt). Kuid vaatamata sellele, et Surfshark maksab nii vähem, pakub see 3200+ serverit, piiramatut mitmekordset sisselogimist ja 30-päevast tagasimaksepoliitikat.
Kui saate endale lubada kalli igakuise kulu, sobib ExpressVPN teile ideaalselt. Kuid kui teil on väike eelarve, vastab Surfshark teie vajadustele ideaalselt.
Loodan, et teate nüüd, kuidas PS4-s ExpressVPN-i seadistada. Kui teil on küsimusi, jätke allpool kommentaar.