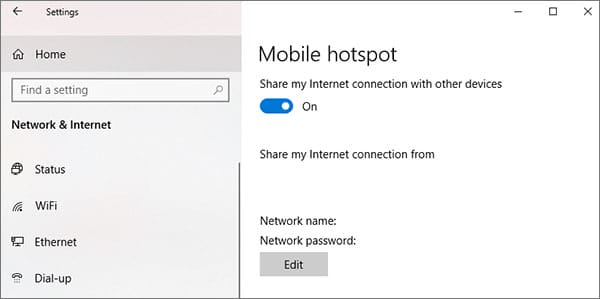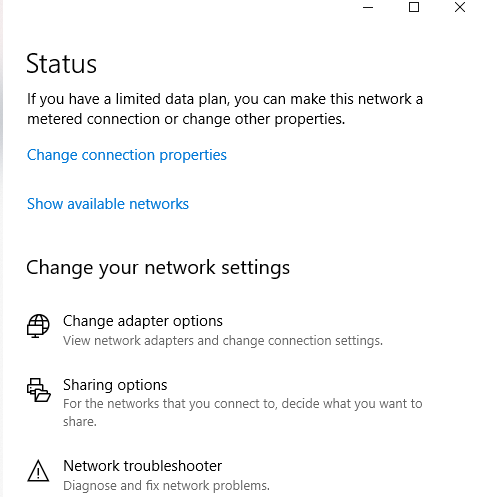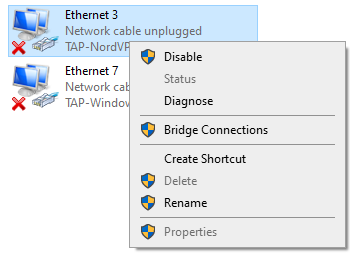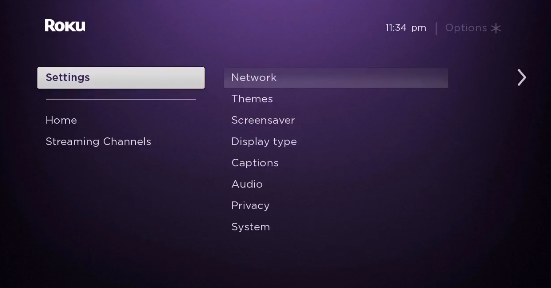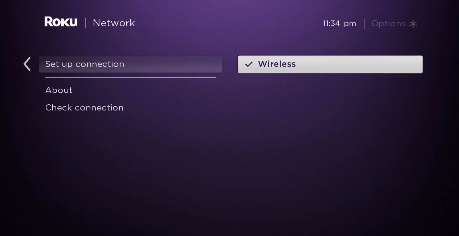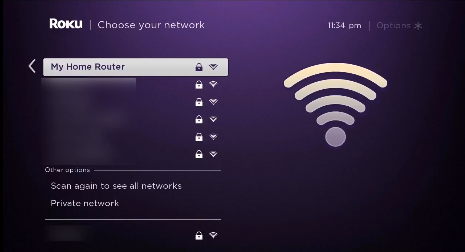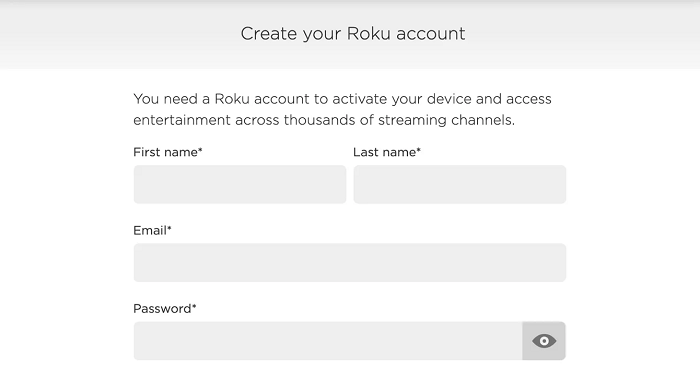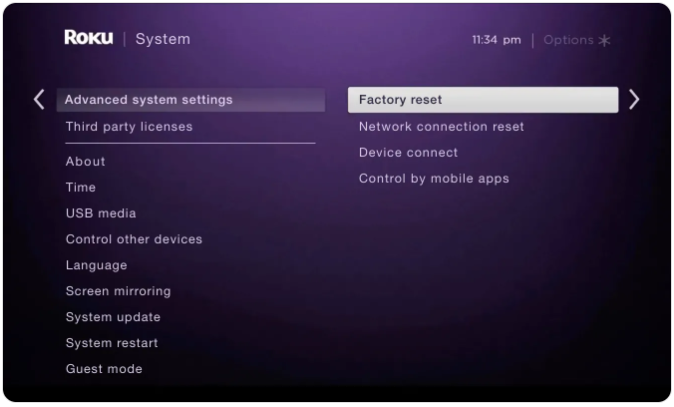So richten Sie Windscribe auf Roku im Jahr 2022 ein – Anfängerleitfaden!
Durch die Installation von Windscribe auf Ihrem Roku-Gerät können Sie Netflix, Hulu, Disney Plus und andere Dienste direkt auf Ihrem Roku-Gerät streamen. Erfahren Sie, wie Sie Windscribe auf Roku so einfach wie möglich einrichten. (Speziell für Anfänger geschrieben)
Windscribe ist vor allem dafür bekannt, kostenlos zu sein, bietet aber auch eine kostenpflichtige Version an. Aber unabhängig davon, welche Version Sie erhalten, können Sie Windscribe immer noch nicht auf Ihrem Roku-Gerät installieren. Das liegt daran, dass Roku derzeit keine native Unterstützung für VPNs bietet.
Davon abgesehen können Sie Windscribe immer noch auf Roku einrichten, wenn Sie einen physischen Router oder einen Computer haben, der als virtueller WLAN-Hotspot ausgeführt werden kann. Sie können dann geografische Beschränkungen umgehen und auf alle blockierten Inhalte auf Roku zugreifen.
Um Ihnen das Leben zu erleichtern, zeige ich Ihnen in der heutigen Anleitung, wie Sie Windscribe auf Ihrem Router (physisch oder virtuell) einrichten und eine verschlüsselte VPN-Verbindung zu Ihrem Roku-Gerät für ein uneingeschränktes Streaming-Erlebnis von Inhalten bereitstellen.
Funktioniert Windscribe mit Roku?
Ja, Windscribe funktioniert auf Roku-Geräten. Damit die beiden jedoch zusammenarbeiten können, müssen Sie entweder Windscribe auf Ihrem physischen Router einrichten oder Ihren Computer (macOS/Windows) verwenden, um eine VPN-Verbindung zu Ihrem Roku-Gerät bereitzustellen.
Während wir speziell über die Verwendung von Windscribe sprechen, denken Sie daran, dass Sie die von Roku auferlegten strengen geografischen Sperren nicht mit irgendeinem zufälligen VPN-Dienst umgehen können, den Sie möglicherweise online finden.
Da Windscribe Server anbietet, die mit Torrenting arbeiten, und leistungsstarke Funktionen, die alle Arten von geografischen Beschränkungen umgehen können, ist es eines der besten VPNs, die jeder Roku-Besitzer bekommen kann. Schauen Sie sich einfach unseren Windscribe-Test an.
Wie auch immer, jetzt, da Sie wissen, dass Windscribe mit Roku funktioniert, schauen wir uns an, wie Sie es auf Ihrem Roku-Gerät für uneingeschränktes Streaming einrichten können.
So richten Sie Windscribe auf Roku ein (über einen Router)
Das Einrichten von Windscribe auf Ihrem physischen Router kann etwas schwierig sein. Trotzdem absolut machbar. Sie benötigen lediglich einen kompatiblen Router. Apropos, Sie können Windscribe auf DD-WRT-, Tomato- und Asus-Routern installieren.
Sie können auch einen vorkonfigurierten Router von FlashRouters oder VPNRouters kaufen. Aber wenn Sie sich für diesen DIY-Lebensstil interessieren, finden Sie hier alle Schritte, die Sie befolgen müssen, um Windscribe auf einem DD-WRT zu installieren.
Schritt 1: Holen Sie sich die OpenVPN-Konfigurationsdatei und Anmeldeinformationen von Windscribe zusammen mit dem CA-Zertifikat und dem TLS -Authentifizierungsschlüssel
Schritt 2: Öffnen Sie die Systemsteuerung Ihres DD-WRT-Routers und klicken Sie auf die Registerkarte „Dienste” > Registerkarte „VPN”.
Schritt 3: Scrollen Sie nun nach unten und navigieren Sie zu „OpenVPN Client” und klicken Sie auf „Enable”
Schritt 4: Öffnen Sie die .ovpn-Konfigurationsdatei, die Sie zuvor mit einem beliebigen Texteditor heruntergeladen haben
Schritt 5: Suchen Sie die Zeile „remote” und Sie können das Land Ihrer Wahl (Beispiel: ca. windscribe.com) gefolgt von der Portnummer (Beispiel: 443) sehen.
Schritt 6: Füllen Sie als Nächstes die restlichen Felder wie folgt aus :
- Server IP/Name: Geben Sie die Serveradresse ein, mit der Sie sich verbinden möchten (Beispiel: ca. windscribe.com)
- Port: Stellen Sie die Portnummer auf 443 ein oder wählen Sie einen beliebigen Port aus, den Sie für geeignet halten
- Tunnelgerät: TUN
- Tunnelprotokoll: Hängt davon ab, welche Konfigurationsdatei Sie am Anfang heruntergeladen haben. Ich wähle OpenVPN, also kann ich zwischen UDP oder TCP wählen
- Verschlüsselungschiffre: AES-256-CBC
- Hash-Algorithmus: SHA512
- Benutzerpass-Authentifizierung: Aktivieren
- Benutzername: Geben Sie den Benutzernamen aus Schritt 1 ein. Geben Sie nicht den Benutzernamen Ihres Windscribe-Kontos ein
- Passwort: Geben Sie das Passwort aus Schritt 1 ein. Geben Sie nicht das Passwort Ihres Windscribe-Kontos ein
- Erweiterte Optionen: Aktivieren
- TLS-Verschlüsselung: Keine
- LZO-Komprimierung: Ja
- NAT: Aktiviert
- Firewall-Schutz: Aktiviert
- IP-Adresse: Lassen Sie das Feld leer
- Subnetzmaske: Lassen Sie das Feld leer
- Tunnel-MTU-Einstellung: 1500
- Tunnel-UDP-Fragment: Lassen Sie dieses Feld leer
- Tunnel UDP MSS-Fix: Deaktiviert
- nsCertType-Überprüfung: Häkchen
- TLS-Authentifizierungsschlüssel: Kopieren Sie dazu den Text aus der ta.key-Datei aus dem .zip-Ordner, den Sie in Schritt 1 heruntergeladen haben, und fügen Sie ihn ein. Sie können für diesen Schritt einen beliebigen Texteditor verwenden
- Additional Config: Dazu folgendes kopieren/einfügen:
- reneg-sec 432000
- Resolv-retry infinite
- CA Cert: Fügen Sie dazu den Inhalt von ca.crt aus der .zip-Datei ein, die Sie in Schritt 1 heruntergeladen haben. Sie können für diesen Schritt einen beliebigen Texteditor verwenden
Ihr Bildschirm sollte nun in etwa so aussehen:
Schritt 7: Klicken Sie in der Navigationsleiste auf die Registerkarte „Status” und wählen Sie dann „OpenVPN” .
Schritt 8: Suchen Sie nun dort, wo „State” steht, nach CONNECTED SUCCESS. Wenn Sie dies sehen, haben Sie Windscribe erfolgreich auf Ihrem Router eingerichtet (Beispiel: US-Server-IP/Name, wenn Ihr Roku mit US-Regionseinstellungen konfiguriert ist).
Schritt 9: Stellen Sie als Nächstes sicher, dass Sie mit demselben Serverstandort verbunden sind wie der Standort, den Sie bei der ersten Registrierung Ihres Roku-Kontos verwendet haben
Schritt 10: Gehen Sie jetzt auf Ihrem Roku zu Einstellungen > Klicken Sie auf Netzwerk > klicken Sie auf Verbindung einrichten
Schritt 11: Als nächstes wählen Sie Wireless
Schritt 12: Suchen Sie in der Liste der Wi-Fi-Verbindungen Ihre Wi-Fi-Verbindung und klicken Sie darauf
Schritt 13: Geben Sie nun Ihr Passwort ein
Schritt 14: Sobald Sie verbunden sind, sehen Sie, wie sich Ihr Status zu „Verbunden” ändert.
Das ist es. Ihr Roku-Gerät ist mit der neuen WLAN-Verbindung verbunden, auf der Windscribe VPN ausgeführt wird. Mit den hohen Geschwindigkeiten von Windscribe können Sie jetzt Ihre Lieblingsinhalte ohne Pufferung streamen.
Falls Sie diese Methode etwas schwierig fanden, können Sie die unten erwähnte Methode des virtuellen Routers befolgen. Es ist viel einfacher.
So richten Sie Windscribe auf Roku ein (über einen virtuellen Router)
Wenn Sie keinen Router besitzen, der mit Windscribe VPN kompatibel ist, können Sie auch eine virtuelle WLAN-Verbindung von Ihrem Windows-PC oder MacOS-Computer aus einrichten, auf dem Windscribe ausgeführt wird. Befolgen Sie dazu einfach die unten genannten Schritte:
Virtueller Router unter Windows
Um ganz einfach eine virtuelle WLAN-Verbindung mit Ihrem Windows-Computer herzustellen, befolgen Sie einfach die unten aufgeführten supereinfachen Schritte, um loszulegen:
Schritt 1: Abonnieren Sie Windscribe oder erhalten Sie die kostenlose Testversion
Schritt 2: Laden Sie die Windscribe-App herunter und installieren Sie sie auf Ihrem Windows-PC
Schritt 3: Klicken Sie als Nächstes auf Ihrem Windows-Computer auf die Taskleiste unten rechts und dann auf das Internetverbindungssymbol > Netzwerk- und Interneteinstellungen
Schritt 4: Suchen Sie im Menü auf der linken Seite nach dem mobilen Hotspot und aktivieren Sie die Option Meine Internetverbindung mit anderen Geräten teilen
Schritt 5: Klicken Sie nun auf den Status im linken Menü und dann auf Adapteroptionen ändern
Schritt 6: Klicken Sie nun mit der rechten Maustaste auf den Windscribe Tap Adapter und klicken Sie dann auf Eigenschaften
Schritt 8: Wählen Sie aus dem Dropdown-Menü den soeben erstellten Hotspot aus und klicken Sie dann auf OK
Schritt 9: Jetzt kann Ihr PC als virtueller WLAN-Router laufen, wobei Windscribe im Hintergrund läuft
Schritt 10: Starten Sie nun die Windscribe-App auf Ihrem Computer und verbinden Sie sich mit einem US-Server
Schritt 11: Wählen Sie als Nächstes im Hauptmenü Ihres Roku Einstellungen > Netzwerk
Schritt 12: Wählen Sie dann Verbindung einrichten > Drahtlos
Schritt 13: Jetzt sollten Sie eine Liste aller Wi-Fi-Netzwerke sehen. Wählen Sie einfach die zuvor erstellte virtuelle WLAN-Verbindung aus
Schritt 14: Geben Sie nun Ihr WLAN-Passwort ein, wenn Sie dazu aufgefordert werden, und verbinden Sie Ihr Roku-Gerät mit Windscribe
Hinweis: Damit die obige Methode funktioniert und Sie auf US-spezifische Inhalte auf Roku zugreifen können, stellen Sie sicher, dass Ihr Roku-Gerät ordnungsgemäß mit einer US-Region eingerichtet ist. Wenn nicht, befolgen Sie die unten aufgeführten Schritte:
Wie ändere ich meine Roku-Region in die USA?
Um die Region Ihres Roku-Geräts in die USA zu ändern, folgen Sie einfach den nachstehenden Schritten. Wenn Sie fertig sind, können Sie US-exklusive Inhalte von überall auf der Welt ansehen.
Schritt 1: Starten Sie die Windscribe-App und verbinden Sie sich mit einem US-Serverstandort
Schritt 2: Erstellen Sie jetzt ein Roku-Konto
Schritt 3: Da Sie keine US-Kreditkarte haben, können Sie diesen Schritt einfach überspringen, wenn Sie aufgefordert werden, eine Zahlungsmethode auszuwählen, ohne Kreditkarteninformationen anzugeben
Das ist es. Ihr neues US-Roku-Konto ist ordnungsgemäß erstellt. Jetzt können Sie es kostenlos mit Windscribe VPN verwenden.
Falls Sie jedoch bereits mit einem Nicht-US-Konto bei Ihrem Roku-Gerät angemeldet sind, können Sie Ihr Roku-Gerät auf die Werkseinstellungen zurücksetzen, indem Sie zu Einstellungen > System > Erweiterte Systemeinstellungen > Zurücksetzen auf Werkseinstellungen gehen, um sich abzumelden.
Virtueller Router auf macOS
Wenn Sie einen MacOS-Computer besitzen, können Sie auch ganz einfach einen virtuellen VPN-Hotspot erstellen. Aber bevor Sie beginnen, schließen Sie ein Ethernet-Kabel an Ihren macOS-Computer an und führen Sie dann die unten aufgeführten Schritte aus:
- Klicken Sie zunächst auf das Apple-Logo in der oberen linken Ecke
- Klicken Sie anschließend auf „Systemeinstellungen “
- Wählen Sie nun „ Netzwerk “
- Klicken Sie auf das „ + “-Symbol in der unteren linken Ecke
- Wählen Sie jetzt dort, wo „ Schnittstelle ” steht, „ VPN “
- Als „ VPN-Typ ” wählen Sie „ IKEv2 “
- Geben Sie für „ Dienstname ” einen beliebigen Netzwerknamen ein
- Kopieren Sie als Nächstes die Remote-ID der US-Serveradresse und fügen Sie sie ein (Sie finden sie im Internet).
- Klicken Sie anschließend auf „ Authentifizierungseinstellungen ” .
- Klicken Sie auf „ Benutzername und Passwort Ihres VPN-Kontos”.
- Klicken Sie nun auf „ Ok ” und dann auf „ Erweitert ” .
- Klicken Sie anschließend auf „ Send all traffic over VPN connection ” und dann auf „ Ok ” .
- Klicken Sie auf „ Übernehmen ” und dann auf „ Verbinden ” .
- Klicken Sie nun erneut auf das Apple-Logo und gehen Sie zu „ Systemeinstellungen ” .
- Wählen Sie als Nächstes „ Teilen “
- Markieren Sie das Kästchen „ Internetfreigabe “
- Wählen Sie nun „ WLAN ” > „ Netzwerkname ” und geben Sie den Netzwerknamen als „ Kanal: [Standard] “, „ Sicherheit ” als WPA2 Personal und für „ Passwort ” Ihr gewähltes Passwort ein. Geben Sie nun dort, wo „ Bestätigen ” steht , das Passwort erneut ein
- Klicken Sie abschließend auf „ Ok “, um den Vorgang abzuschließen
Das ist es, du bist fertig. Wenn Sie alle Schritte ordnungsgemäß befolgt haben, aber aus irgendeinem Grund immer noch Verbindungsprobleme mit Windscribe haben, lesen Sie unbedingt unseren Leitfaden „Windscribe funktioniert nicht “, um einfache Lösungen zu finden.
Wie Windscribe Kanäle auf Roku entsperrt
Wenn Sie also ein kostenpflichtiges Abonnement für Windscribe kaufen, erhalten Sie Zugriff auf viele coole Funktionen. Zunächst einmal erhalten Sie Zugriff auf Server in über 60 Ländern und 110 Städten. Darüber hinaus können Sie Vorteile wie keine Protokolle, AES-256-Verschlüsselung, Werbeblocker und vieles mehr genießen.
Indem Sie sich einfach mit einem beliebigen von Windscribe gehosteten US-Server verbinden, können Sie auf alle blockierten Inhalte auf Roku zugreifen, die Sie sich vorstellen können. So einfach ist es, regional eingeschränkte Kanäle auf Roku mit Windscribe zu entsperren:
- Schalten Sie Ihr Roku-Gerät ein
- Installieren Sie Netflix oder einen anderen Streaming-Dienst auf Ihrem Roku (Wie man Netflix mit Windscribe ansieht )
- Melden Sie sich mit Ihrem Benutzernamen und Passwort bei der Netflix-App an
- Suchen Sie nach Filmen oder Fernsehsendungen, die Sie ansehen und genießen möchten
Insgesamt ist Windscribe eine ausgezeichnete Wahl für jeden Roku-Benutzer. Aber für den Fall, dass Windscribe nicht das Richtige für Sie ist, können Sie Ihr Windscribe-Abonnement jederzeit kündigen und eine vollständige Rückerstattung erhalten.
Häufig gestellte Fragen
Nachdem Sie nun wissen, wie einfach es ist, Windscribe auf Roku einzurichten, können wir uns nun einige der am häufigsten gestellten Fragen zum Einrichten eines VPN auf Roku ansehen.
Um ehrlich zu sein, NEIN! Da Roku-Geräte keine VPNs unterstützen, können Sie keine VPN-App direkt darauf herunterladen. Stattdessen besteht die einzige Möglichkeit, ein VPN mit Ihrem Roku-Gerät zu verwenden, darin, tatsächlich eines auf Ihrem Router (physisch oder virtuell) zu installieren.
Ja, wie wir in diesem Handbuch gesehen haben, können Sie die meisten VPNs auf kompatiblen Routern installieren. Beachten Sie jedoch, dass der Einrichtungsprozess möglicherweise nicht für jeden geeignet ist, da er einige technische Kenntnisse erfordert.
Ja, Windscribe VPN kann Ihre IP-Adresse einfach verbergen, sodass Sie nicht verfolgt werden können, wenn Sie Streaming-Player wie Roku verwenden. Wenn Sie Windscribe mit Ihrem Roku-Gerät verwenden, können Sie auf alle blockierten Kanäle oder Inhalte zugreifen, die Ihnen einfallen.
Abschließende Gedanken!
Da haben Sie es also. Damit ist unsere Anleitung zur Einrichtung von Windscribe auf Roku abgeschlossen. Hoffentlich können Sie jetzt alle blockierten Inhalte auf Roku mit Windscribe ansehen.
Wenn Sie jedoch Probleme mit Windscribe haben, können Sie sich alternativ unsere Liste der besten VPNs für Roku ansehen.
Wenn Sie diese Anleitung nützlich fanden, finden Sie vielleicht auch unsere Einrichtungsanleitung für Windscribe FireStick und Kodi nützlich.
Falls Sie Windscribe nicht ausprobieren möchten, können Sie sich gerne unsere Liste der anderen empfohlenen besten VPNsim Jahr 2022 ansehen.