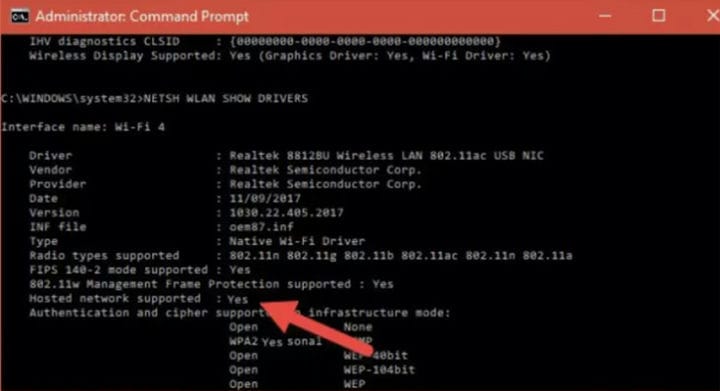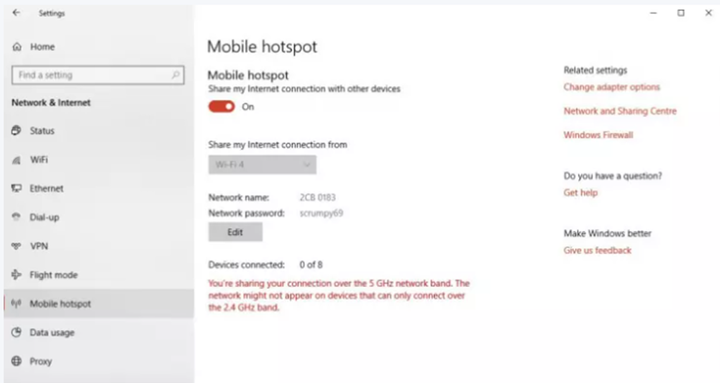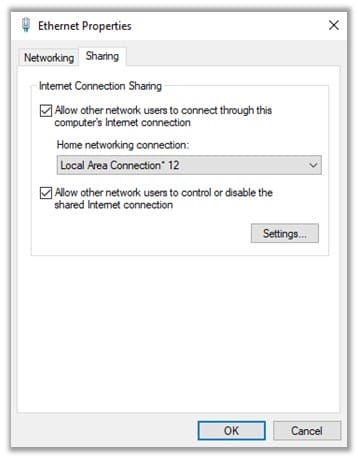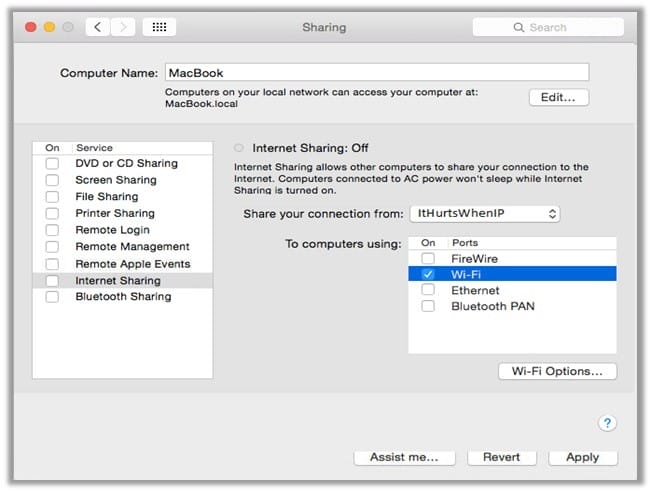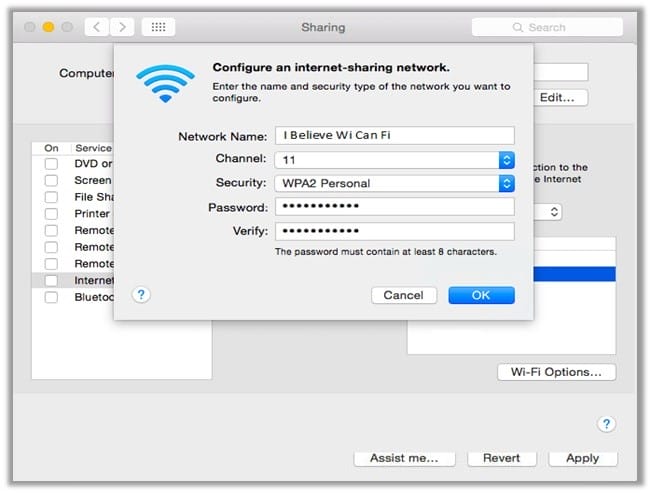Hur delar man VPN-anslutning över Wi-Fi?
VPN-användning har ökat avsevärt integreras med inionen av digitala kanaler globalt, och en av de anmärkningsvärda aspekterna är; alla av oss måste veta hur man delar VPN över Wi-Fi eftersom det behövs ofta när en viss enhet blir inkompatibel eller misslyckas med att köra VPN-programvara.
Att ha ett så kraftfullt verktyg för geo-spoofing hjälper alla individer och företag att hantera en stark integritet online på grund av ökningen av distansarbete som orsakas av covid-19-låsningarna. Det är avgörande för ett nytt decennium, eftersom fler och fler människor använder VPN personligen och professionellt!
Varför behöver du dela VPN-anslutning över Wi-Fi?
Det smarta verktyget har olika produktiva användningsområden som om någon vill avblockera begränsat innehåll på internationella streamingsidor som VPN-anslutning.
Vissa av streamingenheterna som spelkonsoler, plug-in-stickor och några smarta TV-modeller stöder dock inte VPN-protokoll. Det finns ett behov av att använda VPN genom Wi-Fi-delning för att uppnå sitt mål i sådana situationer.
För detta ändamål; två lösningar kommer att möjliggöra dess funktion. Installera först ett VPN på routern och den andra lösningen är att konfigurera VPN på olika enheter. Människor kan välja vilken som helst av de metoder som krävs; beroende på användarenheten.
Efter det kan människor dela VPN-anslutningar på de strömmande enheter som krävs som Sony Playstation, Microsoft Xbox, Google Chromecast, Apple TV , etc., för att geoblockera och kryptera deras onlinetrafik på ett säkrast sätt.
Hur delar jag VPN-anslutning på Windows via Wi-Fi?
Vid start; användare måste installera en Windows-app för VPN på deras system och dess delning är ganska lätt. Jag är användare av Windows 10 och som standard är den fullt utrustad för att generera en Wi-Fi-hotspot med kompatibla Wi-Fi-adaptrar genom vilka du kan dela en VPN-anslutning med en enda Wi-Fi-adapter.
1 I fältet "Sök ", skriv "cmd" och klicka på "Kommandotolken"
- Klicka på alternativet "Kör som administratör".
3 Skriv "netsh WLAN show drivers" och vänta i några sekunder
4 Du kommer att märka en text framför skärmen "Hosted network supported"
5 Om du ser ett "Ja" är det tillräckligt bra för utförande och;
6 Om det deklarerar "Nej" så kan vi inte. I det här scenariot uppdaterar du Wi-Fi-drivrutinerna.
7 Besök Start-menyn och klicka på "Nätverk och Internet."
8 Tryck sedan på knappen "Status".
- Välj alternativet "Mobil hotspot" och kom ihåg dess SSID
10 Det kommer att finnas en lokal anslutningXX' och märkt Microsoft Wi-Fi Direct Virtual Adapter
11 Leta efter din VPN-anslutning eller klicka på "Windows Adapter VPN"
- Höger – klicka på den > "egenskaper" > "Dela" och kontrollera;
13 "Tillåt andra nätverksanvändare att ansluta via denna dators internetanslutning."
Välj din Hotspot-anslutning (Local Area ConnectionXX')
Aktivera "Tillåt andra nätverksanvändare att kontrollera eller inaktivera delad nätverksanslutning för internet."
Anslut dina enheter med den genererade Windows-hotspoten!
Hur delar jag VPN-anslutning på Mac via Wi-Fi?
När du har skapat en VPN-anslutning på din macOS måste du konfigurera anslutningen genom att gå till systeminställningar och klicka på nätverksikonen. Du kan också utforska listan över gratis MacOS VPN:er. När du är klar följer du stegen nedan för att dela din VPN-anslutning på Mac via Wi-Fi:
1 I menyn "VPN-konfiguration", klicka på knappen "Avancerat".
- Markera rutan för "Skicka all trafik via VPN-anslutning"
3 Spara alla inställningar för anslutningen genom att trycka på knappen "Apply".
- Tryck på knappen "Anslut" bredvid nätverket du skapade
5 Gå tillbaka till menyn "Systeminställningar".
6 Från listan med alternativ, välj "Dela".
7 Klicka på knappen "Internet Sharing".
8 Delningsalternativ visas till höger på skärmen.
9 Dela din anslutning från den du just skapade.
Till datorer som använder: kryssa i rutan för Wi-Fi.
Välj "Wi-Fi-inställningar" för ytterligare konfiguration.
Ange följande detaljer.
Nätverksnamn: [välj ett nätverksnamn].
Kanal: [lämna som standard].
Säkerhet: WPA2 Personal.
Lösenord: [välj ett lösenord].
Verifiera: [ange ditt lösenord igen].
18 När du är ifylld, tryck på "Ok"-knappen.
Hur delar jag VPN-anslutning på Android via Wi-Fi?
Den ökande användningen av smartphones, surfplattor och andra smarta enheter har blivit en stor del av vårt dagliga liv och är extremt viktigt att vi bör överväga att dela en VPN-anslutning på Android-enheter.
Om; användare har inte en router de kan fortfarande dela VPN-anslutningen via en Android-smarttelefon med användning av Hotspot som används för att dela mobildata med andra enheter via en Wi-Fi-anslutning.
Tyvärr; Android tillåter inte delning av en VPN-tjänst men inget att oroa sig för. Vi undersökte en enkel lösning för sådana användare som gör delning möjlig via en extern appinstallation. Rulla ned för enkla steg för att veta hur du kan dela det på Android-enheter.
- Installera " VPN Hotspot – internetdelning Wi-Fi repeater " från Google Play Butik
- Installera apparna för Magisk Manager och SuperSU på en Android-enhet
- Starta VPN Hotspot-appen för att starta konfigurationsprocessen;
- Det kommer att finnas en popup-skärm för Superuser-beviljande vilket betyder root-behörighet
- Tryck på knappen för Mobildata och Wi-Fi för att aktivera dem.
- Efter det, aktivera Hotspot-alternativet från Android-enheten
- Klicka på den nedladdade appen "VPN Hotspot – Tethering Wi-Fi repeater"
- Aktivera Wi-Fi-hotspot för att skapa "swlan0" och slå på "VPN Hotspot"
- Anslut den önskade enheten med en Android Wi-Fi-anslutning via hotspot -funktionen!
Hur delar jag VPN-anslutning på Linux via Wi-Fi?
Det finns alltid ett behov av flera enhetsanslutningar till VPN-servern men att använda ett enda kontoabonnemang kan begränsa användare och enheter från dess anslutning. För att komma igång måste du skapa ett trådlöst nätverk via den centrala datorn som en hotspot. Däremot har den centrala datorn två nätverkskort.
- Konfigurera en hotspot på den centrala datorn.
- Detta gör att enheter inom området kan ansluta till den via Wi-Fi.
- Dirigera allt från hotspot till VPN-anslutningen (inkommande och utgående).
Med tanke på att Juniper-mjukvaran (ncsvc) upprättar en anslutning på nätenheten tun0, och nätverksadressen är 10.0.0.0. Kör följande skript på Linux-systemet.
! /bin/sh
# Dela VPN-anslutningen med andra system på det lokala nätet.
# Antagandet här är att VPN-nätverket är 10.0.0.0.
If [ 'id – u' – ne 0 ] ; sedan
Echo "Du är inte root. Körs igen med sudo.. ."
sudo $ 0
annan
echo ”2” > / proc/sys/net/ipv4/ip_forward
iptables –A FORWARD –I eth0 –d 10.0.0.0/8 –j ACCEPTERA
iptables – t nat – A POSTROUTING -0 tun0 –j MASQUERADE
sysct1 net.netfilter.nf_conntrack_acct=1
vara
Se till att byta ut nätverksadressen (10.0.0.0.), VPN-nätenheten (tun0) och det lokala trådlösa nätverket, så aktiverar det VPN-delning på de enheter som krävs.
Hur man delar VPN-anslutning över Wi-F: Vanliga frågor
Prenumerera på en trust VPN-tjänst och ladda ner den önskade appen på din enhet. Efter det, kör installationen och anslut servern till en önskad region och du är redo att använda det riktade syftet med en VPN.
Svaret är Ja, men du måste kontrollera VPN-leverantörsgränsen för enhetsanslutningar. Alternativt är de ovan angivna metoderna praktiska riktlinjer som kan användas för att använda på en nödvändig enhet.
Koppla först din telefon med andra enheter och leta sedan efter alternativet Inställningar i din smartphone och klicka på Nätverks- och internetfunktionen. När du har klickat på den kommer du att se en hotspot-tjudring i Androids fall; tryck på knappen för att aktivera dess funktion och slå sedan på Wi-Fi-hotspot.
Ja, beroende på tjänsteleverantör och oftast erbjuder en premiumtjänst obegränsade enhetsanslutningar eller betydande licenser, så att flera användare kan dra nytta av tjänsten.
Det kan göras genom att ansluta mobilen via USB, klicka på Nätverksinställningar, aktivera USB-delningsalternativ och njuta oavbrutet.
Avslutar:
En VPN-anslutning kan delas på flera enheter via din Wi-Fi-anslutning, men användaren måste vara lite tekniskt kunnig eftersom det kan vara ganska komplicerat att implementera dem. Ändå, om du stöter på några problem med stegen ovan, tveka inte att släppa en kommentar nedan!