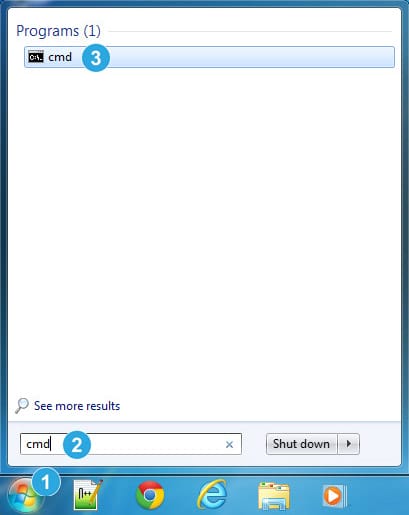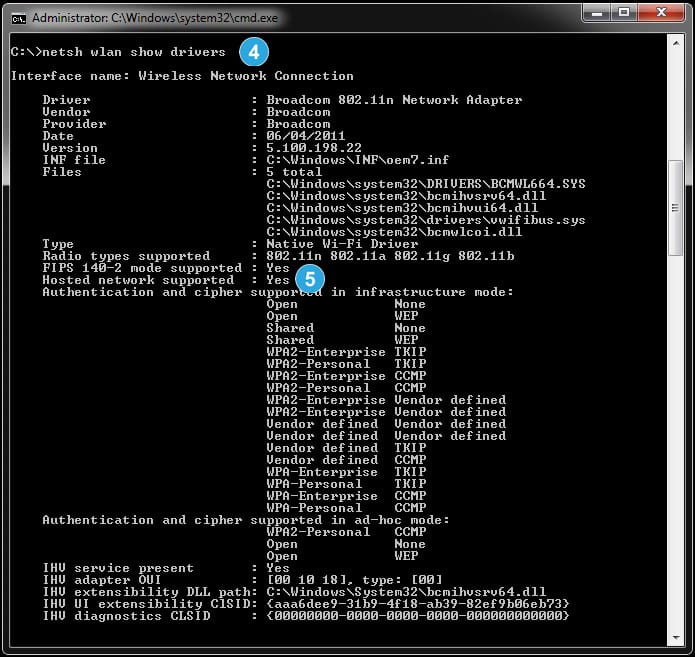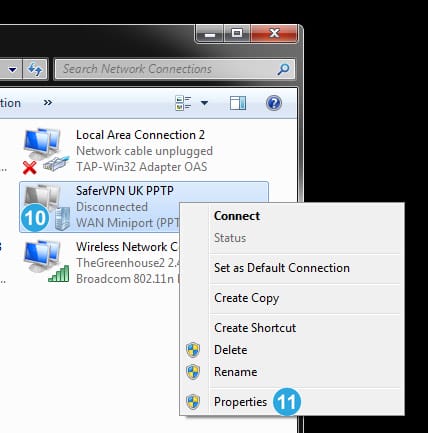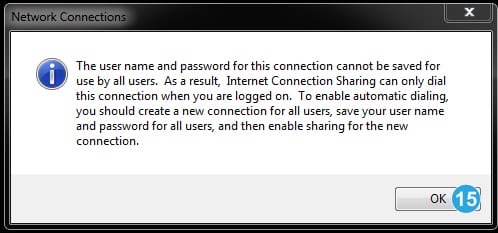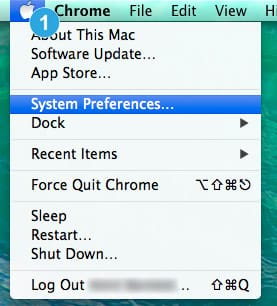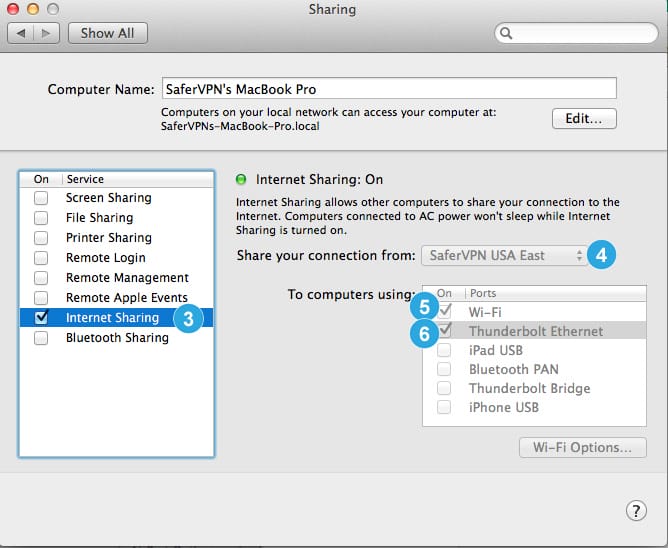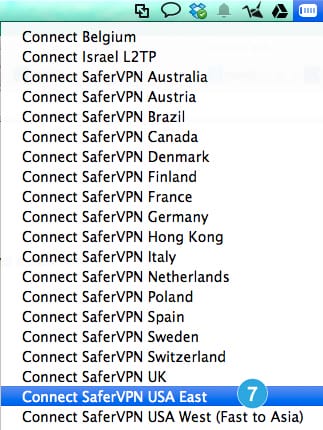Полное руководство по созданию виртуального Wi-Fi
Вот ваше полное руководство по созданию виртуальной точки доступа. Если вы ищете способ использовать компьютер Windows или Mac в качестве маршрутизатора для создания Wi-Fi, вот как это сделать. С виртуальным Wi-Fi вы можете использовать VPN на любом устройстве, например, на вашем Smart TV или игровых консолях. Давайте начнем!
Вы можете использовать следующее как отдельное руководство по созданию виртуального Wi-Fi. Если вы подключите свой компьютер к SaferVPN, вы получите дополнительные бонусы безопасности, анонимности и свободы доступа к любому заблокированному сайту. С SaferVPN весь ваш трафик шифруется, чтобы никто не мог проследить за вашими данными; вы получаете новый IP-адрес, чтобы стать анонимным и не отслеживать онлайн ; и вы можете проживать практически в любой точке мира и транслировать медиаконтент из любой страны в прямом эфире!
Создав точку доступа VPN, вы можете использовать VPN на своем Smart TV, консолях, Apple TV или Chromecast, чтобы играть в игры, заблокированные в вашей стране, или обходить географические ограничения для таких сервисов, как Pandora и YouTube, на любом устройстве, подключенном к вашему телевизору!
Быстрые ссылки:
- Как создать точку доступа VPN в Windows
- Как создать точку доступа VPN в Mac OS X
- Другие способы использования SaferVPN на нескольких устройствах
**Шаг 1. Превратите свой ноутбук в виртуальный WiFi
**
A) Сначала запустите Command от имени администратора. Найдите его, щелкнув меню «Пуск» [1], найдите cmd [2], щелкните его правой кнопкой мыши [3] и выберите «Запуск от имени администратора». Если он запрашивает у вас пароль администратора, самое время его заполнить.
Б) Во-вторых, убедитесь, что установлены необходимые драйверы. Для этого введите netsh wlan show drivers в командной строке [4] и затем нажмите кнопку Enter. Посмотрите, есть ли ответ на «Поддерживается размещенная сеть» [5] — если да, то все в порядке. В противном случае либо у вас нет поддерживаемого адаптера WiFi, либо текущие драйверы устарели. Решите эту проблему, запустив обновление Windows и загрузив последние версии драйверов сетевого адаптера с веб-сайта производителя вашего компьютера.
C) В-третьих, создайте свой собственный Wi-Fi с SSID, установленным на SaferVPN, и паролем, установленным на пароль. Для этого введите в командной строке Enter netsh wlan set hostednetwork mode = allow ssid = safervpn key = password [6].
D) Затем все, что вам нужно сделать, это запустить свой WiFi, набрав в командной строке netsh wlan start hostednetwork [7]. Вы получите сообщение «Размещенная сеть запущена». Фактически, теперь вы создали свой собственный виртуальный WiFi.
Примечание: если вы получили сообщение «Не удалось запустить размещенную сеть», просто запустите Центр обновления Windows, чтобы убедиться, что у вас установлены последние версии драйверов. Это должно делать свое дело.
E) Затем поделитесь подключением. Щелкните правой кнопкой мыши значок Wi-Fi в правом нижнем углу экрана [8] и выберите «Открыть центр управления сетями и общим доступом».
F) В появившемся меню нажмите «Изменить настройки адаптера» [9].
G) Теперь вы увидите свой SaferVPN WiFi среди своих подключений [10] — щелкните его правой кнопкой мыши и выберите «Свойства» [11].
H) Перейдите на вкладку «Совместное использование» вверху [12] и отметьте два параметра «Разрешить другим пользователям сети подключаться через подключение к Интернету этого компьютера» [13] и «Разрешить другим пользователям сети управлять или отключать общее подключение к Интернету» [14]. В раскрывающемся меню «Подключение к домашней сети» выберите только что созданное подключение (то, которое мы назвали SaferVPN).
I) После подтверждения появится всплывающее сообщение — просто выберите ОК [15].
Шаг 2. Подключите устройство к точке доступа VPN.
Сначала запустите SaferVPN на своем ноутбуке и подключитесь к желаемому серверу.
После входа в систему подключитесь к вновь созданному виртуальному Wi-Fi с помощью игровой консоли или любого другого устройства, на котором вы хотите использовать VPN!
Обратите внимание, что каждый раз, когда вы перезагружаете или выключаете компьютер, ваша домашняя точка доступа VPN будет отключена. Чтобы снова включить точку доступа VPN, просто откройте командную строку и введите netsh wlan start hostednetwork, и вы снова готовы к работе!
К счастью, у наших коллег-пользователей Mac также есть отличный способ поделиться PPTP-подключением VPN со своего ноутбука к своим игровым консолям, Chromecast и Apple TV. Все, что вам нужно, это Macbook, учетная запись SaferVPN и, конечно же, подключение к Интернету. Вот так!
Шаг 1. Настройте PPTP VPN на своем Mac
Выполните действия, описанные в этом руководстве, чтобы установить PPTP VPN-соединение на Mac и назовите его SaferVPN (как описано в руководстве). Как только соединение будет установлено, подключитесь к желаемому серверу SaferVPN. На изображениях ниже мы подключаемся к SaferVPN USA East, но он работает одинаково для любого сервера, к которому вы хотите подключиться.
Шаг 2. Поделитесь своим PPTP VPN-соединением
A) Нажмите на Apple в верхнем левом углу экрана [1], затем выберите «Системные настройки».
Б) Нажмите кнопку «Поделиться» в разделе «Интернет и беспроводная связь».
C) Отметьте кнопку «Общий Интернет» слева [3]. Если он уже отмечен, снимите его и выберите еще раз, чтобы убедиться, что вы предоставляете общий доступ к своему SaferVPN-соединению (в данном случае SaferVPN USA East) в опции «Поделиться своим подключением из» [4]. Затем выберите, как вы хотите поделиться своим подключением, выберите Wi-Fi [5], чтобы поделиться своим VPN через WiFi, или Thunderbolt Ethernet [6], чтобы поделиться своим подключением через Ethernet.
D) После того, как вы сделали свой выбор, ваше VPN-соединение станет общедоступным. Просканируйте сети Wi-Fi на своем Chromecast, Apple TV или игровой консоли и найдите точку доступа SaferVPN, которую вы только что настроили [7]. Подключитесь к нему, чтобы использовать VPN на любом из ваших устройств!
Другие способы использования SaferVPN на нескольких устройствах
Как видите, поделиться своим VPN-соединением несложно, настроив компьютер в качестве точки доступа VPN. Обратите внимание, однако, что компьютер должен быть включен при этом, и, по крайней мере, на ПК с Windows вы должны включать общий доступ каждый раз, когда вы используете VPN.
Очень простой вариант — использовать Virtual Router, популярную бесплатную программу с открытым исходным кодом, которая позволяет легко создавать виртуальную точку доступа на Windows 7, Windows 8 или Windows Server 2012. После того, как виртуальный маршрутизатор будет запущен, используйте SaferVPN для Windows, чтобы подключите свой компьютер для доступа к любому веб-сайту на всех устройствах, подключенных к вашему виртуальному маршрутизатору. Вот как выглядит программа:
Virtual Router имеет очень простой и удобный интерфейс. Просто выберите свое сетевое имя и пароль, чтобы запустить виртуальную точку доступа.
Другое решение — получить маршрутизатор DD-WRT с поддержкой VPN. Мы сотрудничаем с Flashrouters, чтобы поставлять самые быстрые маршрутизаторы с предварительно установленным SaferVPN. С помощью VPN-маршрутизатора весь трафик, подключенный к вашим маршрутизаторам, шифруется, и вы просматриваете веб-страницы, как если бы вы находились в любой стране, которую хотите.
Если у вас еще нет учетной записи, подпишитесь на нашу бесплатную пробную версию VPN прямо сейчас, чтобы использовать ее на своем Smart TV, консолях, Apple TV или Chromecast!