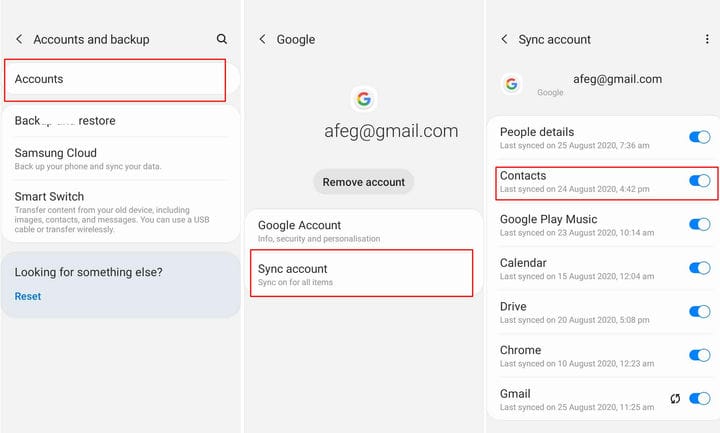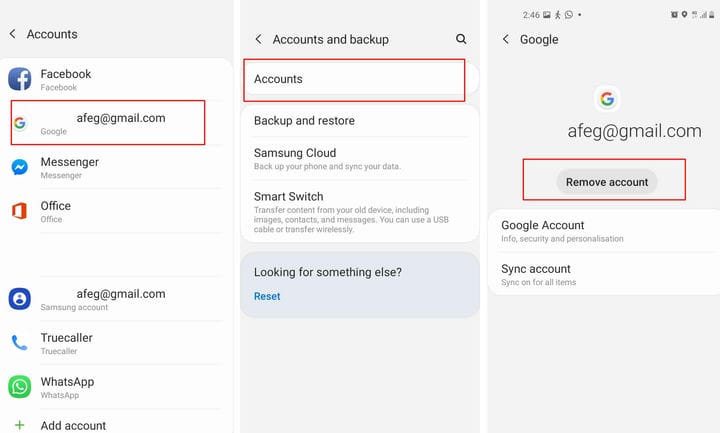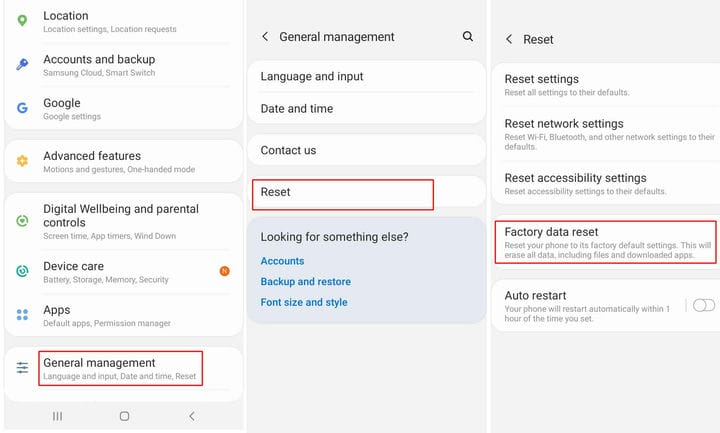Как полностью стереть данные с телефона Android перед его продажей
Думаете о продаже или переработке своего устройства Android? Важно убедиться, что вы стерли все свои данные, чтобы вы не передавали свою личную информацию постороннему. Мы объясняем, как полностью стереть телефон (или планшет) Android перед его продажей.
Итак, ваше внимание только что привлек новый телефон или планшет Android, и вы хотите как можно быстрее перейти на последнюю версию. Но что вы делаете со своим старым устройством? Доступен ряд вариантов. Вы можете отдать его, продать своему оператору, выставить на продажу или утилизировать.
Какое бы решение вы ни приняли, важно, чтобы все ваши личные данные были полностью удалены перед их удалением. Вы не хотите случайно передать свою личную информацию кому-то другому. Сохранение личных данных на старом устройстве может подвергнуть вас риску безопасности и конфиденциальности.
Итак, как правильно стереть данные со старого устройства Android, не рискуя оставить остаточные данные? Достаточно просто удалить файлы или сделать сброс настроек?
Простого удаления файлов и сброса настроек недостаточно
Многие люди выполняют сброс настроек до заводских, чтобы стереть все со своего устройства Android, прежде чем выбросить или перепродать его. Но проблема в том, что сброс к заводским настройкам на самом деле не удаляет все. Согласно недавнему исследованию, проведенному Университетом Хартфордшира совместно с VPN Inform, было обнаружено, что все еще можно восстанавливать фотографии, электронные письма, текст и другие документы со сброшенного устройства Android.
Вопреки распространенному мнению, когда вы удаляете файл из памяти телефона, SD-карты или жесткого диска компьютера, на самом деле файл не удаляется. Постоянное стирание данных выходит за рамки основных команд удаления файлов, которые удаляют только прямые указатели на секторы диска с данными и делают возможным восстановление данных с помощью обычных программных инструментов.
Операционная система (Android, Windows и т.д.) Использует концепцию, называемую индексированием, чтобы отслеживать, где файлы хранятся на устройстве. Каждый файл в памяти или хранилище вашего устройства имеет указатель, который сообщает ОС, где данные файла начинаются и заканчиваются. Это очень похоже на индексную страницу в учебниках. Когда вы удаляете файл, операционная система удаляет указатель на этот файл (аналогично стиранию номеров страниц из таблицы содержания учебника) и отмечает сектора, содержащие данные файла, как доступные. С точки зрения файловой системы файла больше нет на вашем запоминающем устройстве, а секторы, содержащие его данные, считаются свободным пространством. Однако до тех пор, пока ОС не запишет новые данные в секторы, содержащие содержимое файла, файлы все еще можно восстановить. Программа восстановления файлов может сканировать устройство на наличие этих удаленных файлов и восстанавливать их.
Поэтому, если вы подумываете о том, чтобы избавиться от старого устройства Android, убедитесь, что вы правильно удалили свои личные данные. В этой статье мы покажем вам, как безопасно стереть ваши личные данные со старого устройства Android перед его продажей или переработкой, чтобы убедиться, что на нем нет остатков личных данных. Ниже описаны пять важных шагов, которые необходимо предпринять для безопасного удаления данных и противодействия остаточным данным. Мы подробно рассмотрим каждый шаг.
Вот как полностью стереть данные с телефона Android перед продажей:
- Сделайте резервную копию ваших данных
- Зашифруйте свои данные
- Перезаписать ненужными данными
- Удалите свои учетные записи, SIM-карту и карту памяти
- Выполните сброс к заводским настройкам
Сделайте резервную копию ваших данных
Невозможно переоценить важность резервного копирования всего на вашем телефоне перед очисткой. В идеале, если включено резервное копирование на Google Диск, настройки устройства, приложения и данные приложений, SMS, история звонков и контакты автоматически копируются и синхронизируются с Google Диском. В противном случае вам нужно будет вручную создать их резервную копию.
Вот как сделать резервную копию ваших данных на любом устройстве Android:
Вам не нужно сильно беспокоиться о резервном копировании электронной почты. Вы можете легко воссоздать его на своем новом устройстве. Большинство настроек электронной почты хранят копии загруженных писем на сервере. Если вы не уверены в этом, просто войдите в свою электронную почту на другом устройстве, чтобы подтвердить резервные копии на сервере.
Что касается приложений, Google ведет учет всех приобретенных вами приложений для Android. Пока вы переходите на другое устройство Android, вы можете снова загрузить их на свой новый телефон бесплатно. Более того, Google также может помочь вам синхронизировать все ваши приложения с вашей учетной записью. Если он еще не включен, вы можете включить его, выбрав «Настройки» >> «Учетные записи» >> «Включить автоматическую синхронизацию данных». После этого перейдите в Настройки >> Система >> Резервное копирование >> Включить резервное копирование на Google Диск. Некоторые приложения могут иметь собственное облачное хранилище резервных копий. Другие, такие как WhatsApp, полагаются на Google Диск, если он включен. Это гарантирует, что все ваши данные будут готовы к распаковке, когда появится ваш новый телефон.
Одна из самых важных вещей, которую вы должны сохранить, — это ваши контакты. К счастью, Google упрощает резервное копирование. Благодаря резервному копированию всего в контакты Google ваши контакты будут везде следовать за вами и синхронизироваться с каждым новым устройством Android. Если вы еще не используете контакты Google, вы можете настроить его, перейдя в Настройки >> Учетные записи >> Учетная запись Google >> Синхронизация учетных записей >> Включить контакты. См. Рисунок 1.0 ниже.
Еще одна важная часть данных, которую вы хотите сохранить, — это ваши фотографии, видео и музыка. Есть несколько способов сделать это, но самый быстрый и эффективный — подключить телефон к ПК или Mac с помощью USB-кабеля, который идет в комплекте с телефоном. Пользователям Mac может потребоваться установить небольшое приложение под названием Android File Transfer, чтобы это работало. После подключения вы найдете все свои фотографии и видео в папке DCIM, а музыкальные файлы — в папке «Музыка». Теперь вы можете просто скопировать эти папки на свой компьютер.
Как насчет всех ваших текстовых сообщений, журналов вызовов, системных настроек, событий календаря, списков воспроизведения, закладок браузера и т.д.? Для их резервного копирования вы можете рассмотреть возможность использования стороннего инструмента резервного копирования, такого как Backup Your Mobile или My Backup Pro, который позволяет создавать резервные копии ваших данных в облаке или на карте памяти и синхронизировать их обратно с вашим новым устройством.
Рисунок 1.0. Снимок экрана, показывающий, как выполнить резервное копирование в контакты Google.
Зашифруйте свои данные
Шифрование отображает ваши личные данные на вашем устройстве в нечитаемом или зашифрованном формате; Это означает, что даже если кто-то попытается восстановить ваши данные, он не сможет получить к ним доступ. Этот шаг необходим, чтобы гарантировать, что если каким-то чудом опытный хакер сможет получить ваши стертые данные или некоторые остатки, оставшиеся после полного сброса, они не смогут понять это. Любому, кто попытается получить доступ к зашифрованным данным, потребуется специальный ключ (PIN-код, пароль или шаблон экрана блокировки) для их расшифровки, которого, конечно же, у них нет.
Большинство пользователей Android редко шифруют данные своего телефона, вероятно, из-за незнания или опасения снижения производительности. По оценкам, только «10 процентов из 1,4 миллиарда телефонов Android в мире были зашифрованы, по сравнению с 95 процентами всех iPhone». Но в наши дни кажется, что новые устройства Android поставляются с включенным шифрованием по умолчанию. Если у вас достаточно новое устройство (Android 6.0 и выше), оно почти наверняка должно быть зашифровано по умолчанию. Но если вы избавляетесь от старого устройства Android, этого может не быть.
Если на вашем телефоне не включено шифрование по умолчанию, вы можете зашифровать его вручную всего в несколько касаний. Для устройств Android под управлением Android 5.0 перейдите в Настройки >> Безопасность >> Шифрование >> Зашифровать телефон. Вы увидите вариант «Зашифровать телефон» или «Зашифровать планшет», в зависимости от обстоятельств. Для Android 4.4 KitKat или ниже перейдите в «Настройки»> «Безопасность»> «Блокировка экрана»> «Зашифровать телефон». Обратите внимание, что вам будет предложено подключить телефон для зарядки, пока идет процесс шифрования, просто чтобы убедиться, что он не отключится и не вызовет ошибок. Если вы еще этого не сделали, вам также будет предложено установить PIN-код, пароль или экран блокировки, который необходим для доступа к вашим зашифрованным файлам.
Перезаписать ненужными данными
Если вы хотите быть абсолютно уверены в том, что к вашим личным данным никто не сможет получить доступ, вы можете перезаписать свои зашифрованные данные ненужными данными, тем самым сделав невозможным восстановление ваших старых данных для кого бы то ни было, независимо от его квалификации. Это похоже на попытку перебить пудинг, но это дает вам полную уверенность в том, что ваши личные данные невозможно восстановить .
Это можно сделать двумя способами. Вы можете загружать свое устройство большими файлами, такими как видеоклипы, до тех пор, пока хранилище не будет заполнено, а затем стереть эти файлы; или, желательно, вы можете использовать специальное приложение из Play Store, такое как iShredder или Shreddit. Эти приложения используют методы алгоритма измельчения для постоянного цифрового уничтожения данных. После завершения вы можете перейти к последнему шагу — сбросу заводских данных.
Удалите свои учетные записи, SIM-карту и карту памяти
В рамках заключительного подготовительного процесса вы хотите убедиться, что вы удалили все свои учетные записи, настроенные на вашем устройстве, прежде чем выполнять сброс настроек до заводских. Восстановление заводских настроек не приведет к удалению ваших учетных записей с этого устройства. В зависимости от конкретной модели телефона или планшета Android действия по удалению учетной записи Google могут незначительно отличаться. Для большинства телефонов перейдите в Настройки >> Учетные записи >> Учетная запись Gmail >> Удалить учетную запись, как показано на Рисунке 2.0 ниже. Вы также можете просмотреть все приложения и службы, в которые вы вошли, и выйти. Удалите любые другие настройки учетных записей электронной почты на вашем устройстве.
Рисунок 2.0 Снимок экрана, показывающий, как удалить учетные записи Google
Следующим шагом является извлечение вашей SIM-карты и карты памяти, чтобы они не были стерты или случайно переданы следующему человеку. Карту памяти можно найти сбоку на телефоне или в аккумуляторном отсеке. Убедитесь, что телефон выключен, а затем извлеките карту памяти.
Выполните сброс к заводским настройкам
Наконец, вы готовы выполнить сброс настроек до заводских. Когда вы выполняете сброс настроек на вашем устройстве Android, он стирает все данные на вашем устройстве. Это похоже на концепцию форматирования жесткого диска компьютера, при которой удаляются все указатели на ваши данные, поэтому компьютер больше не знает, где хранятся данные.
Во-первых, давайте начнем с удаления защиты от сброса к заводским настройкам (FRP). Google представила FRP в Android 5.0 Lollipop в качестве дополнительного уровня безопасности, чтобы никто не мог сбросить настройки и продать ваше устройство в случае утери или кражи. Когда вы выполняете сброс настроек телефона с включенным FRP и пытаетесь настроить его как новое устройство, вам потребуется предоставить учетные данные для входа в последнюю учетную запись Google, которая была настроена на устройстве. Если вы не предоставите эти учетные данные, устройство останется заблокированным, и вы не сможете получить доступ. Это явно нехорошо, особенно если вы пытаетесь продать или отдать.
Отключить FRP очень просто. Прежде чем начать, проверьте, включено ли на вашем телефоне приложение «Найди мой телефон» от производителя, и отключите его вручную. На большинстве телефонов FRP будет автоматически удаляться всякий раз, когда вы решите восстановить заводские настройки телефона через его настройки. Это автоматически удалит все связанные учетные записи, тем самым освободив телефон от FRP.
После удаления FRP вы можете перейти к заводским настройкам. Самый простой способ восстановить заводские настройки вашего устройства — через меню настроек. Местоположение параметра восстановления заводских настроек может незначительно отличаться в зависимости от вашего производителя. На большинстве телефонов вы можете восстановить заводские настройки телефона через приложение «Настройки». Перейдите в Настройки >> Общее управление >> Сброс >> Сброс заводских данных, как показано на Рисунке 3.0 ниже. Инструкции для конкретных устройств можно найти на сайте поддержки производителя. В противном случае вы можете попробовать сбросить настройки телефона до заводских настроек, используя кнопки питания и громкости.
Рисунок 3.0 Снимок экрана, показывающий, как выполнить сброс до заводских настроек
Вы можете подтвердить, что FRP отключен, попытавшись снова войти в устройство после сброса настроек. Если он запрашивает предыдущее имя пользователя и пароль, это означает, что FRP все еще включен. Если это не так, то можно идти. Теперь вы можете выключить его и упаковать для нового владельца.
Смотрите также: