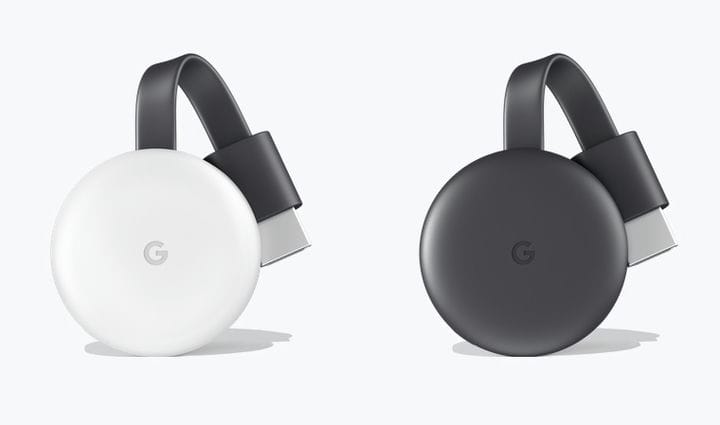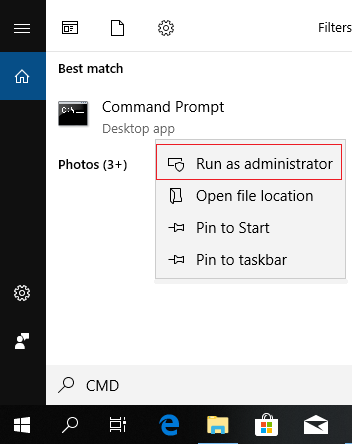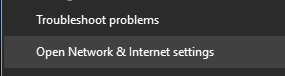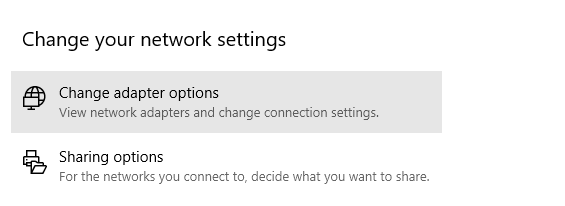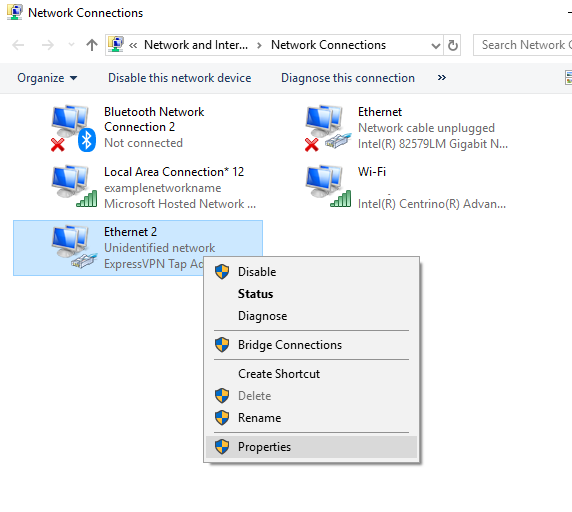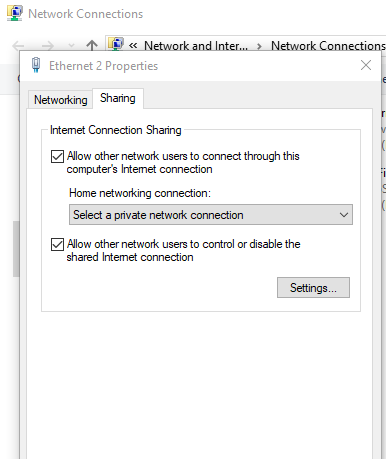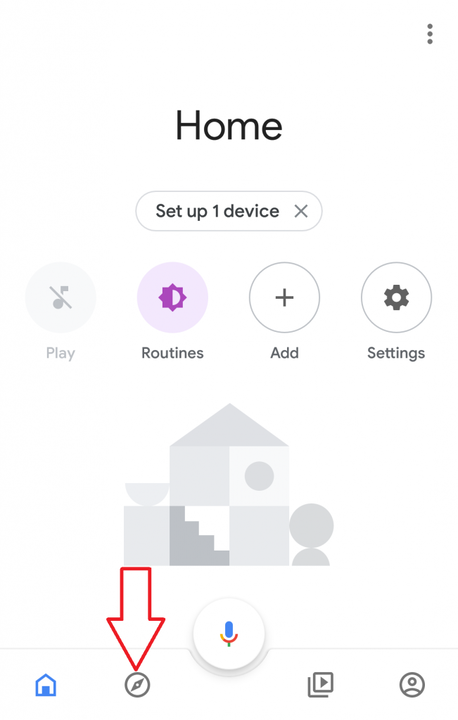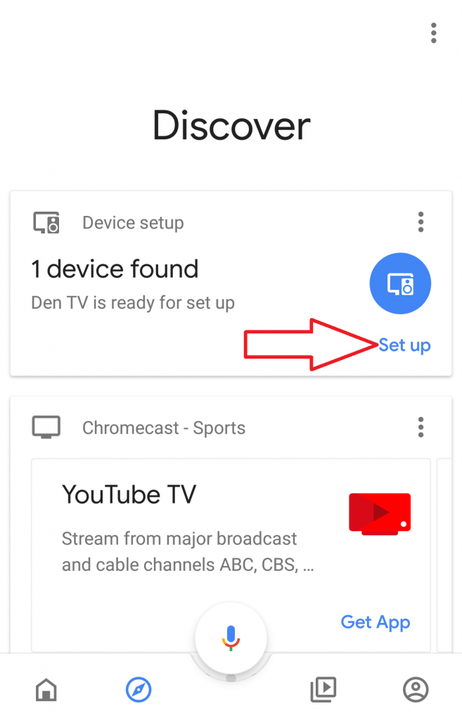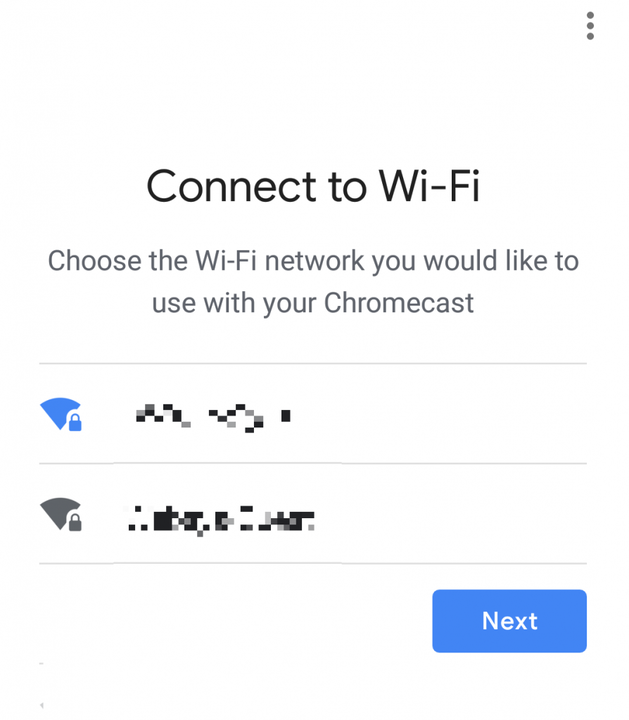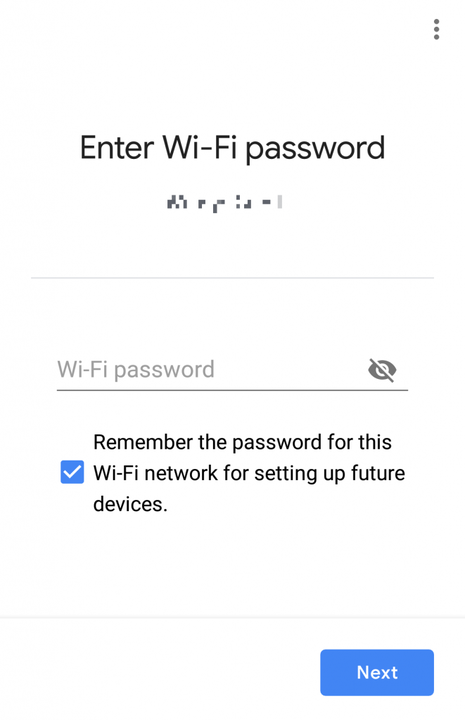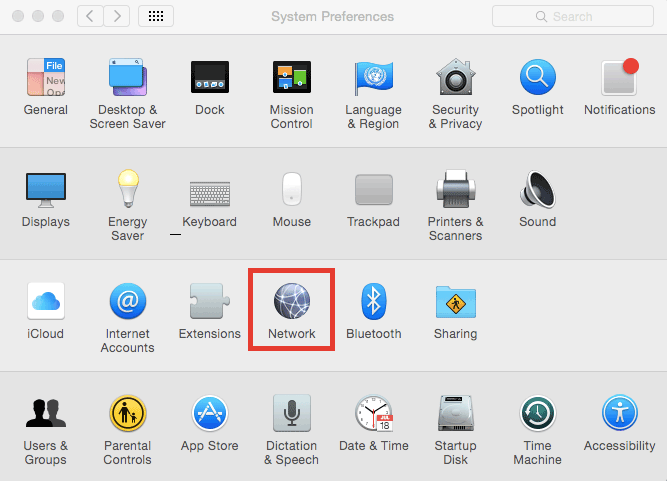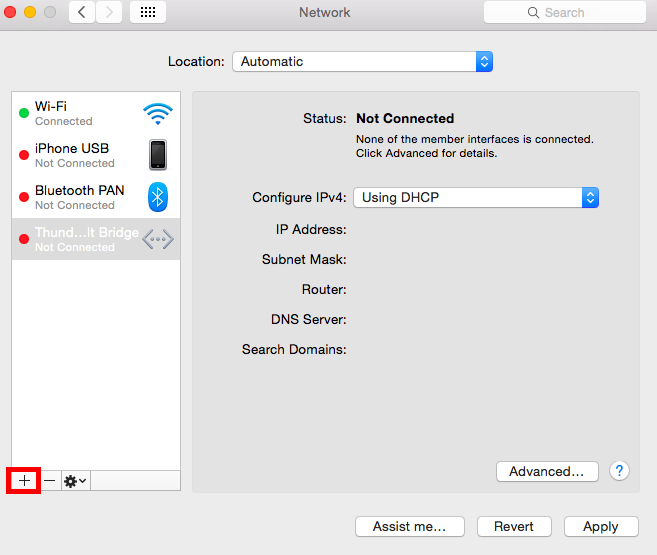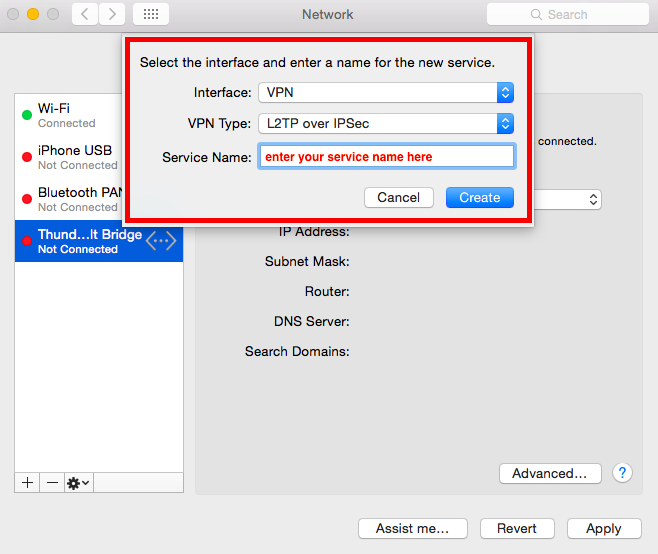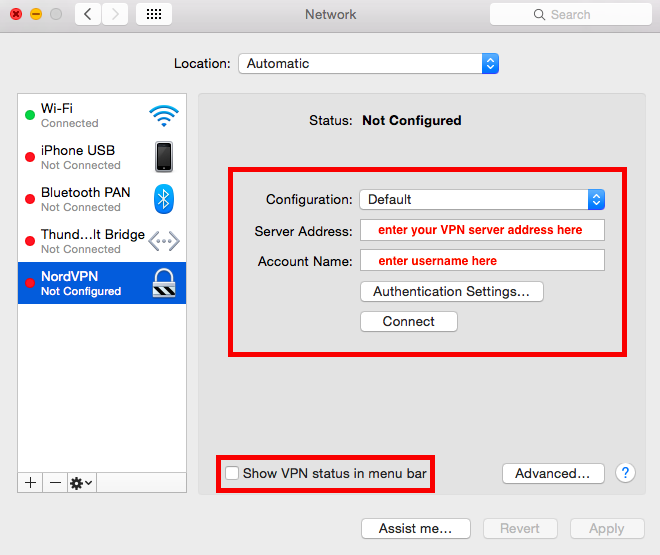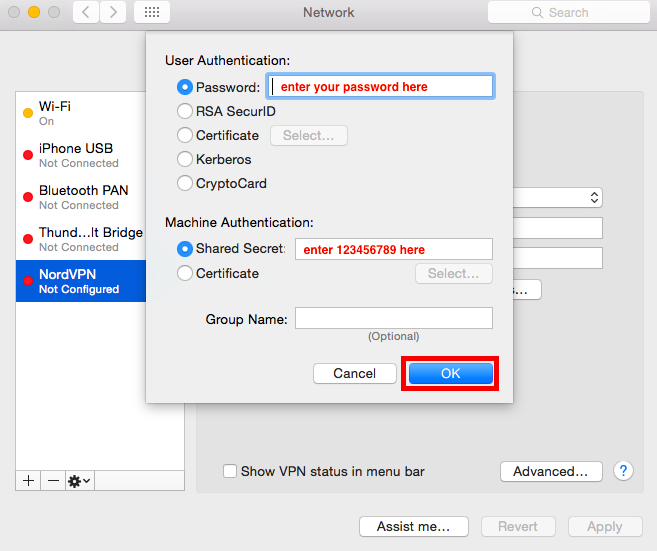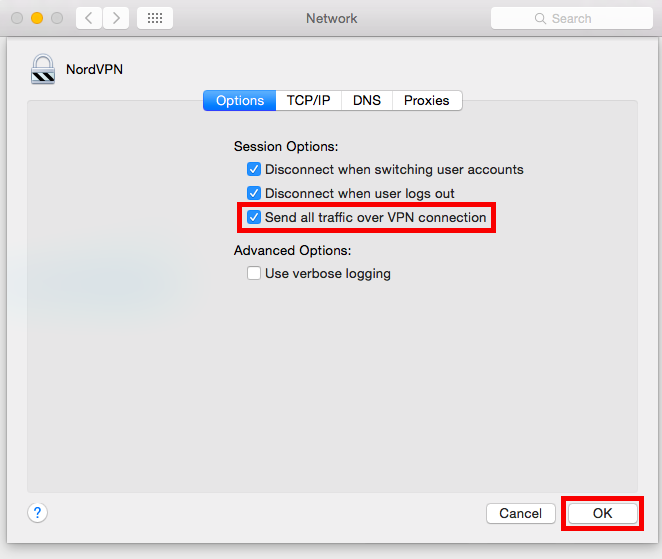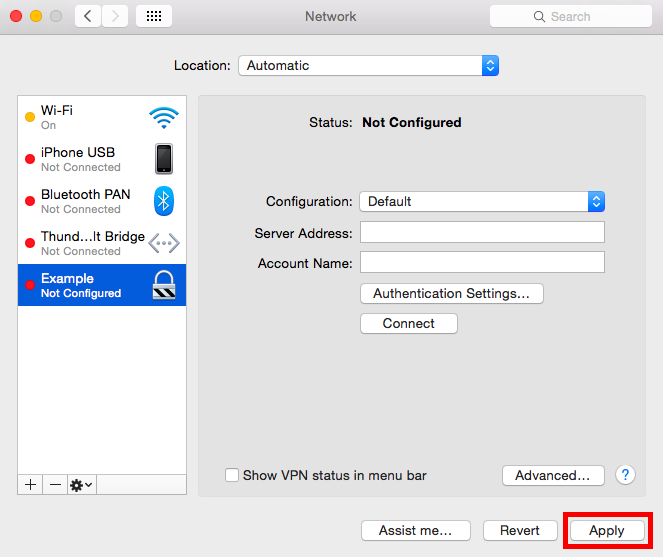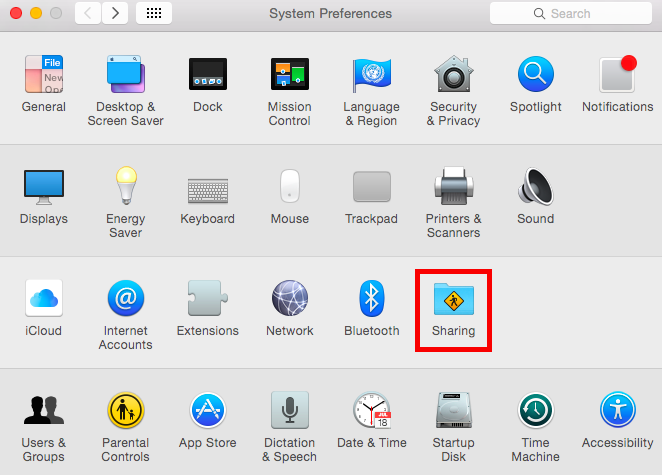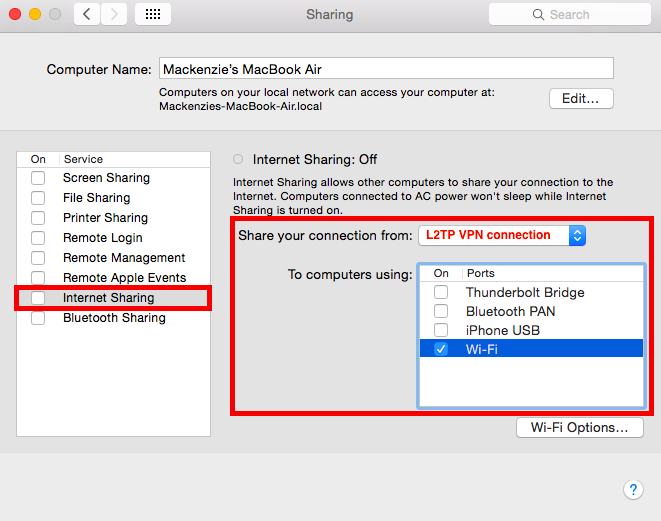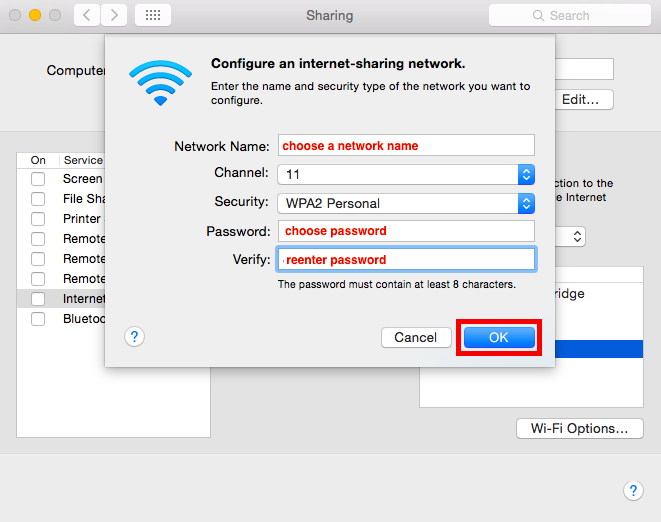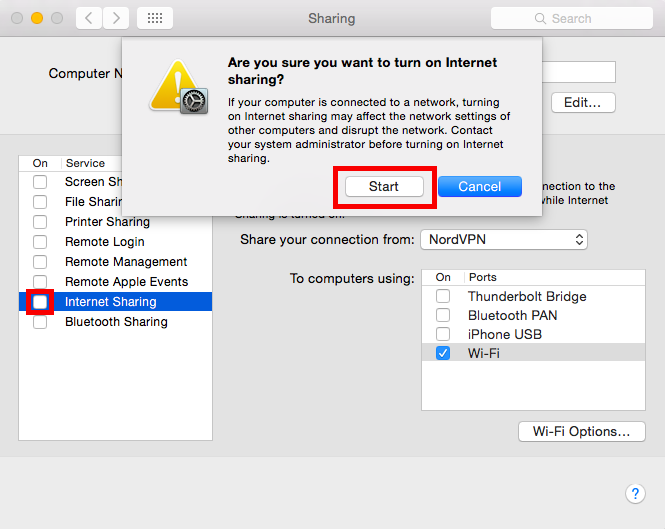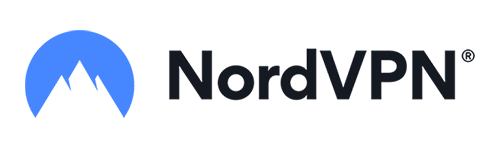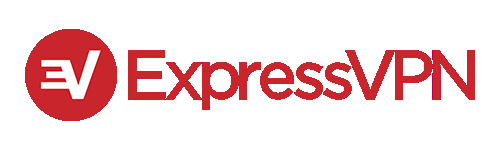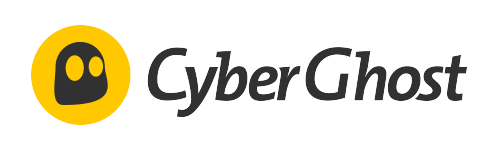3 способа использования VPN с Chromecast — Обновлено 2020
Последнее обновление Маккензи Прингл 01 мая 2020 г.
Хотя Chromecast отлично подходит для потоковой передачи с компьютера или телефона на телевизор, у него есть один существенный недостаток.
На нем нет возможности установить VPN.
Это реальная проблема, если вы хотите разблокировать сайты, такие как Netflix, Hulu, и смотретьESPN, и транслировать их на свой телевизор .
Chromecast по-прежнему будет иметь локальный IP-адрес, и поэтому все шоу, заблокированные в вашем регионе, останутся заблокированными, даже если вы транслируете с устройства с поддержкой VPN.
Мы потратили достаточно времени, пытаясь разыграть «Офис», который блокирует Netflix в нашем регионе, и были настолько разочарованы, что нашли три способа преодолеть это препятствие .
Быстрая навигация:
- 01 Разыгрывайте вкладку или рабочий стол, а не шоу
- 02 Поставь VPN на свой роутер
- 03 Создайте виртуальный маршрутизатор с подключением VPN.
- 04 Top 4 VPN для Chromecast
Если вы уже знаете, как выполнить эти три шага, просто нажмите здесь, чтобы пропустить подробные руководства и прямо в нашем топ-3 рекомендуемых VPN для Chromecast .
1 литой вкладка или рабочий стол
Это, вероятно, самое простое решение, но оно даст вам поток самого низкого качества, поскольку он просто отражается от вашего компьютера.
Следует отметить две важные вещи.
- Прежде чем подключать VPN, необходимо сначала выполнить Cast Tab или Cast Desktop . После подключения VPN они будут находиться в отдельных сетях, и компьютер не сможет найти Chromecast.
- Если вы смотрите Netflx, вам нужно будет Cast Desktop . Если вы просто активируете Cast Tab, он распознает, что это Netflix, и откроет их приложение Netflix, а не просто зеркально отобразит вкладку, и она не будет работать.
2 Установка VPN на вашем роутере
Если вы хотите установить VPN на своем маршрутизаторе, вам необходимо убедиться, что у вас установлена прошивка DD-WRT или Tomato для успешной установки. Те из вас, у кого нет одного из этих маршрутизаторов, могут по-прежнему создавать необходимый эффект, создавая вместо этого виртуальный маршрутизатор на своем компьютере .
Некоторые провайдеры VPN даже продают предварительно настроенные маршрутизаторы , такие как ExpressVPN , поэтому все трудности установки VPN на маршрутизаторе позаботятся о вас.
В случае, если вы не хотите обновлять или менять свой маршрутизатор, вы можете проверить наше окончательное руководство по установке VPN на вашем маршрутизаторе .
Если вам по-прежнему нужна помощь, лучше всего связаться со службой поддержки клиентов VPN, которая сможет шаг за шагом провести вас через сложный процесс. Все VPN имеют немного отличающуюся систему установки, и с различными типами доступных маршрутизаторов это может быть непростой задачей.
Быстрая навигация:
3 Как создать виртуальный маршрутизатор с вашим VPN на ПК
Создание виртуального маршрутизатора с подключением VPN не так сложно, как кажется, и даже новички могут добиться этого, выполнив следующие простые шаги.
Запустите панель поиска на вашем компьютере, набрав Windows+S .
Тип CMDчтобы открыть командную строку и выберите запуск от имени администратора , щелкнув правой кнопкой мыши командную строку.
Введите следующее: netsh wlan set hostednetwork mode = разрешить ssid = ключ NETWORKNAME = ПАРОЛЬ
— ssid = [выбрать имя для вашей сети]
— key = [выбрать пароль для вашей сети]
В нашем примере вы видите, что мы назвали сеть = examplenetworkname, а ключ — password12Нажмите Enter .
Теперь должно появиться следующее сообщение :
— Режим размещенной сети был разрешен.
— SSID размещенной сети был успешно изменен.
— Пароль пользователя в размещенной сети успешно изменен.Тип netsh wlan start hostednetwork в командной строке.
« Размещенная сеть начала » Теперь сообщение должно отображаться на экране.
Щелкните правой кнопкой мыши значок Wi-Fi в правом нижнем углу экрана и откройте центр управления сетями и общим доступом .
Перейти, чтобы изменить настройки адаптера .
Перейдите в свойства после щелчка правой кнопкой мыши на VPN-подключении, которое вы создали.
Перейдите на вкладку обмена .
— Установите флажок «Разрешить другому сетевому пользователю подключаться через Интернет на этом компьютере».
— Установите флажок «Разрешить другим пользователям сети контролировать или отключать общее подключение к Интернету».
— В разделе «Подключение к домашней сети» выберите только что созданное подключение.Нажмите ОК .
Включите приложение Chromecast, откройте приложение Google Home на своем устройстве Android
В приложении Home нажмите кнопку « Найти» .
Выберите Chromecast и нажмите « Настроить »
Когда вы дойдете до экрана « Подключить Chromecast к вашему Wi-Fi », выберите виртуальный маршрутизатор, который вы настроили.
Введите пароль для вашего виртуального маршрутизатора, затем нажмите Next .
Теперь ваш Chromecast подключен к вашей сети с поддержкой VPN .
Быстрая навигация:
- 01 Разыгрывайте вкладку или рабочий стол, а не шоу
- 02 Поставь VPN на свой роутер
- 04 Top 4 VPN для Chromecast
3 Как создать виртуальный маршрутизатор с VPN на Mac
Перейдите в « Системные настройки» на своем Mac и нажмите значок « Сеть» .
В окне «Сеть» вам необходимо нажать кнопку « плюс» (+) , расположенную в нижней части левой панели.
Во всплывающем окне выберите следующие параметры:
Интерфейс: VPN
VPN Тип: L2TP over IPSec
Имя службы: **[выберите имя для вашего VPN-подключения]**
Нажмите создать .
Затем вам нужно настроить VPN , для чего требуются имя пользователя, пароль и адрес сервера, которые можно получить у любого провайдера VPN, которого вы используете.
Введите следующие данные:
Конфигурация: Адрес сервера по умолчанию
: [адрес сервера по вашему выбору]
Имя учетной записи: **[имя пользователя]**
Установите флажок « Показать статус VPN в строке меню », чтобы увидеть статус вашего подключения VPN в строке меню.
Нажмите « Настройки аутентификации» , затем введите свой пароль и введите «12345678» для общего секрета . Нажмите ОК .
Перейдите в раздел «Дополнительно» и установите флажок « Отправить весь трафик через VPN-соединение », затем нажмите « ОК» .
Нажмите Применить, чтобы сохранить все настройки.
Вернитесь в Системные настройки и выберите Общий доступ .
Выберите Internet Sharing и введите следующее:
Поделитесь своим подключением с: [L2TP VPN-соединение, которое вы только что создали]
Для компьютеров, использующих: **установите флажок для Wi-Fi**
Выберите Параметры Wi-Fi и введите следующие данные:
Имя сети: [выберите имя сети]
Канал: [оставить по умолчанию]
Безопасность: Личный
пароль WPA2 : [выберите пароль]
Подтвердите: **[повторно введите свой пароль]**
Нажмите ОК .
В меню «Общий доступ» установите флажок рядом с « Общий Интернет» . Вы увидите подсказку с просьбой включить общий доступ к Интернету.
Нажмите Пуск .
Включите приложение Chromecast, откройте приложение Google Home на своем устройстве Android
В приложении Home нажмите кнопку « Найти» .
Выберите Chromecast и нажмите « Настроить »
Когда вы дойдете до экрана « Подключить Chromecast к вашему Wi-Fi », выберите виртуальный маршрутизатор, который вы настроили.
Введите пароль для вашего виртуального маршрутизатора, затем нажмите Next .
Теперь ваш Chromecast подключен к вашей сети с поддержкой VPN .
Быстрая навигация:
- 01 Разыгрывайте вкладку или рабочий стол, а не шоу
- 02 Поставь VPN на свой роутер
- 03 Создайте виртуальный маршрутизатор с подключением VPN.
4 Top 4 VPN для Chromecast
Если вы заинтересованы в использовании бесплатного VPN-сервиса, вот некоторые из них, которые будут отлично работать с вашим Chromecast. Тем не менее, важно помнить, что существуют ограничения на использование бесплатного аккаунта.
Вот почему мы включили в этот список пару платных поставщиков услуг, которые являются отличной альтернативой бесплатным аккаунтам.
Как выбрать лучшие VPN для Chromecast
Поскольку в Chromecast нет приложений или настроек для VPN, когда мы говорим о лучшем VPN для Chromecast, мы фокусируемся на нескольких других критериях .
- Может обойти гео ограничения на большинстве потоковых сайтов
- Неограниченное количество данных, так что вы можете играть так долго, как вы хотите
- Неограниченная скорость — ничто не портит телешоу, как буферизация
- Возможность установки на роутере или виртуальном роутере
Помня об этом, мы приступили к тестированию множества различных VPN и убедились, что они работают как с точки зрения потоковой передачи, так и с помощью Chromecast .
Top Choice
$ 3.49 / месяц
Экономьте 71%
Top Choice
6,67 долл. США в месяц
Сэкономить 48%
Top Choice
1,99 долл. США в месяц
Сэкономьте 83%
Top Choice
$ 2,60 / месяц
Сэкономить 78%
Проблема с бесплатными VPN
Вы заметите, что мы исключили бесплатные VPN из этого списка.
Хотя использование бесплатной услуги VPN может показаться хорошей идеей для начала, ограничения, установленные этими компаниями, делают их практически невозможными для использования с Chromecast . Поскольку Chromecast в основном используется для доступа к видео и потоковым службам, имеющим какие-либо ограничения на пропускную способность, вы не сможете смотреть свои любимые видео.
Многие провайдеры ограничивают количество серверов, к которым могут обращаться их бесплатные учетные записи, и это ограничение приведет к более медленной передаче данных между вашей системой и сервером VPN . Более медленные передачи означают увеличенное время буферизации и задержку воспроизведения, что может быть очень неприятно, когда вы пытаетесь смотреть прямую трансляцию.
Многие из этих бесплатных серверов даже не были настроены для обхода протоколов блокировки VPN в потоковых сервисах, таких как Netflix или Hulu , оставляя вас в темноте.
Вместо того, чтобы расстраиваться из-за отсутствия услуг на бесплатных аккаунтах, лучше найти платный VPN-сервис, который отвечает вашим потребностям. Многие из них, такие как ExpressVPN и NordVPN, позволяют вам воспользоваться услугой на срок до 30 дней и по-прежнему получать полный возврат вашей подписки, если вы не удовлетворены. Некоторые провайдеры также предлагают короткий бесплатный пробный период от трех до семи дней.
Вывод
Лучше всего попробовать разных поставщиков, чтобы убедиться, что то, что они предлагают, соответствует вашим потребностям. Хотя бесплатный сервис может быть хорошим краткосрочным решением, платный сервис гораздо более практичен, если вы планируете использовать его регулярно.
С гарантией возврата денег, которую предлагают эти платные сервисы , вам не помешает протестировать их премиальные функции в следующий раз, когда вы планируете использовать Chromecast.
Источник записи: https://vpn.inform.click/